Tento wikiHow vás naučí, jak převést soubor WMV (Windows Media Video) do video formátu MP4. Soubory MP4 lze obecně přehrávat na více zařízeních než soubory WMV, takže převod do formátu MP4 je logickým krokem, pokud chcete přehrávat videa na jakékoli platformě. K převodu videí můžete použít bezplatný program HandBrake. Pokud vybrané video není citlivý nebo soukromý obsah, můžete k převodu použít také online služby.
Krok
Metoda 1 ze 2: Použití HandBrake
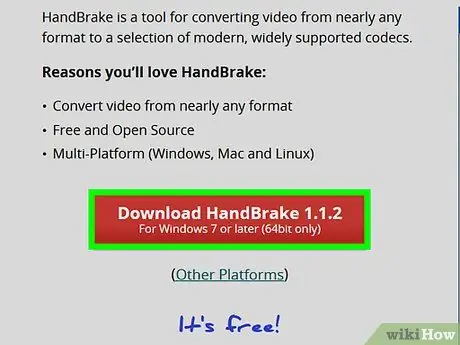
Krok 1. Stáhněte instalační soubor HandBrake
Navštivte webový prohlížeč na adrese https://handbrake.fr/ a klikněte na „ Stáhněte si HandBrake červeně uprostřed stránky. Instalační soubory programu budou staženy do vašeho počítače.
- V závislosti na nastavení prohlížeče může být před pokračováním nutné zadat umístění uložení nebo potvrdit stahování.
- HandBrake je bezplatný program dostupný pro počítače Windows a Mac.
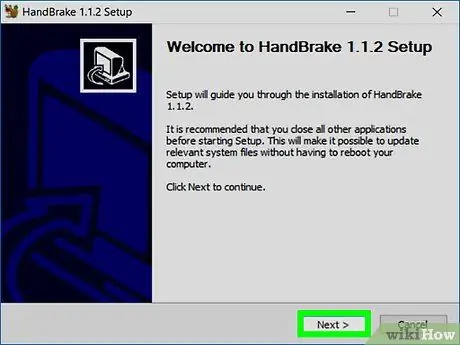
Krok 2. Nainstalujte HandBrake
Jakmile se instalační soubor dokončí stahování, poklepejte na soubor a postupujte takto:
- Windows - Klikněte na „ Ano “Po zobrazení výzvy vyberte„ další ", klikni" Souhlasím a klikněte na " Nainstalujte " Poté vyberte " Dokončit ”K dokončení instalace.
- Mac - Přetáhněte ikonu ruční brzdy do složky „Aplikace“.
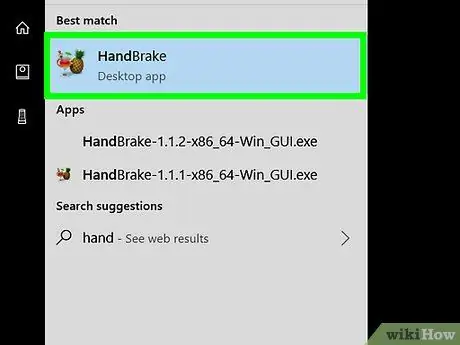
Krok 3. Otevřete HandBrake
Klikněte nebo dvakrát klikněte na ikonu HandBrake, která vedle nápoje vypadá jako ananas.
Na počítačích Mac najdete ikonu HandBrake ve složce „Aplikace“
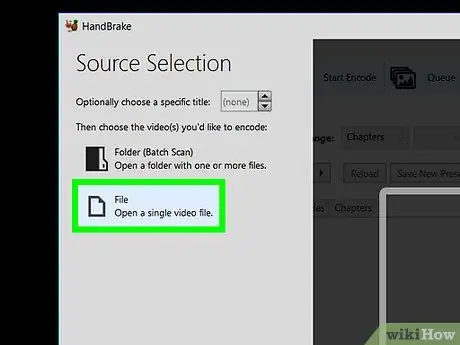
Krok 4. Klikněte na Soubor
Tato možnost je v rozbalovací nabídce na levé straně okna HandBrake. Po kliknutí se v systému Windows otevře okno Průzkumníka souborů.
Klikněte " Otevřený zdroj ”V levém horním rohu obrazovky, pokud se okno neotevře automaticky.
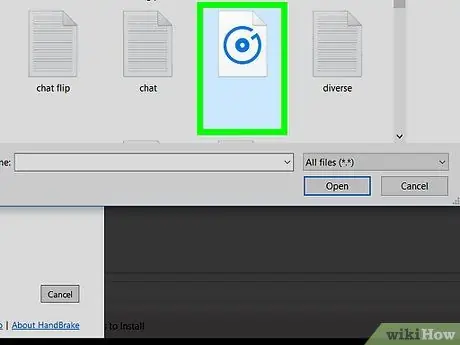
Krok 5. Vyberte soubor WMV
V okně procházení souboru, které se otevře, navštivte adresář, kde je uložen soubor WMV, který chcete převést, a kliknutím na soubor jej vyberte.
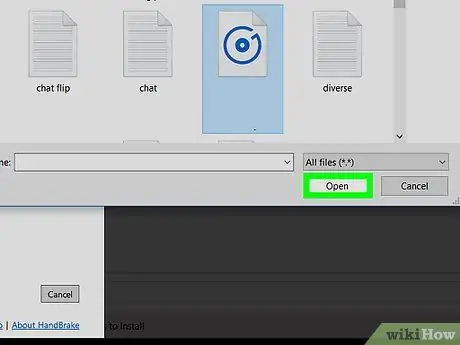
Krok 6. Klikněte na Otevřít
Je v pravém dolním rohu okna. Soubor WMV bude nahrán na web HandBrake.
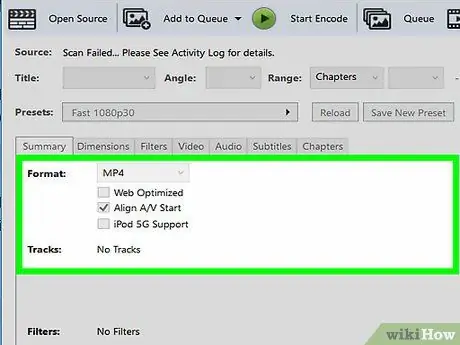
Krok 7. Klikněte na rozevírací pole „Formátovat“
Je to uprostřed okna. Rozbalovací nabídka se poté načte.
Pokud možnost nevidíte, klikněte na kartu „ souhrn “Nejprve uprostřed okna.
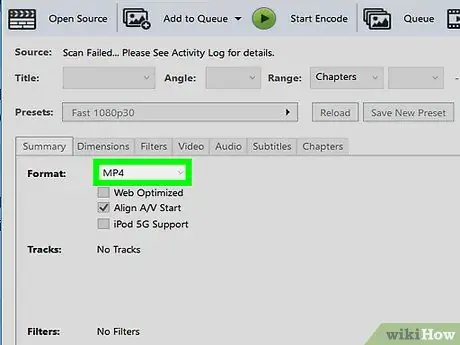
Krok 8. Klikněte na MP4
Tato možnost je v rozevírací nabídce.
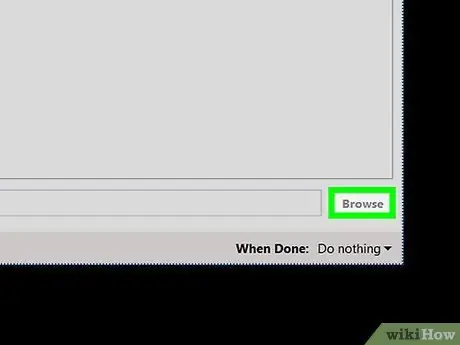
Krok 9. Klikněte na Procházet
Je v pravém dolním rohu okna HandBrake. Otevře se okno „Uložit jako“.
Na počítačích Mac se „ Procházet ”Je zcela vpravo uprostřed okna.
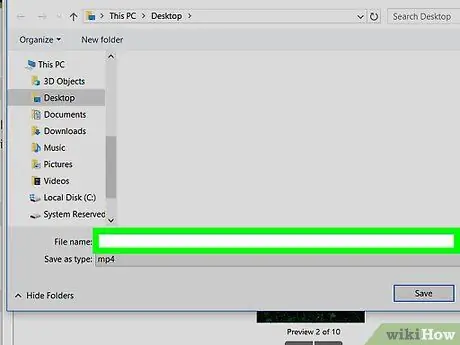
Krok 10. Zadejte název souboru
Do pole „Název souboru“(nebo „Název“pro Mac) zadejte název převedeného souboru.
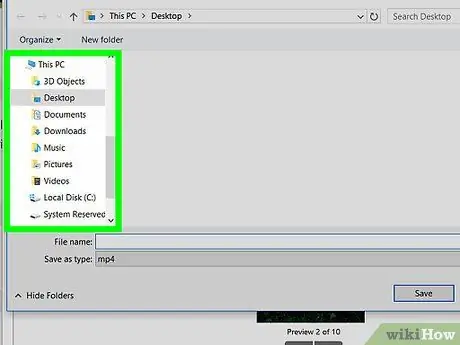
Krok 11. Vyberte umístění pro uložení
V levé části okna klikněte na adresář, kde je uložen převedený soubor.
Na počítačích Mac budete nejprve muset kliknout na rozevírací pole „Kde“a vybrat požadovaný adresář úložiště
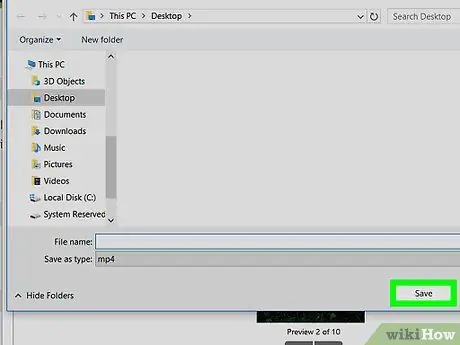
Krok 12. Klikněte na Uložit
Je v pravém dolním rohu okna. Předvolby se uloží a okno se zavře.
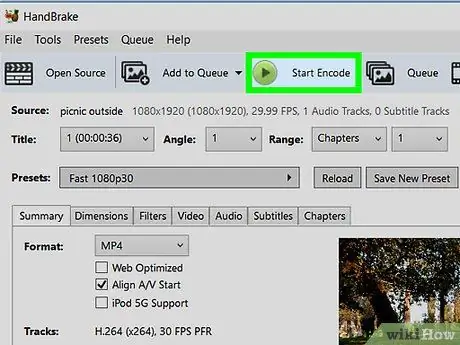
Krok 13. Klikněte na Spustit kódování
Je to zelené tlačítko v horní části okna HandBrake. Po kliknutí HandBrake převede soubor WMV na soubor MP4. Po dokončení procesu převodu se ve vybraném adresáři zobrazí verze MP4 původního souboru se zadaným názvem.
Na počítačích Mac jednoduše klikněte na „ Start ”.
Metoda 2 ze 2: Použití OnlineConvert
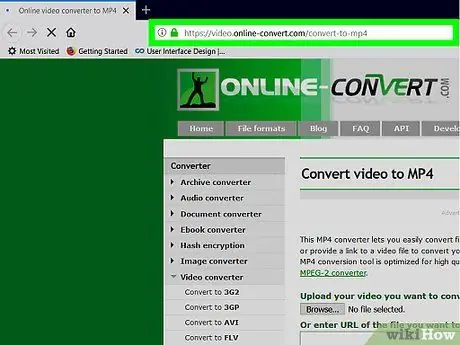
Krok 1. Otevřete web OnlineConvert
Navštivte webový prohlížeč na adrese
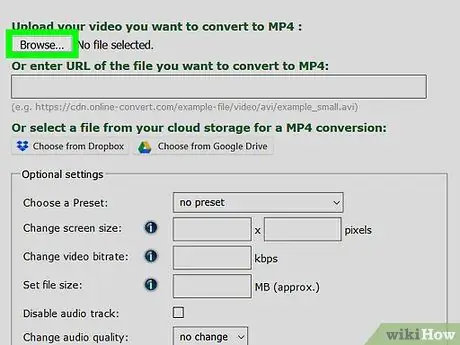
Krok 2. Klikněte na Vybrat soubor
Je to šedé tlačítko v horní části stránky. Po kliknutí se otevře okno Průzkumníka souborů (Windows) nebo Finder (Mac).
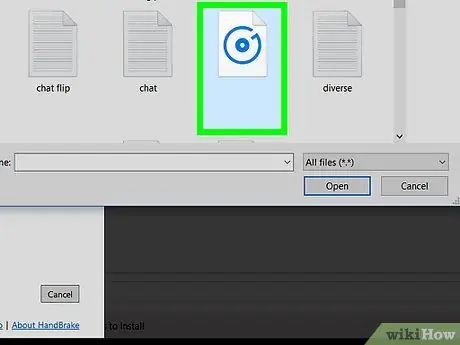
Krok 3. Vyberte soubor WMV
V okně procházení souboru otevřete adresář, kde je uložen soubor WMV, který chcete převést, a kliknutím na soubor jej vyberte.
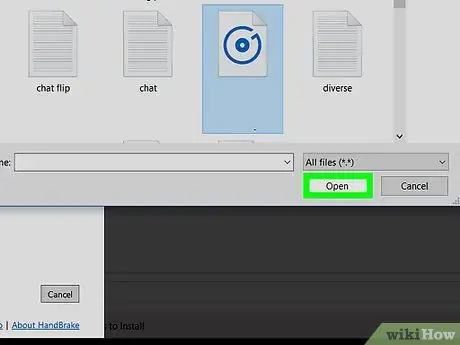
Krok 4. Klikněte na Otevřít
Je v pravém dolním rohu okna. Soubor WMV bude nahrán na webovou stránku OnlineConvert.
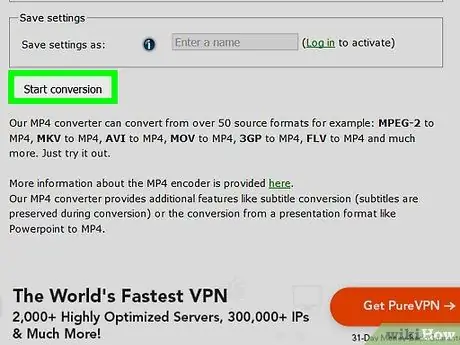
Krok 5. Přejděte na obrazovku a klikněte na Spustit převod
Je to ve spodní části stránky. OnlineConvert okamžitě převede soubor WMV na soubor MP4.
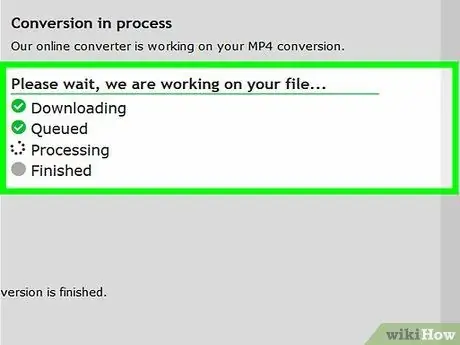
Krok 6. Počkejte na stažení převedeného souboru
Soubor WMV bude nahrán na web a převeden do formátu MP4. Poté je třeba výsledky převodu stáhnout zpět do počítače.
V závislosti na nastavení prohlížeče může být nutné zadat adresář úložiště pro převedené výsledky nebo nejprve potvrdit stahování
Tipy
- HandBrake lze také použít k extrahování obsahu DVD (ripování) do souborů MP4.
- Pokud vaše video obsahuje citlivé informace, je vhodné použít místo online převodu HandBrake.






