Tento wikiHow vás naučí, jak pomocí HandBrake převést soubor „. VOB“, což je typ souboru DVD, na soubor „. MP4“, který lze přehrávat na většině přehrávačů a zařízení médií..
Krok
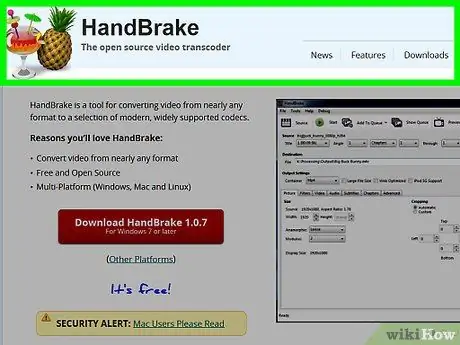
Krok 1. Přejděte na stránku, kde si můžete stáhnout HandBrake
Můžete si jej stáhnout na https://handbrake.fr/. HandBrake je bezplatný program pro převod, který funguje na počítačích Mac a Windows.
HandBrake nemusí fungovat na MacOS Sierra
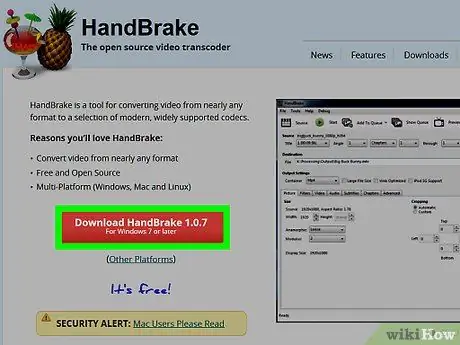
Krok 2. Klikněte na tlačítko Stáhnout HandBrake
Je to červené tlačítko a je na levé straně stránky. Kliknutím na něj spustíte proces stahování HandBrake do počítače.
- V některých případech budete muset potvrdit nebo vybrat složku, kde jsou uloženy instalační soubory.
- Na tlačítku uvidíte číslo nejnovější verze HandBrake, například „1.0.7“.
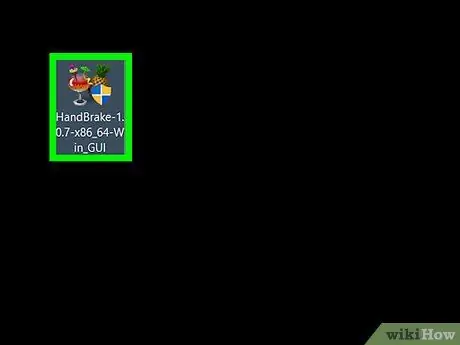
Krok 3. Poklepejte na instalační soubor HandBrake
Složku najdete ve výchozí složce počítače, kde je uložen stažený soubor.
- Pokud máte potíže s nalezením souboru, zadejte do vyhledávacího pole Spotlight (pro Mac) nebo Start (pro Windows) „ruční brzda“a v horní části seznamu výsledků hledání klikněte na program HandBrake.
- Stažení instalačního programu HandBrake bude trvat jen několik minut.
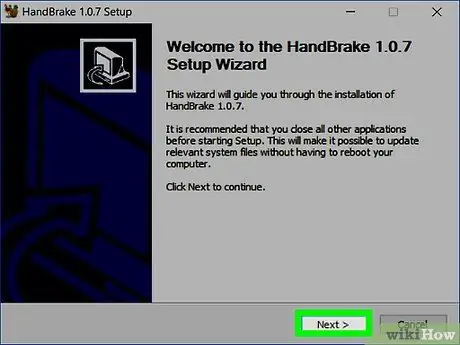
Krok 4. Postupujte podle pokynů k instalaci programu, které se objeví na obrazovce
-
Pro Windows:
- Potvrďte povolení povolení funkce HandBrake k počítači, pokud k tomu budete vyzváni.
- Klikněte na tlačítko další který je v dolní části okna instalačního programu.
- Klikněte na tlačítko Souhlasím na další stránce.
- Klikněte na tlačítko Nainstalujte na další stránce a klikněte na tlačítko Dokončit po dokončení instalačního procesu.
-
Pro počítače Mac:
Otevřete instalační soubor a přetáhněte ruční brzdu do složky Aplikace
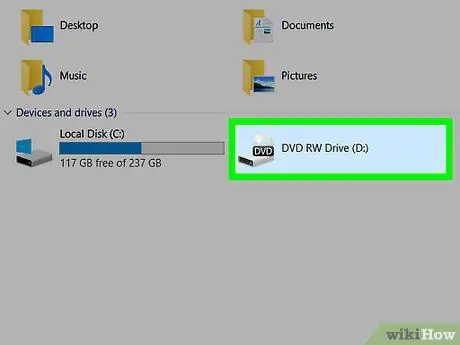
Krok 5. Vložte disk DVD do počítače
DVD můžete vložit do počítače tak, že jej vložíte do disku DVD-ROM umístěného na pravé straně notebooku nebo na přední straně krabice počítače. Pokud používáte Windows, možná budete muset nejprve vysunout tlačítko pro vysunutí přihrádky DVD-ROM.
- Některé počítače Mac nemají disk DVD-ROM. Můžete si však koupit externí DVD-ROM pro Mac za 800 000,00 Rp.
- Pokud se program přehrávače médií ve vašem počítači automaticky otevře po vložení disku DVD, musíte jej před pokračováním ukončit.
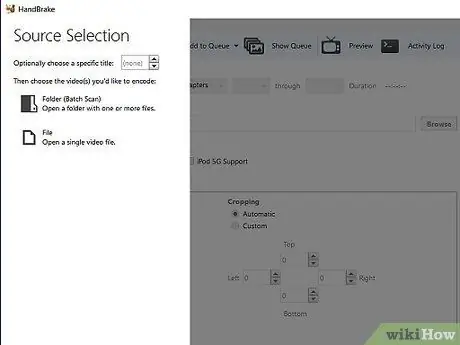
Krok 6. Otevřete HandBrake
Vedle sklenice je ikona HandBrake ve tvaru ananasu. Po instalaci programu byste měli vidět jeho ikonu na ploše. Pokud ho však nemůžete najít, můžete jej vyhledat v aplikaci Spotlight (pro Mac) nebo v nabídce Start (pro Windows).
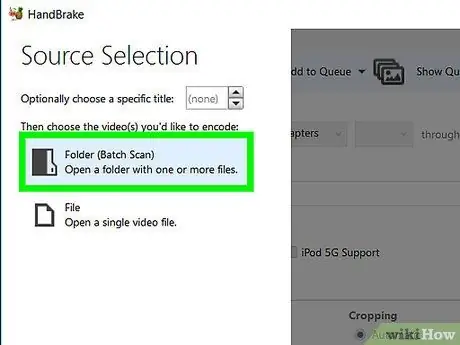
Krok 7. Klikněte na ikonu DVD na levé straně okna
Pod možnostmi se zobrazí ikona kulatého disku Soubor na levé straně okna HandBrake. Ikona je ikona DVD.
- Napravo od ikony DVD se může zobrazit název filmu v určitém formátu.
- Můžete také kliknout na možnosti Otevřený zdroj v levé horní části okna a ručně vyhledejte soubor „. VOB“.
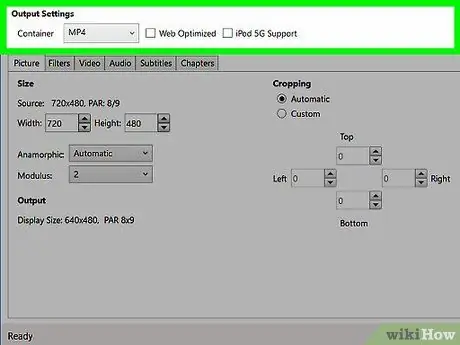
Krok 8. V případě potřeby změňte nastavení převodu
HandBrake obvykle optimalizuje soubory „. VOB“tak, aby vytvářely soubory ve formátu „. MP4“hladce. Před pokračováním však zkontrolujte následující nastavení:
- Formát souboru - V části „Nastavení výstupu“uprostřed okna zkontrolujte, zda pole vedle „Kontejner“obsahuje slovo „MP4“. Pokud ne, klikněte na pole a vyberte MP4.
- Rozlišení souboru - Vyberte požadované rozlišení na pravé straně okna.
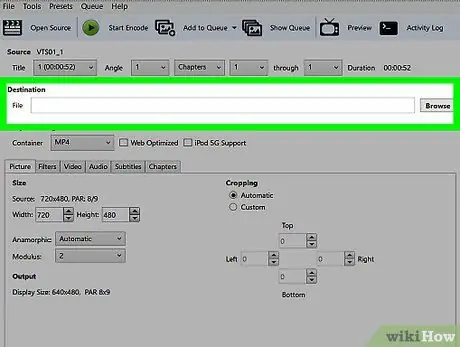
Krok 9. Klikněte na tlačítko Procházet napravo od pole „Cíl souboru“
Poté budete vyzváni k výběru složky, kam je převedený soubor uložen.
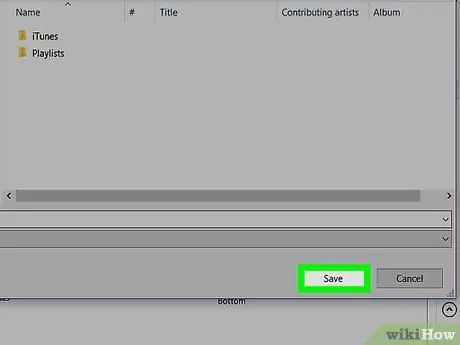
Krok 10. Vyberte složku, kam je převedený soubor uložen, a zadejte název souboru
Chcete-li to provést, musíte kliknout na požadovanou složku a do textového pole v dolní části vyskakovacího okna zadat název souboru.
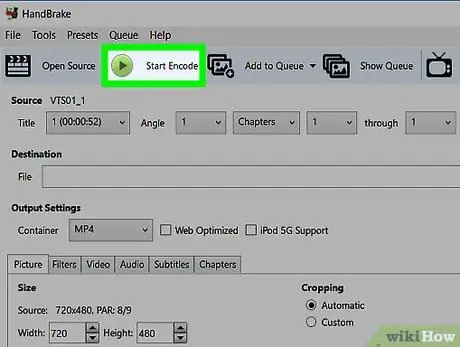
Krok 11. Klikněte na tlačítko Spustit kódování
Je zelená a je v horní části okna HandBrake. Kliknutím na něj bude HandBrake instruovat, aby převedl soubor „. VOB“na soubor „. MP4“. Po dokončení procesu převodu najdete převedený soubor v zadané složce.






