Chcete -li se přihlásit k účtu YouTube, potřebujete účet Google. Pokud jej nemáte, nemůžete používat funkce dostupné na YouTube, jako je přihlášení k odběru kanálů, nahrávání videí, zanechávání komentářů atd. Naštěstí pokud dáváte přednost jinému e -mailovému účtu (e -mail nebo e -mail) nebo nechcete vytvořit účet Gmail, můžete si vytvořit účet Google pomocí jiné e -mailové adresy. V prohlížeči musíte otevřít stránku Registrace bez Gmailu a vyplnit formulář. Pamatujte však, že aplikace Gmail pro mobilní zařízení nenabízí možnost vytvořit účet Gmail pomocí jiné e -mailové adresy. Proto jej musíte vytvořit prostřednictvím prohlížeče zařízení. Pamatujte, že stále můžete vyhledávat a sledovat videa, aniž byste si nejprve vytvořili účet YouTube.
Krok
Metoda 1 ze 2: Vytvoření účtu Google bez účtu Gmail
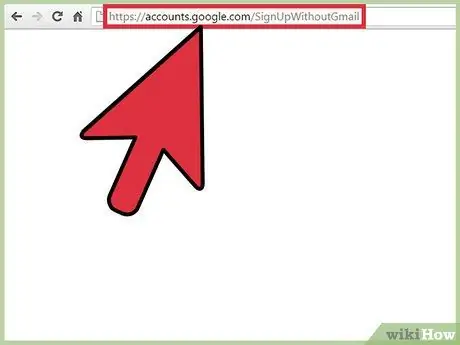
Krok 1. Přejděte na stránku
Jeho otevřením se zobrazí formulář, který je nutné vyplnit, abyste si mohli vytvořit nový účet. V e -mailovém poli se na této stránce nezobrazí „@gmail.com“.
Kliknutím na odkaz „Použít místo toho moji aktuální e -mailovou adresu“pod polem uživatelského jména můžete vytvořit účet Gmail pomocí jiné e -mailové adresy
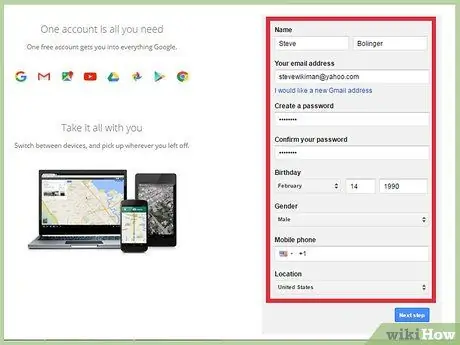
Krok 2. Vyplňte formulář „Vytvořte si účet Google“
Budete muset zadat své křestní jméno a příjmení, e -mailovou adresu, heslo, datum narození a číslo mobilního telefonu.
Mobilní číslo slouží k zabezpečení a obnovení účtu
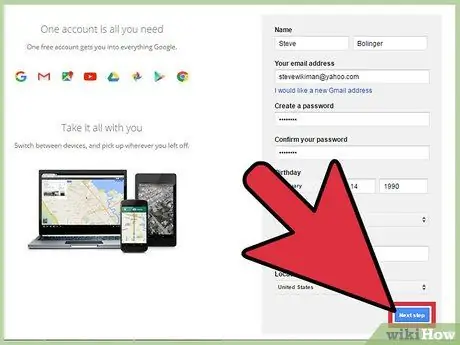
Krok 3. Klikněte na tlačítko „Další“(Další krok)
Po správném vyplnění formuláře se na obrazovce zobrazí okno „Ochrana osobních údajů a podmínky“.
Pokud vyplníte formulář s nesprávnými údaji, dostanete oznámení a nebudete moci přejít k dalšímu kroku
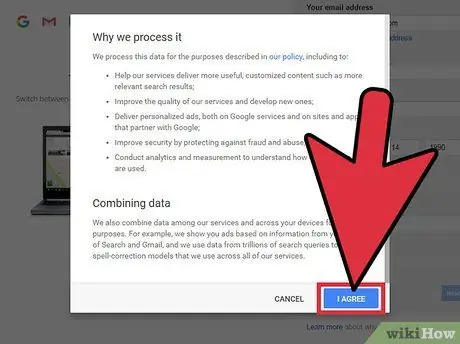
Krok 4. Přesuňte stránku dolů a klikněte na tlačítko „Souhlasím“
Na tlačítko nelze kliknout, pokud jste stránku nepřesunuli úplně dolů. Po kliknutí na něj se dostanete na novou stránku a obdržíte e -mail obsahující žádost o ověření.
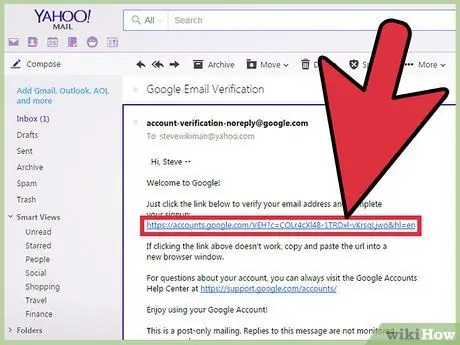
Krok 5. Klikněte na tlačítko „Ověřit nyní“
Kliknutím na něj se otevře malé okno, které vám umožní přihlásit se k e -mailovému účtu, který byl použit k vytvoření účtu Google.
Můžete také otevřít doručenou poštu a ověřovací e -maily odesílané společností Google. Poté klikněte na odkaz v něm uvedený
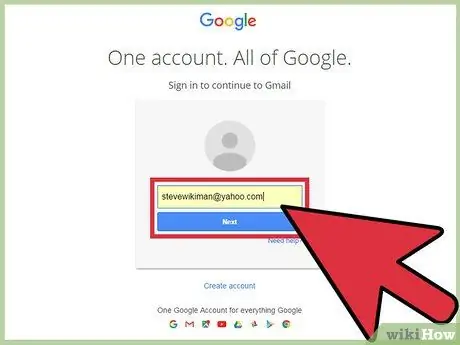
Krok 6. Přihlaste se k e -mailovému účtu použitému k vytvoření účtu Google
Zadejte svou e -mailovou adresu a heslo a klikněte na tlačítko „Další“. Poté bude účet Google ověřen a připraven k použití.
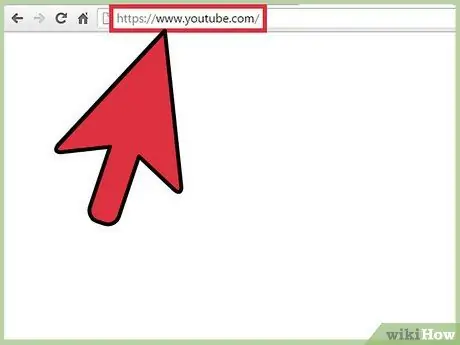
Krok 7. Přejděte na
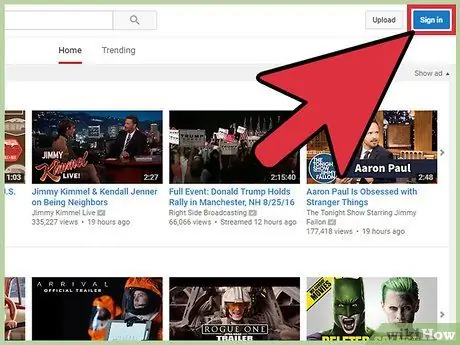
Krok 8. Přihlaste se k účtu Google, který byl vytvořen
Klikněte na tlačítko „Přihlásit“v pravém horním rohu okna. Poté zadejte svou e -mailovou adresu a heslo.
Tento krok můžete přeskočit, pokud jste se přihlásili ke svému účtu Google v procesu ověřování, který byl proveden dříve
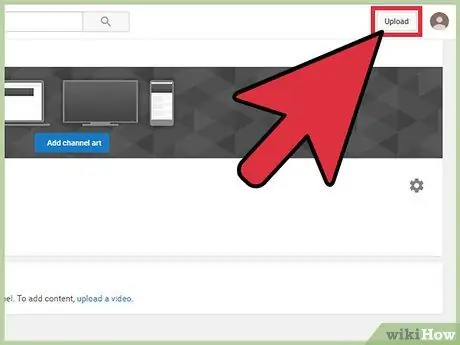
Krok 9. Zkontrolujte funkce dostupné pro váš účet
Jakmile máte účet YouTube, můžete využívat výhod dostupných funkcí, které bez účtu Google nelze používat. Zde je několik věcí, které můžete na YouTube dělat, jakmile máte účet Google:
- Nahrát video
- Přihlaste se k odběru kanálu.
- Zanechte komentář u videa
- Vytvořit seznam skladeb
Metoda 2 ze 2: Používání YouTube bez účtu
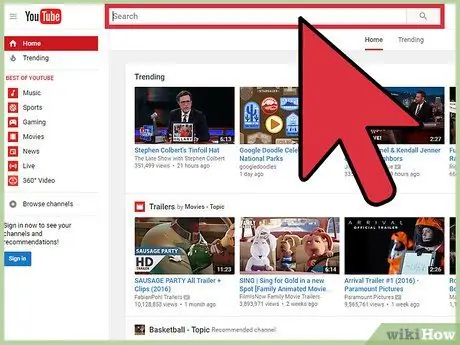
Krok 1. Hledejte a sledujte videa
Stále můžete sledovat a vyhledávat videa z YouTube, aniž byste si museli vytvářet účet Google. Pomocí vyhledávacího panelu v horní části okna a seznamu doporučených videí můžete vyhledávat a sledovat videa.
- K vyhledávání a sledování videí v aplikaci YouTube pro mobilní zařízení nemusíte mít účet Google.
- YouTube k ověření vašeho věku používá datum narození uvedené ve vašem účtu Google. Abyste mohli sledovat věkově omezený obsah nebo videa, která nejsou vhodná pro děti, musíte mít tedy účet Google.
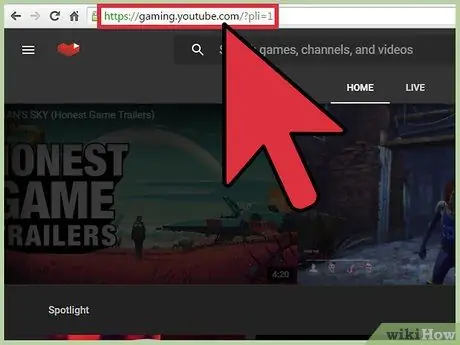
Krok 2. Sledujte živé přenosy videoher na
Ke sledování živých přenosů a herních novinek můžete použít herní službu YouTube.
Chcete -li se přihlásit k odběru a chatovat s ostatními uživateli, musíte mít účet Google
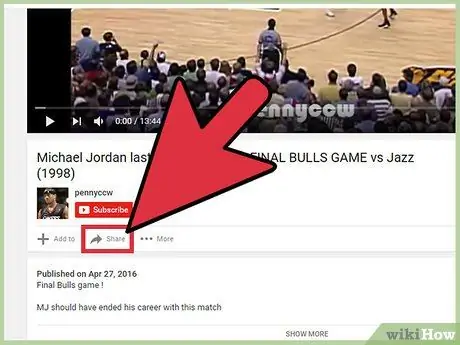
Krok 3. Sdílejte video s přáteli
Kliknutím na tlačítko „Sdílet“nad tlačítkem „Přihlásit se k odběru“otevřete okno obsahující různé odkazy na sociální média. Kromě toho můžete také zkrátit adresu videí YouTube, abyste je mohli snáze sdílet.
- Pokud používáte mobilní zařízení, klepnutím na video během sledování otevřete dostupné možnosti. Poté video sdílejte kliknutím na ikonu šipky směřující vpravo v pravé horní části obrazovky.
- Můžete také zveřejnit video, které se přehrálo v určitou dobu, a to tak, že do adresy URL videa přidáte „#t“následované časovým razítkem. Například zadáním „#t = 1m50s“se video přehraje za 1 minutu a 50 sekund.
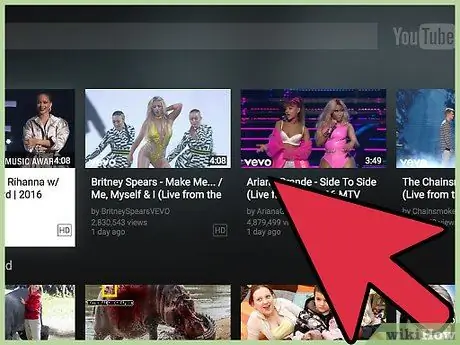
Krok 4. Sledujte videa z YouTube v televizi
Web YouTube optimalizovaný pro televizi můžete použít k připojení počítače k televizi pomocí kabelu HDMI nebo jiného připojení. Pokud máte Chromecast, můžete streamovat videa z YouTube z mobilního zařízení do televize klepnutím na ikonu „Cast“, která se vytvoří na obrazovce a obsahuje symbol signálu umístěný v pravém horním rohu videa.






