Tento wikiHow vás naučí, jak vytisknout více obrázků na list papíru na počítači PC nebo Mac. Než začnete, ujistěte se, že je tiskárna zapnutá, vložená do papíru správného formátu a připojená k počítači.
Krok
Metoda 1 ze 2: Na počítači se systémem Windows
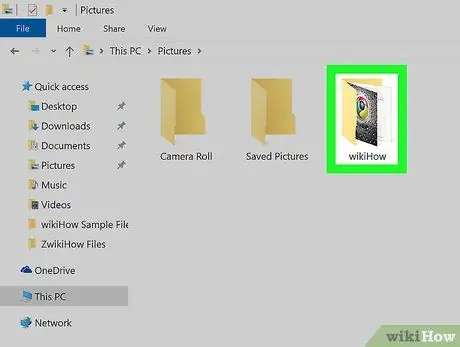
Krok 1. Otevřete složku, kde jsou uloženy fotografie, které chcete vytisknout
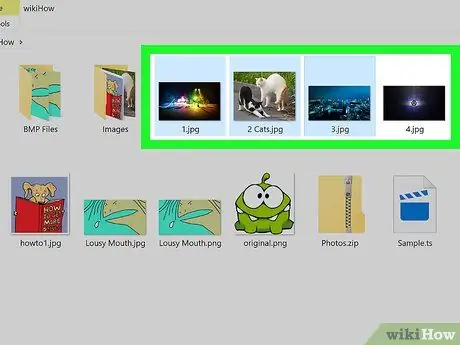
Krok 2. Vyberte fotografie, které chcete vytisknout
Chcete -li vybrat více fotografií, podržte při klepnutí na každý soubor klávesu Ctrl. Můžete také kliknout a přetáhnout kurzor na požadované fotografie.
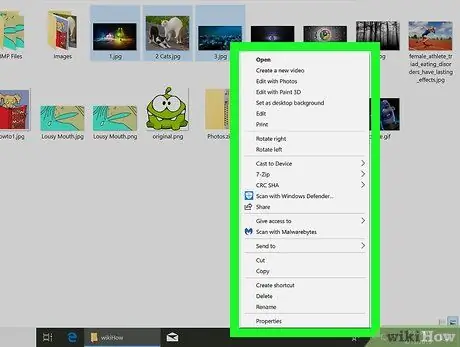
Krok 3. Klepněte pravým tlačítkem na vybrané fotografie
Poté se zobrazí kontextové menu.
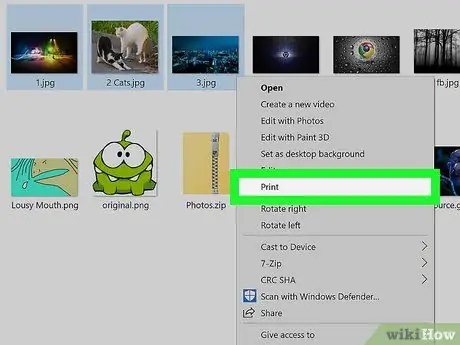
Krok 4. V nabídce klikněte na Tisk
Zobrazí se okno náhledu tisku obsahující obrázky, které chcete vytisknout.
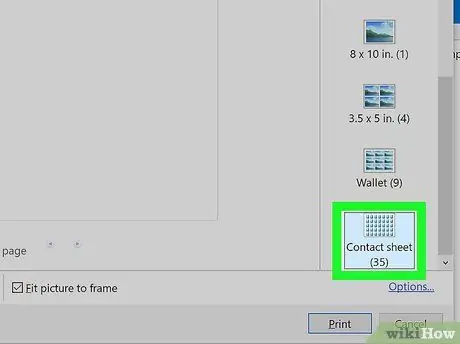
Krok 5. Klikněte na možnost Kontaktní list
Je to na pravé straně okna. Abyste jej našli, bude možná nutné přejet prstem po obrazovce. Pomocí této možnosti můžete vytisknout až 35 fotografií na jednu stránku. Pokud se vám nelíbí uspořádání fotografií v okně náhledu, zkuste jednu z následujících možností:
- “ Peněženka ”Umožňuje zobrazit maximálně devět obrázků na jeden list papíru.
- Pokud chcete vytisknout pouze dva obrázky, můžete je oba vytisknout na jednu stránku 4 x 6 palců nebo 5 x 7 palců.
- Pokud chcete vytisknout čtyři obrázky, vyberte možnost 3,5 x 5 palců.
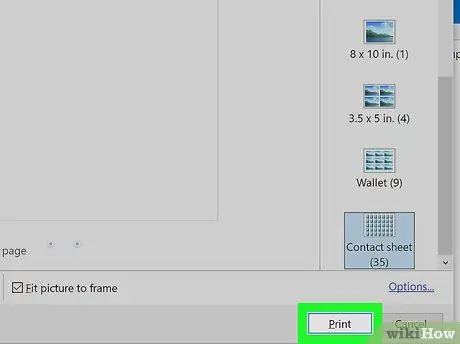
Krok 6. Klikněte na Tisk
Vybrané fotografie budou vytištěny na list papíru.
Možná budete muset nejprve vybrat název tiskárny z rozevírací nabídky „Tiskárna“
Metoda 2 ze 2: Na počítači Mac
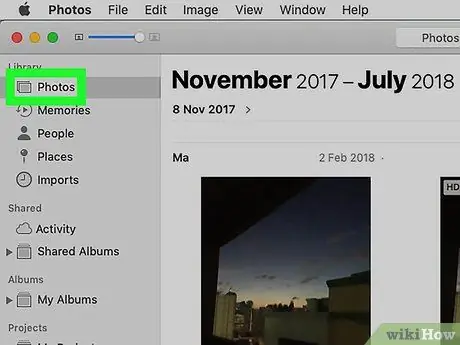
Krok 1. Otevřete složku obsahující fotografie, které chcete vytisknout
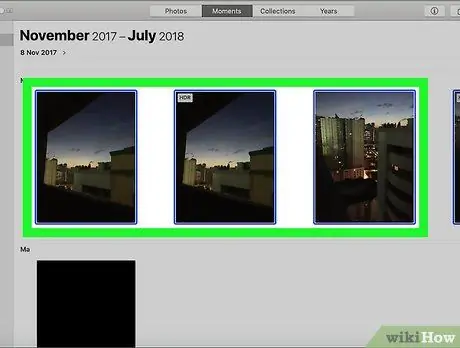
Krok 2. Vyberte fotografie, které je třeba vytisknout
Chcete -li vybrat více fotografií, podržte při klepnutí na každou fotografii klávesu Command. Můžete také kliknout a přetáhnout kurzor na požadované fotografie.
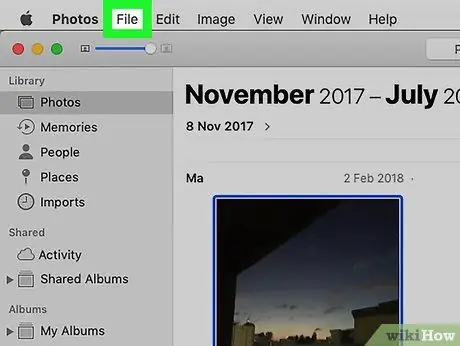
Krok 3. Klikněte na nabídku Soubor
Je to v levém horním rohu okna.
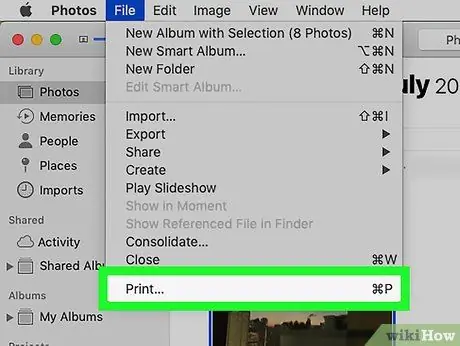
Krok 4. Klikněte na Tisk
Tato možnost se zobrazí v rozevírací nabídce po kliknutí na „ Soubor Zobrazí se stránka náhledu tisku obsahující obrázky, které chcete vytisknout.
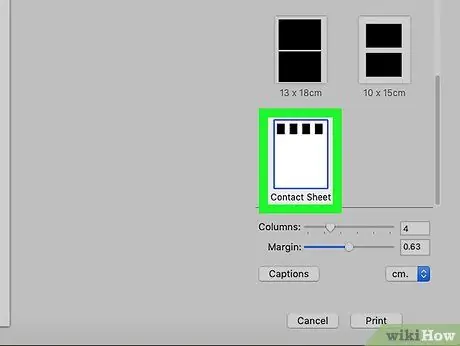
Krok 5. Klikněte na možnost Kontaktní list
Tato možnost je na pravé straně nabídky tisku.
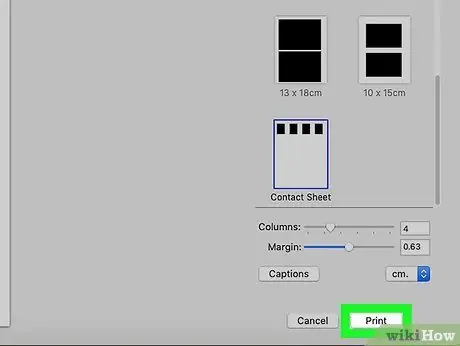
Krok 6. Klikněte na Tisk
Vybrané fotografie budou vytištěny na list papíru.






