Tento wikiHow vás naučí, jak nastavit konkrétní program přehrávače médií jako primární přehrávač médií pro jakýkoli formát médií na vašem počítači Mac. Budete muset změnit hlavní nastavení přehrávače médií pro každý jiný formát souboru (např. MOV, AVI, MP3 a MP4) samostatně.
Krok
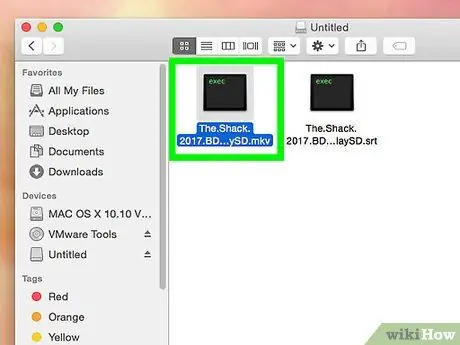
Krok 1. Vyhledejte soubor, který chcete otevřít
Hlavní přehrávač médií můžete změnit pro jakýkoli zvukový nebo video soubor ve vašem počítači.
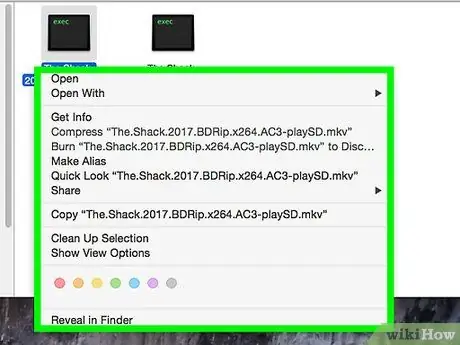
Krok 2. Klepněte pravým tlačítkem na soubor
Pomocí myši nebo touchpadu přesuňte kurzor na soubor a poté kliknutím pravým tlačítkem na soubor rozbalte možnosti v rozevírací nabídce.
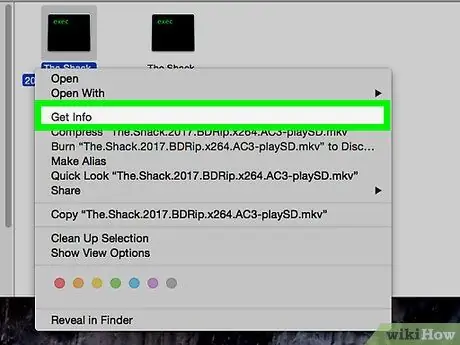
Krok 3. V nabídce klikněte na Získat informace
Je v horní části třetího segmentu nabídky pravým tlačítkem. Zobrazí se nové okno s podrobnostmi o souboru videa a formátu.
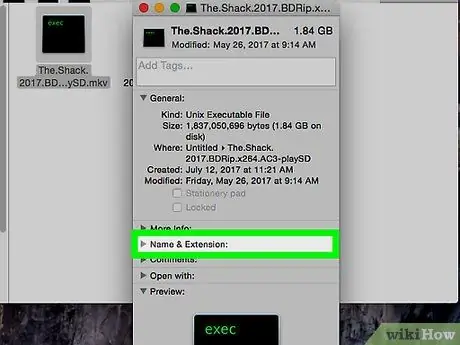
Krok 4. Všimněte si nebo si zapamatujte příponu formátu souboru v části Název a přípona
Přípona formátu souboru udává formát a typ souboru, se kterým pracujete. Tyto informace se zobrazí na konci názvu souboru (za tečkou). Některé běžné zvukové formáty zahrnují MP3, WAV, AAC, AIF a FLAC. Mezitím mezi běžné formáty videa patří AVI, MOV, MP4, FLV a WMV.
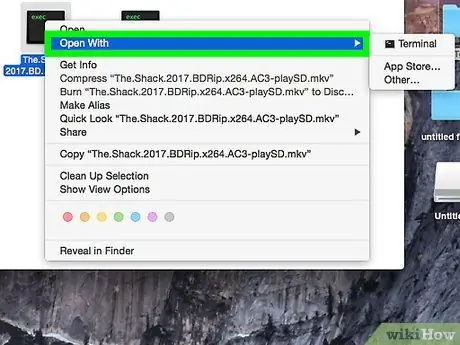
Krok 5. Klikněte na volič programů v části Otevřít pomocí
Selektivní segment zobrazuje program, který je primárním přehrávačem médií pro vybraný formát souboru. Kliknutím na segment rozbalíte rozevírací seznam všech dostupných mediálních programů.
Pokud volič nevidíte, klikněte na ikonu šipky na levé straně “ Otevřít s ”.
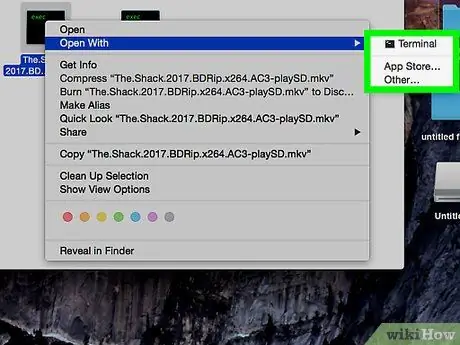
Krok 6. Vyberte přehrávač médií z rozevíracího seznamu
Klikněte na program, který chcete nastavit jako primární přehrávač médií pro vybraný formát souboru.
- Pokud v seznamu nevidíte preferovaný přehrávač médií, klikněte na „ jiný ”Ve spodní části nabídky. Poté můžete procházet všechny aplikace a zvolit jiný program.
- Případně klikněte na „ Obchod s aplikacemi ”V dolní části nabídky se zobrazí seznam programů, které si můžete stáhnout. Na vašem počítači se otevře App Store a zobrazí vám všechny přehrávače médií, které mohou přehrávat, upravovat nebo převádět soubory ve vybraném formátu.
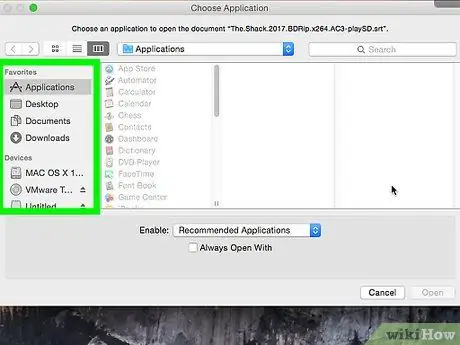
Krok 7. Klikněte na Změnit vše pod voliči
Hlavní přehrávač médií pro všechny soubory se stejnou příponou formátu bude změněn. Tuto akci musíte potvrdit ve vyskakovacím okně/okně.
Nový primární přehrávač médií můžete nastavit pro jeden formát samostatně. Změny v primárním přehrávači médií pro jeden formát zvuku nebo videa nebudou automaticky použity pro všechny formáty. Pokud například změníte hlavní přehrávač videa pro soubory MOV, budete stále muset změnit hlavní přehrávač videa pro soubory AVI ručně a samostatně
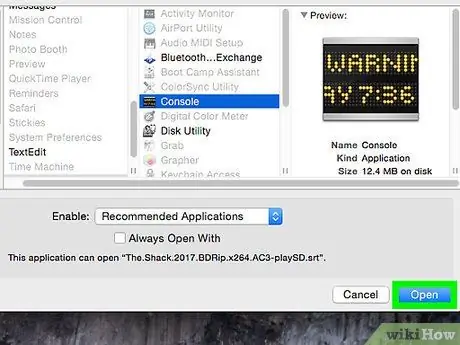
Krok 8. Ve vyskakovacím okně klikněte na modré tlačítko Pokračovat
Akce bude potvrzena a změny budou použity na všechny soubory se stejnou příponou formátu v počítači.






