Pokud jste uživateli produktů nebo zařízení Apple, je nákup hudby přes iTunes snadný. Proces vytváření Apple ID, přidávání platebních metod a vyhledávání hudby však může být docela matoucí. To znamená, že nákup hudby z iTunes, ať už je to pro iPad, iPhone nebo jiné zařízení Apple, může být skvělý způsob, jak procházet výběr nových skladeb a zároveň podporovat umělce, které milujete.
Krok
Část 1 ze 3: Nastavení účtu před procházením hudby
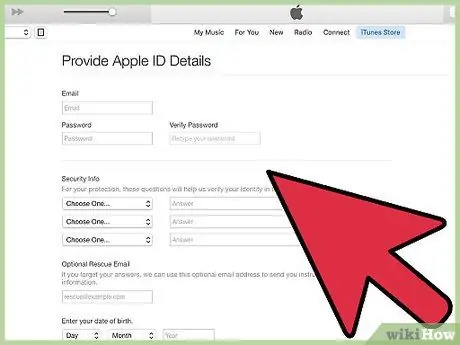
Krok 1. Vytvořte si Apple ID
Chcete -li si jej vytvořit, navštivte web společnosti Apple a vytvořte si účet. Jakmile si vytvoříte Apple ID, můžete jej používat a přistupovat k němu z jakéhokoli zařízení Apple.
Chcete -li si vytvořit Apple ID, musíte zadat své celé jméno, datum narození a poštovní adresu. Budete také požádáni, abyste vybrali ID (jako při vytváření e -mailové adresy) a zadali tři tajné otázky pro zabezpečení účtu. Je také vhodné přidat nouzovou e -mailovou adresu pro případ, že by váš účet byl hacknut nebo zapomenete heslo k účtu
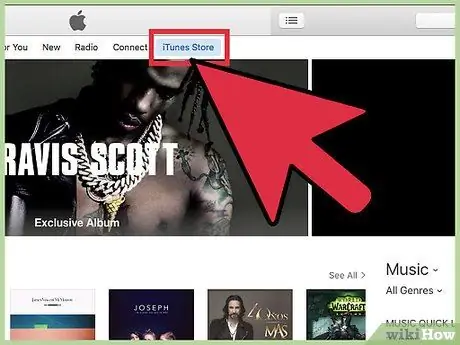
Krok 2. Navštivte iTunes Store
Podívejte se na ikonu iTunes, která vypadá jako fialová a růžová nota na bílém pozadí. Po kliknutí na ikonu se v pravém horním rohu obrazovky zobrazí slova „iTunes Store“. Kliknutím na něj se dostanete do úložiště obsahu.
Na mobilních zařízeních vypadá logo aplikace iTunes jako růžová a fialová nota
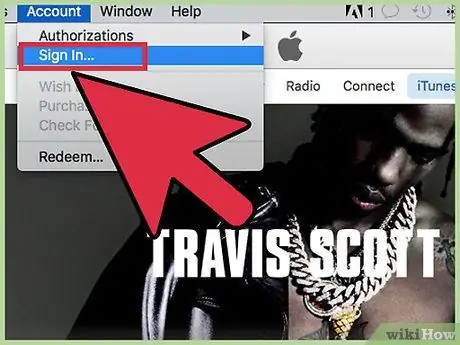
Krok 3. Pokud se zobrazí výzva, přihlaste se ke svému Apple ID
Pokud jste si již vytvořili Apple ID pod stejným účtem, možná nebudete muset znovu zadávat své přihlašovací údaje.
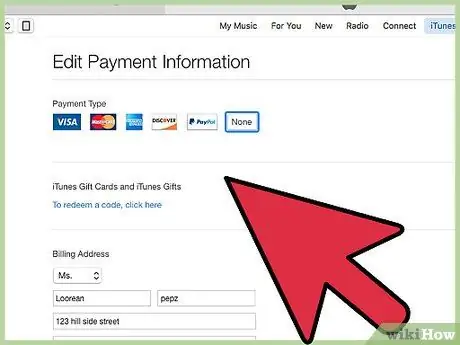
Krok 4. Přidejte platební metodu
Při nákupu obsahu z iTunes můžete jako platební metodu připojit kreditní kartu nebo použít dárkovou kartu. Chcete -li přidat platební metodu, klikněte na jméno v pravém horním rohu aplikace a vyberte „Informace o účtu“. Odtud vidíte možnosti přidání informací o kreditní kartě.
Pokud chcete přidat dárkový poukaz, klikněte na „Uplatnit“a zadejte číslo karty
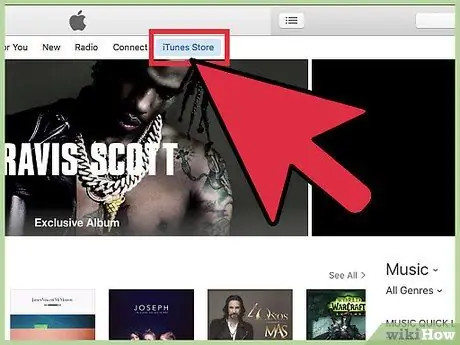
Krok 5. Vraťte se zpět do aplikace iTunes
Opusťte stránku nastavení účtu kliknutím na tlačítko „iTunes Store“v pravém horním rohu obrazovky. Toto tlačítko je fialové nebo modré, v závislosti na použitém nastavení.
Část 2 ze 3: Nákup hudby z iTunes
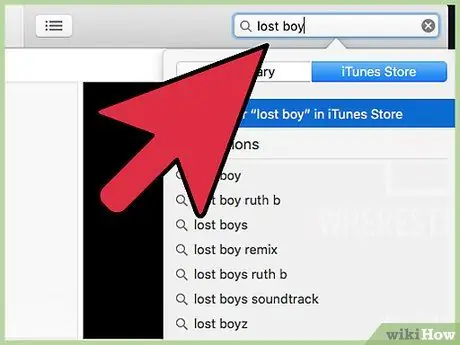
Krok 1. Hledejte nebo procházejte hudbu, která se vám líbí
Na hlavní stránce iTunes se zobrazí nedávno debutovaní nebo populární umělci. Chcete -li vyhledat konkrétnější obsah, zadejte do vyhledávacího pole název skladby nebo jméno umělce a stiskněte klávesu Enter.
- V iTunes můžete procházet výběr hudebních žánrů pohledem na segment na pravé straně obrazovky. Klikněte na „Všechny žánry“a vyberte požadovaný žánr.
- Výsledky vyhledávání můžete také filtrovat podle obsahu televizních pořadů („TV pořady“), hudebních alb („Alba“), názvů skladeb („Písně“), aplikací pro iPhone („Aplikace pro iPhone“), aplikací pro iPad („Aplikace pro iPad“)), filmy („filmy“), knihy („knihy“), audioknihy („audioknihy“), hudební videa („hudební videa“), „podcasty“a „iTunes U“.
- Pravý postranní panel aplikace také zobrazuje pokročilá nastavení vyhledávání, například alba za určitou cenu, předobjednaný obsah, hudební videa a obsah od nových umělců.
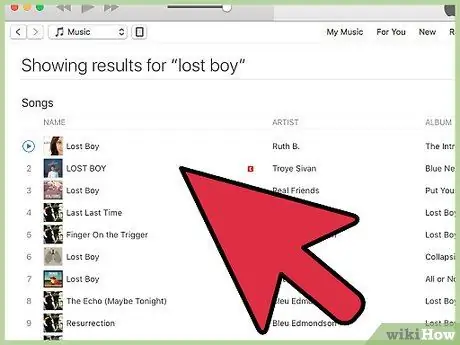
Krok 2. Vyberte obsah, který chcete zakoupit
Hudební alba lze zakoupit kliknutím na cenu pod obalem alba. Pokud si chcete koupit jednu skladbu, obvykle se obsah skladby prodává v cenovém rozpětí 3-7 tisíc rupií (pro iTunes Store Indonésie).
Ukázkovou skladbu uslyšíte umístěním kurzoru nad název. Nad číslem skladby skladby se zobrazí malé tlačítko přehrávání. Kliknutím na tlačítko uslyšíte ukázkovou skladbu
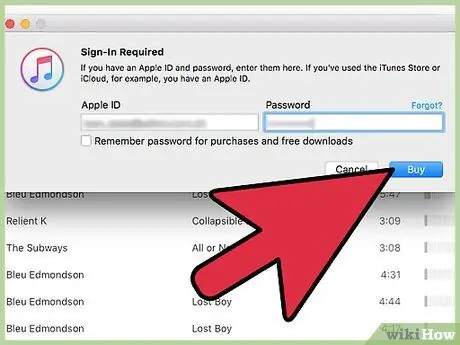
Krok 3. Kupte si požadovanou hudbu
Klikněte na cenu alba nebo skladby, kterou chcete koupit. Po výběru tlačítka můžete určit způsob platby pomocí dříve přidaných nebo načtených možností. Hudba bude stažena okamžitě poté a bude k dispozici pro přehrávání ve vaší knihovně iTunes.
- Po kliknutí na „Koupit“můžete být vyzváni k zadání vašeho Apple ID a hesla. Toto je bezpečnostní funkce a součást nákupního procesu.
- Pokud si chcete koupit více skladeb z jednoho alba, Apple obvykle nabízí slevu na nákup dalších skladeb na tomto albu. Tato nabídka je platná po dobu šesti měsíců.
Část 3 ze 3: Uplatnění dárkových karet
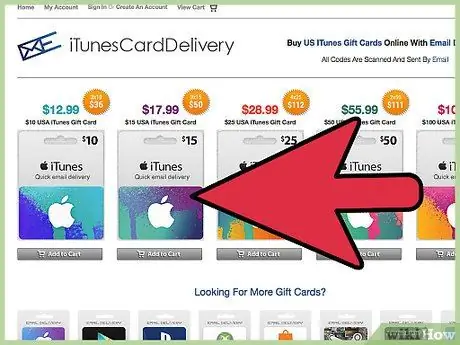
Krok 1. Určete typ dárkové karty, kterou máte
Kódy obsahu Mac App Store lze uplatnit pouze prostřednictvím verze App Store pro Mac. Propagační kódy lze uplatnit pouze před datem vypršení platnosti vytištěným na zadní straně karty. Mezitím se dárkové karty Apple Store uplatňují online nebo v autorizovaných obchodech Apple. Dárkové karty iTunes Store zaslané e -mailem lze uplatnit kliknutím na tlačítko „Uplatnit nyní“zobrazené ve zprávě.
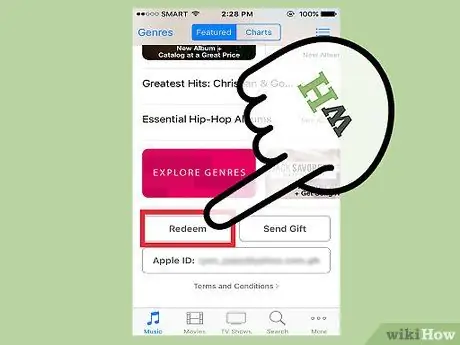
Krok 2. Uplatnění karty prostřednictvím mobilního zařízení
Kartu můžete uplatnit zadáním kódu po vyzvání, a to buď na iPhonu, iPadu nebo iPodu Touch.
- Na mobilním zařízení klepněte na ikonu iTunes nebo App Store.
- Přejděte do části „Doporučeno“a podívejte se na tlačítko „Uplatnit“. Než budete pokračovat, budete se muset přihlásit ke svému Apple ID.
- Po výzvě můžete kód zadat také ručně. Některé země vám umožňují použít kameru, když chcete uplatnit kartu.
- Dárkové karty iTunes mají na zadní straně 16místný kód a začínají písmenem X. Zadejte kód a klepněte na „Uplatnit“.
- Zůstatek na účtu iTunes bude aktualizován po uplatnění karty. Chcete -li však zobrazit aktualizované informace o zůstatku, budete se muset odhlásit a znovu přihlásit do svého účtu na jiném zařízení. Svůj zůstatek můžete vidět pod svým Apple ID.
- Pokud použijete kód obsahu, požadovaný obsah bude stažen ihned po uplatnění kódu.
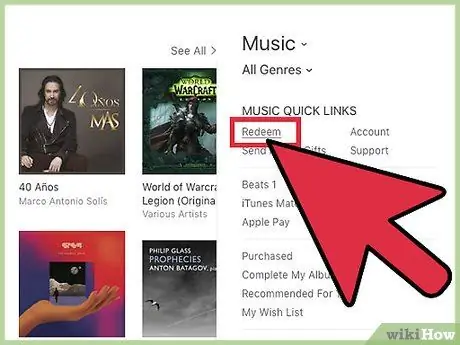
Krok 3. Vyměňte kartu v počítači Mac, PC nebo Mac App Store
Chcete -li dárkovou kartu snadno uplatnit, otevřete iTunes a po zobrazení výzvy zadejte propagační kód. Před otevřením se ujistěte, že máte nejnovější verzi iTunes.
- Najděte panel nabídek a přihlaste se do Mac App Store pomocí svého Apple ID.
- iTunes najdete v okně Mac App Store. Po přihlášení do iTunes klikněte na iTunes Store.
- Na pravé straně okna je sekce „Rychlé odkazy“. V tomto segmentu klikněte na odkaz „Uplatnit“.
- Zadejte dárkový poukaz nebo kód obsahu a klikněte na „Vrátit“. Kód dárkové karty iTunes je na zadní straně a má 16 číslic začínajících na písmeno X. V některých zemích můžete kartu uplatnit pomocí fotoaparátu svého zařízení.
- Po uplatnění kódu obsahu bude automaticky stažen odpovídající obsah a zůstatek na účtu iTunes bude aktualizován.
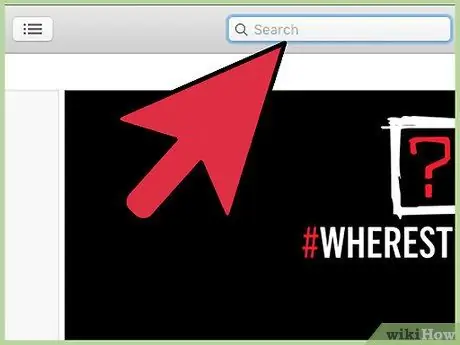
Krok 4. Hledejte a nakupujte obsah po aktualizaci účtu
Název skladby nebo jméno umělce můžete zadat do pole „Hledat obchod“v pravém horním rohu okna iTunes. Dostupný obsah zobrazíte stisknutím klávesy „Enter“nebo „Zpět“.
- Pomocí filtrů dolaďte své vyhledávání. Můžete si také poslechnout 90sekundovou ukázkovou skladbu, abyste se ujistili, že jde o obsah, který hledáte.
- Nakupte obsah ze seznamu výsledků vyhledávání kliknutím na tlačítko „Koupit“zobrazené vedle obsahu.
- Potvrďte nákup zadáním Apple ID a hesla.
Tipy
- Pokud máte potíže, zavolejte na horkou linku Apple na číslo 0800-1-027753 (Indonésie). Zákaznický servis lze obvykle kontaktovat během pracovní doby (8:00 až 21:00).
- Chcete -li sledovat výdaje nebo nákupy, klikněte na „Účet“v nabídce rychlých odkazů v pravém horním rohu obrazovky. Poté kliknutím na „Historie nákupů“zjistíte historii nákupů.






