IPod Touch není nic bez nainstalované spousty dobrých aplikací. Díky aplikacím je váš iPod Touch funkční a zábavný. K dispozici jsou tisíce bezplatných aplikací, nebo si můžete koupit placené aplikace pomocí kreditní karty nebo dárkové karty iTunes. Dokud máte v iPodu síťové připojení nebo v počítači připojení k iTunes, můžete rychle stahovat a instalovat nové aplikace.
Krok
Metoda 1 ze 3: Použití App Store
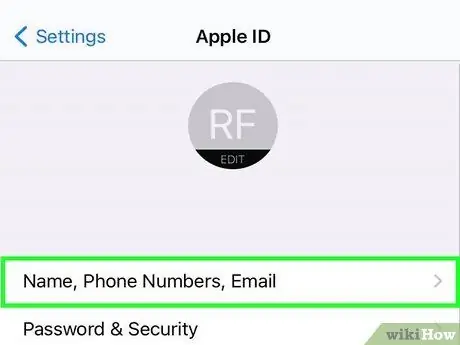
Krok 1. Ujistěte se, že jste přihlášeni pomocí svého Apple ID
Aby bylo možné stahovat a instalovat aplikace z App Store, musí být váš iPod přihlášen pomocí Apple ID. Podívejte se na tuto příručku, jak vytvořit a přihlásit se pomocí Apple ID.
- Můžete dvakrát zkontrolovat, zda jste přihlášeni, a to tak, že otevřete aplikaci Nastavení, vyberete iTunes a App Store a poté se podíváte, zda se v horní části obrazovky zobrazuje vaše Apple ID.
- Když vytvoříte Apple ID, budete požádáni o informace o kreditní kartě. Tyto informace budou použity k nákupům v App Store. V této příručce najdete pokyny, jak vytvořit Apple ID bez kreditní karty.
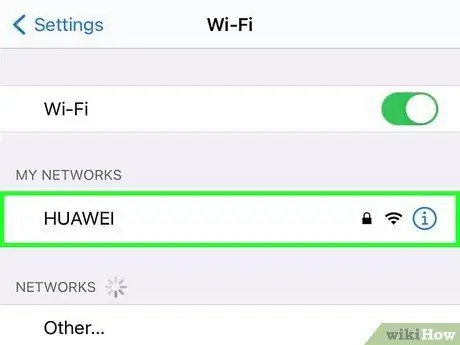
Krok 2. Připojte se k bezdrátové síti
K přístupu do obchodu a stahování aplikací musíte mít aktivní bezdrátové připojení k síti.
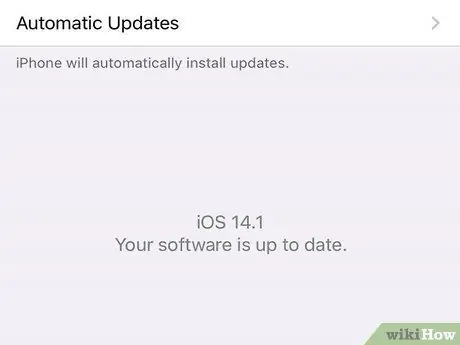
Krok 3. Zkontrolujte aktualizace systému
Aktualizací iPodu máte zaručený přístup k co největšímu počtu aplikací, protože některé aplikace jsou k dispozici pouze pro nejnovější verzi iOS. V této příručce najdete podrobnosti o aktualizaci iPodu Touch.
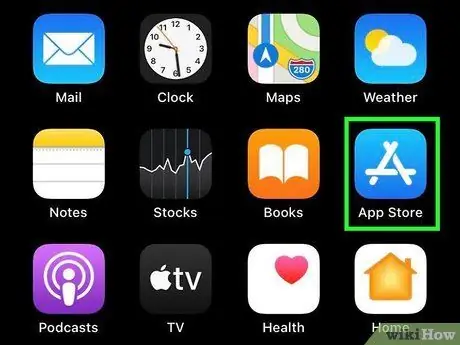
Krok 4. Otevřete App Store
Klepněte na ikonu App Store na hlavní obrazovce. Tím se otevře hlavní stránka App Store. Musíte mít připojení k internetu.
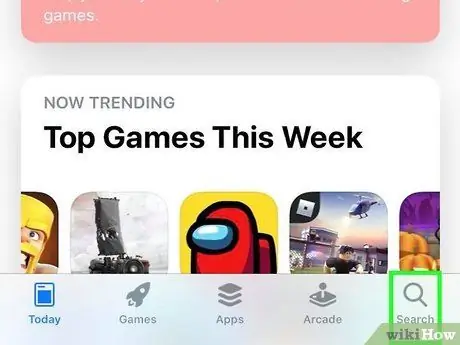
Krok 5. Vyhledejte nebo procházejte aplikaci, kterou chcete nainstalovat
Pomocí vyhledávacího pole můžete vyhledat konkrétní aplikaci nebo procházet různé kategorie na hlavní stránce.
Pokud je to váš první iPod, zaškrtněte políčko Novinka v App Storu?. Tato část obsahuje řadu důležitých aplikací, které Apple vybral pro většinu uživatelů
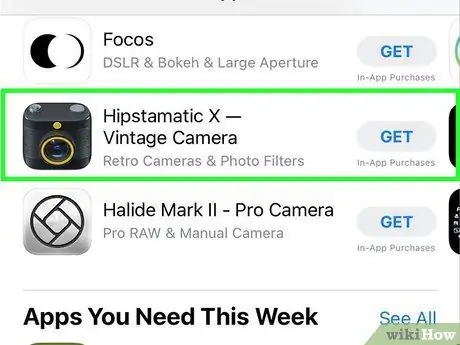
Krok 6. Zkontrolujte podrobnosti aplikace
Když vyberete aplikaci, uvidíte o ní podrobnosti, včetně její ceny, popisu, uživatelských recenzí a podrobností o společnosti, která ji vytvořila. Pokud o této aplikaci mnoho nevíte, přečtěte si recenze na první pohled. Můžete se setkat s potenciálními problémy s aplikací.
To je zvláště důležité, pokud se chystáte koupit aplikaci. Nekupujte aplikaci, která nefunguje správně
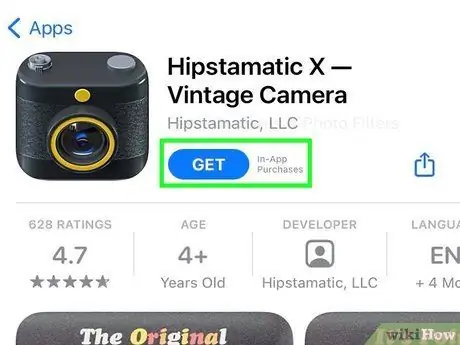
Krok 7. Zakupte nebo vyberte aplikaci
Pokud je za aplikaci zaplaceno, cena bude uvedena pod obrázkem aplikace. Klepnutím na cenu jej zakoupíte. Pokud je aplikace zdarma, bude pod obrázkem aplikace volný text. Klepnutím na Zdarma jej přidáte do seznamu aplikací.
- K vašemu Apple ID musíte mít přidruženou kreditní kartu nebo musíte uplatnit dárkovou kartu iTunes.
- Pokud byl váš účet při nákupu nastaven tak, aby vyžadoval heslo, můžete být požádáni o zadání hesla k Apple ID.
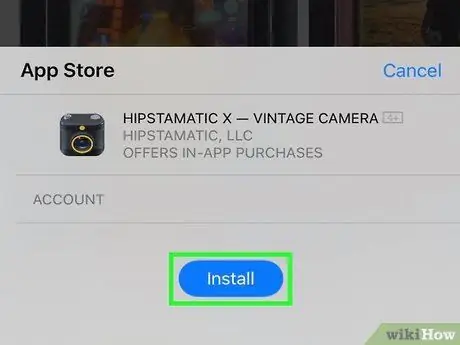
Krok 8. Nainstalujte aplikaci
Po zakoupení aplikace (nebo klepnutí na tlačítko Zdarma) se zobrazí tlačítko Instalovat. Klepnutím na tlačítko Instalovat spustíte stahování aplikace. Tlačítko se změní na kruh a postup se zobrazí na okraji.
Počkejte, až aplikace dokončí stahování a instalaci. U pomalejších připojení může dokončení větších aplikací trvat déle
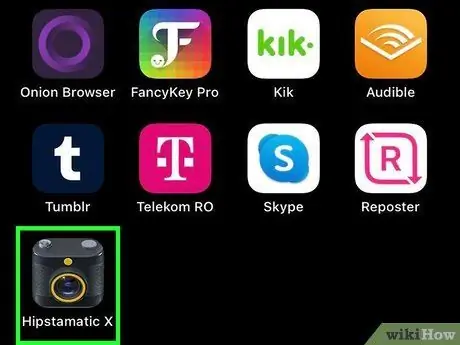
Krok 9. Otevřete aplikaci
Jakmile si aplikaci stáhnete a nainstalujete, můžete ji spustit jako jakoukoli jinou aplikaci. Nainstalovanou aplikaci můžete otevřít na stránce obchodu klepnutím na tlačítko Otevřít, nebo můžete aplikaci spustit z domovské obrazovky.
Metoda 2 ze 3: Použití iTunes
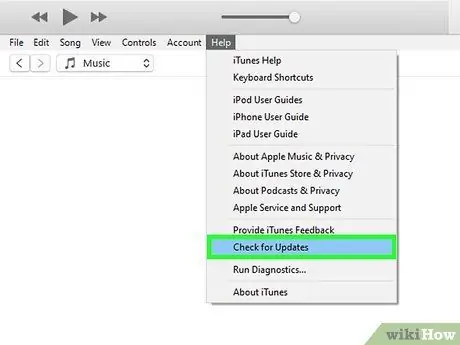
Krok 1. Ujistěte se, že je iTunes aktualizován
Abyste se mohli připojit k iTunes Storu, musíte mít v počítači nainstalovanou nejnovější verzi iTunes. V této příručce najdete podrobnosti o aktualizaci iTunes.
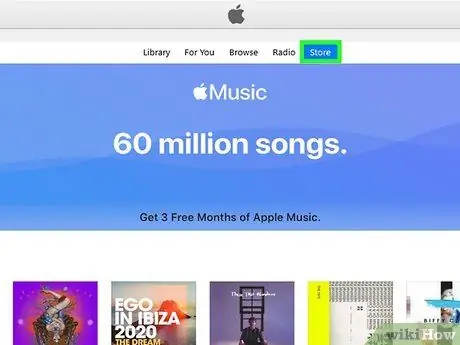
Krok 2. Otevřete iTunes Store
Klikněte na nabídku Store a vyberte Home. V horní části okna klikněte na sekci App Store. Kliknutím na kartu iPhone načtete aplikace pro iPhone a iPod Touch.
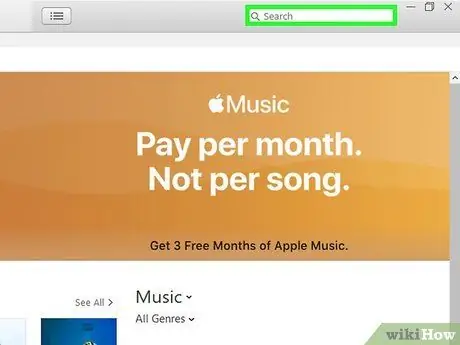
Krok 3. Vyhledejte nebo procházejte aplikaci, kterou chcete nainstalovat
Pomocí vyhledávacího pole můžete vyhledat konkrétní aplikaci nebo procházet různé kategorie na hlavní stránce.
Pokud je to váš první iPod, zaškrtněte políčko Novinka v App Storu?. Tato část obsahuje řadu důležitých aplikací, které Apple vybral pro většinu uživatelů
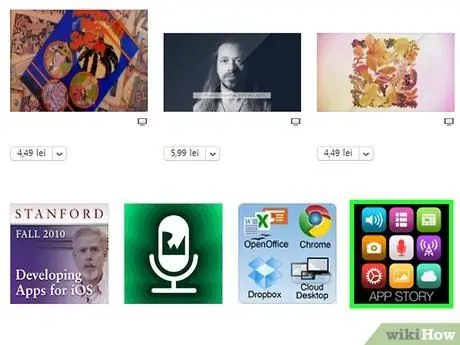
Krok 4. Zkontrolujte podrobnosti aplikace
Když vyberete aplikaci, uvidíte o ní podrobnosti, včetně její ceny, popisu, uživatelských recenzí a podrobností o společnosti, která ji vytvořila. Pokud o této aplikaci mnoho nevíte, přečtěte si recenze na první pohled. Můžete se setkat s potenciálními problémy s aplikací.
To je zvláště důležité, pokud se chystáte koupit aplikaci. Nekupujte aplikaci, která nefunguje správně
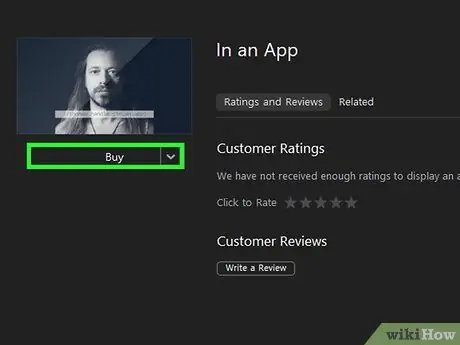
Krok 5. Zakupte nebo vyberte aplikaci
Pokud je za aplikaci zaplaceno, cena bude uvedena pod obrázkem aplikace. Klepnutím na cenu jej zakoupíte. Pokud je aplikace zdarma, bude pod obrázkem aplikace volný text. Klepnutím na Zdarma jej přidáte do seznamu aplikací.
- K vašemu Apple ID musíte mít přidruženou kreditní kartu nebo musíte uplatnit dárkovou kartu iTunes.
- Pokud byl váš účet při nákupu nastaven tak, aby vyžadoval heslo, můžete být požádáni o zadání hesla k Apple ID.
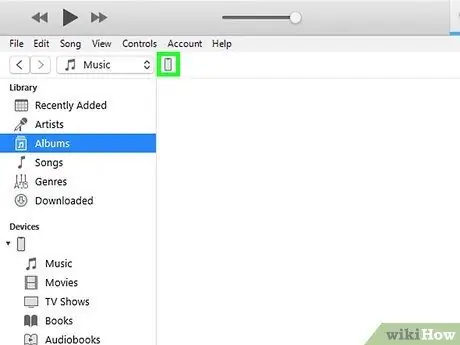
Krok 6. Připojte iPod k počítači přes USB
iPod se objeví v nabídce Zařízení v iTunes.
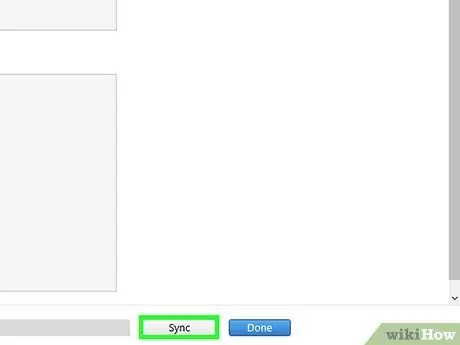
Krok 7. Synchronizujte své nové aplikace se zařízením iPod
Tento proces je obvykle automatický. Průběh synchronizace můžete sledovat v zobrazení v horní části okna. Pokud se synchronizace nespustí automaticky, vyberte svůj iPod z nabídky Zařízení, vyberte kartu Aplikace, zaškrtněte políčka u aplikací, které chcete nainstalovat, a poté klikněte na Použít.
Metoda 3 ze 3: Instalace vlastní aplikace
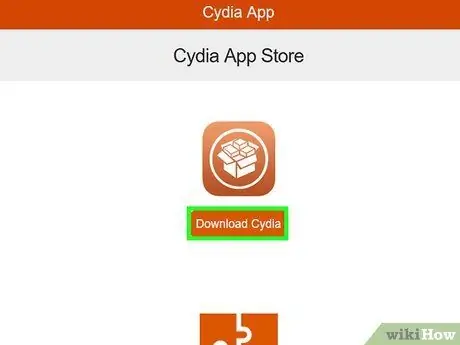
Krok 1. Nainstalujte Cydia
Cydia je správce balíčků pro jailbroken iOS zařízení. Tato aplikace se automaticky nainstaluje při útěku z vězení. S Cydií můžete instalovat aplikace a vylepšení, které nejsou běžně povoleny v Apple App Store.
V této příručce najdete podrobnosti o tom, jak nainstalovat Cydia do zařízení iPod Touch
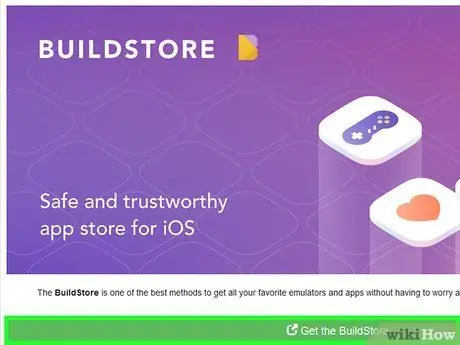
Krok 2. Nainstalujte GBA4iOS (emulátor Game Boy)
Tento emulátor vám umožňuje hrát hry Game Boy, Game Boy Color nebo Game Boy Advance z vašeho iPhone. Tuto aplikaci si musíte nainstalovat přímo z webu, nikoli z App Storu.






