Tento wikiHow vás naučí převádět text na obrysy, abyste mohli měnit jejich tvar nebo upravovat jednotlivé znaky.
Krok
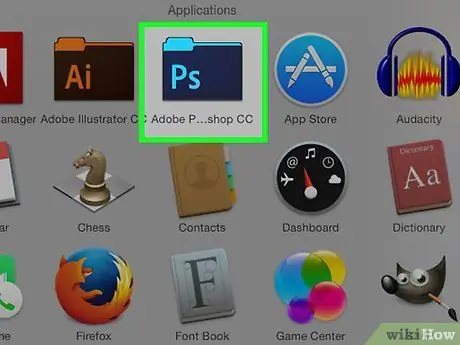
Krok 1. Otevřete nebo vytvořte soubor Photoshopu
Udělejte to dvojitým kliknutím na modrou ikonu s písmenem „ PS “, poté klikněte Soubor v pruhu nabídky v horní části obrazovky. Potom:
- Klikněte Otevřeno… k otevření existujícího souboru, popř
- Klikněte Nový… pokud chcete vytvořit nový dokument.
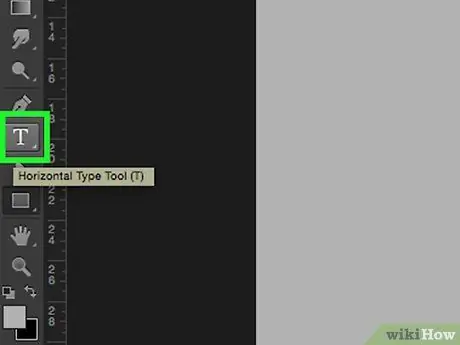
Krok 2. Klepněte na nástroj pro psaní na dlouhou dobu
Ikona ve tvaru písmene T je to vedle nástroje Pero na panelu nástrojů v levé části okna. Zobrazí se rozevírací nabídka.
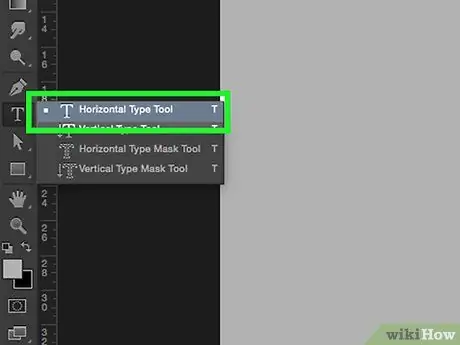
Krok 3. Klikněte na nástroj Horizontal Type
Tuto možnost najdete v horní části rozevírací nabídky.
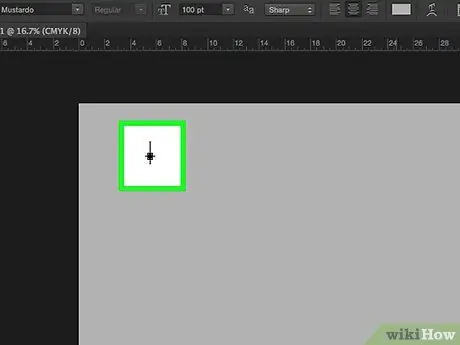
Krok 4. Klikněte kamkoli v dokumentu
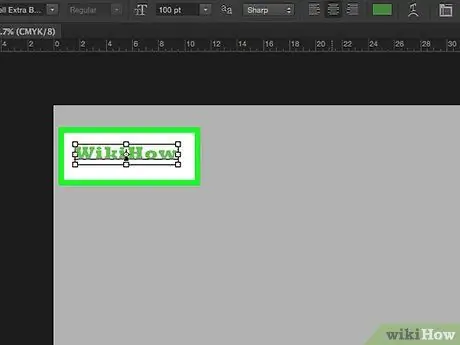
Krok 5. Zadejte text, který chcete převést na obrys
- Vyberte písmo, styl a velikost pomocí rozevíracích nabídek v levé horní a střední části okna.
- Pokud byl text převeden na obrys, nebudete moci změnit jeho písmo ani styl.
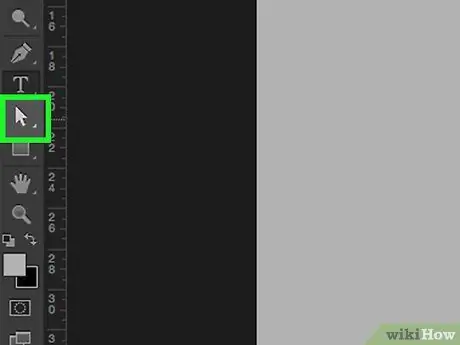
Krok 6. Klepněte na nástroj pro výběr na dlouhou dobu
Tato ikona ukazatele je pod textovým nástrojem.
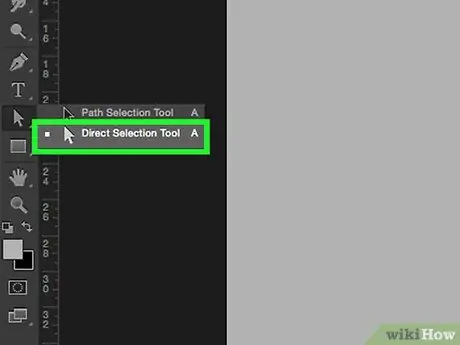
Krok 7. Klikněte na nástroj pro přímý výběr
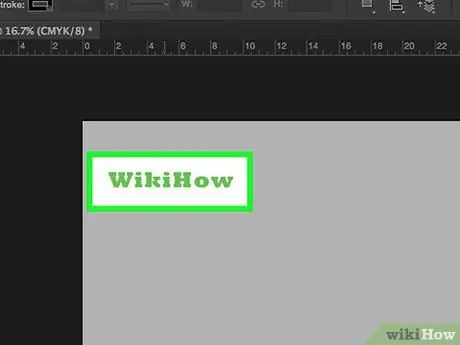
Krok 8. Klikněte na text, který jste zadali
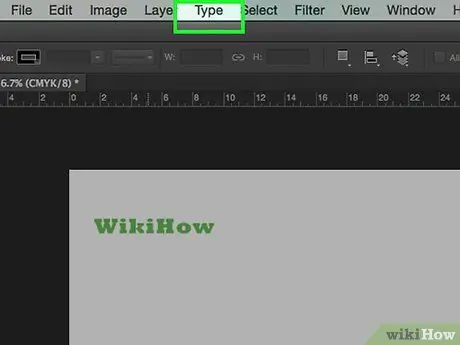
Krok 9. Na řádku nabídek klikněte na Typ
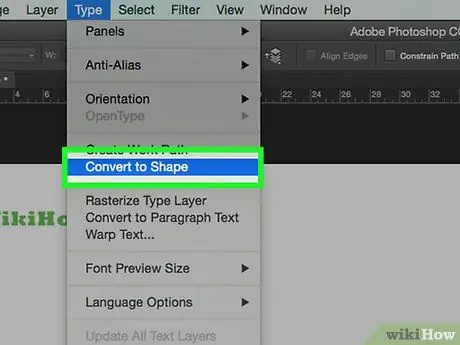
Krok 10. Klikněte na možnost Převést na tvar
Nyní se text stal sérií obrysů, které lze jeden po druhém upravovat, přesouvat nebo měnit.






