Tento wikiHow vás naučí, jak ručně stáhnout jeden nebo více obrázků z jedné webové stránky na váš iPhone nebo iPad, zařízení Android nebo stolní počítač.
Krok
Metoda 1 ze 3: Na iPhonu nebo iPadu
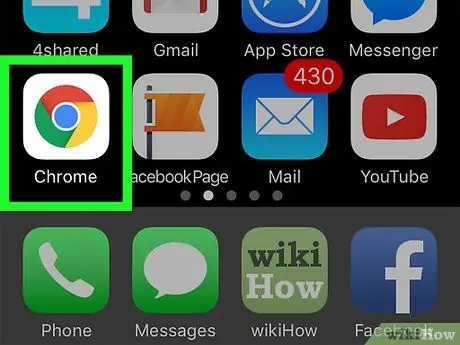
Krok 1. Otevřete webový prohlížeč
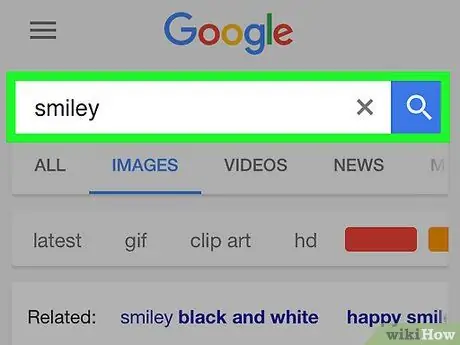
Krok 2. Najděte obrázek ke stažení
Tento krok proveďte procházením internetu nebo vyhledáním konkrétního obrázku.
Ve webovém prohlížeči Google klepněte na OBRÁZEK pod vyhledávacím polem zobrazíte obrázky související s vaším hledáním.
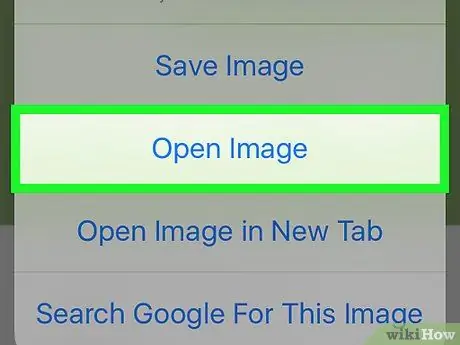
Krok 3. Klepnutím a podržením obrázek otevřete
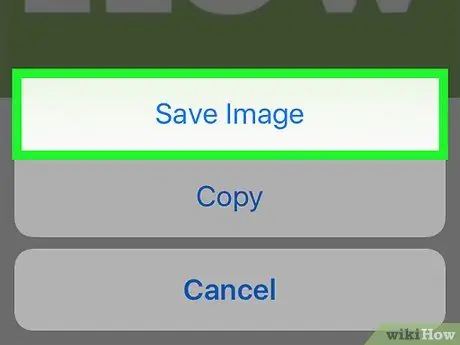
Krok 4. Klepněte na Uložit obrázek
Obrázek bude uložen v zařízení a lze jej zobrazit prostřednictvím aplikace Fotografie.
- Na zařízeních s technologií 3D Touch, jako jsou iPhone 6s a 7, klepněte na ikonu Sdílet - obdélník se šipkou směřující nahoru pod obrázek - poté klepněte na Možnosti Uložit obrázek.
- Nelze stáhnout všechny webové obrázky.
Metoda 2 ze 3: Na zařízení Android
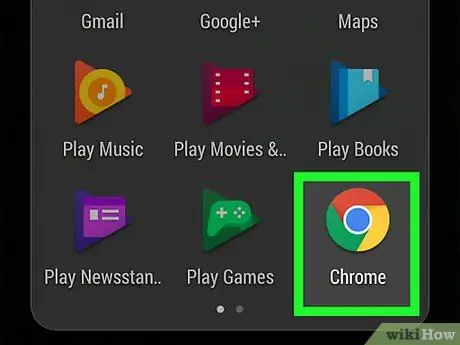
Krok 1. Otevřete webový prohlížeč
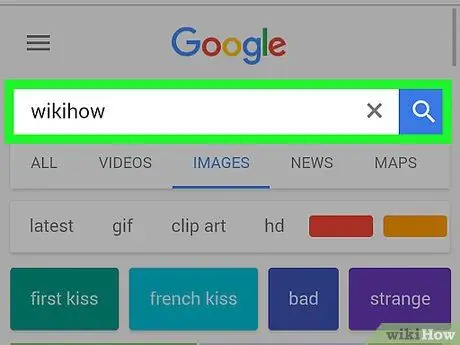
Krok 2. Najděte obrázek ke stažení
Udělejte to procházením internetu nebo vyhledáním konkrétního obrázku.
Ve webovém prohlížeči Google klepněte na možnosti OBRÁZEK pod vyhledávacím polem zobrazíte obrázky související s vaším hledáním.
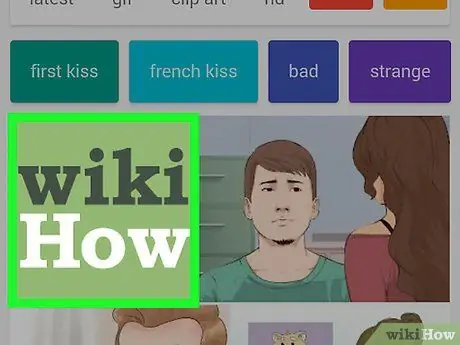
Krok 3. Klepněte a podržte obrázek
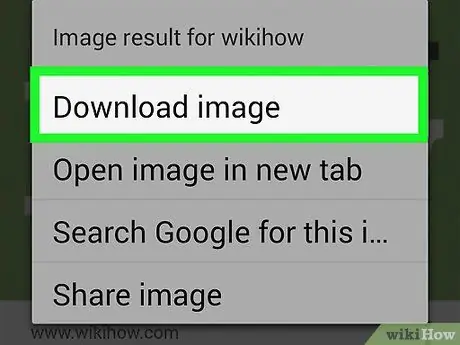
Krok 4. Klepněte na Stáhnout obrázek
Obrázek je uložen v zařízení a lze jej zobrazit v aplikaci pro Android, jako je Galerie nebo Fotky Google.
Nelze stáhnout všechny webové obrázky
Metoda 3 ze 3: V systému Windows nebo Mac
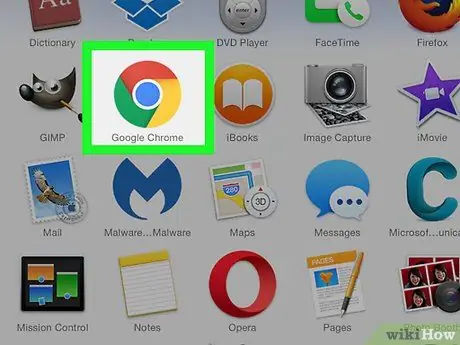
Krok 1. Otevřete webový prohlížeč
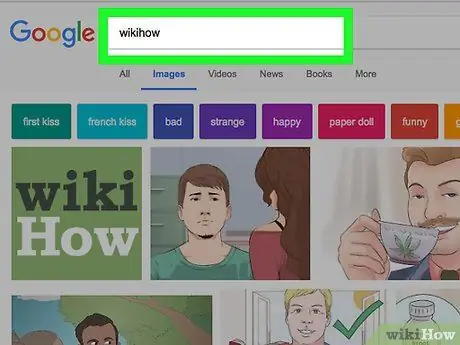
Krok 2. Najděte obrázek ke stažení
Udělejte to procházením internetu nebo vyhledáním konkrétního obrázku.
Ve webovém prohlížeči Google klepněte na možnosti OBRÁZEK pod vyhledávacím polem zobrazíte obrázky související s vaším hledáním.
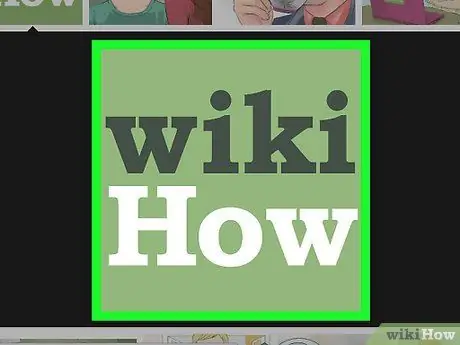
Krok 3. Klikněte pravým tlačítkem na požadovaný obrázek
Zobrazí se kontextové menu..
Na zařízeních Mac bez myši nebo touchpadu (trackpadu) klepnutím pravým tlačítkem, +se stisknutou klávesou Control nebo kliknutím na touchpad dvěma prsty
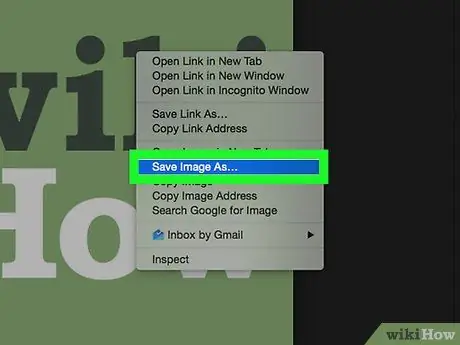
Krok 4. Klikněte na Uložit obrázek jako…
Nelze stáhnout všechny webové obrázky
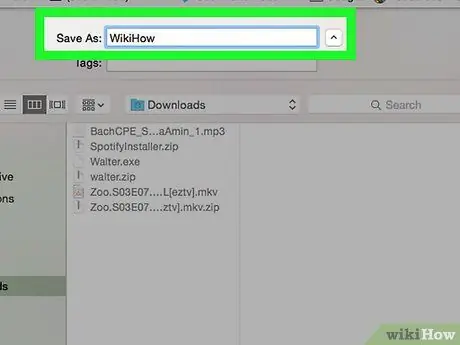
Krok 5. Pojmenujte obrázek a vyberte umístění pro uložení
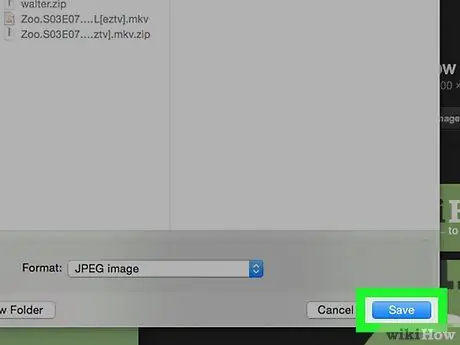
Krok 6. Klikněte na Uložit
Obrázek bude uložen na požadované místo.
Varování
- Veřejné použití obrázků chráněných autorskými právy může představovat porušení autorských práv. Zkontrolujte stav obrázku Creative Commons nebo požádejte o svolení držitele autorských práv.
- Vždy uvádějte jméno fotografa.






