Lidé mohou mít různé důvody pro vytváření zpravodajů nebo jiných typů tištěné literatury. Vytváření informačních bulletinů, brožur a brožur je něco, co se často dělá, když člověk začíná s malým podnikáním. Bulletiny jsou užitečné pro podporu kampaní ve školách nebo na bohoslužbách. Bez ohledu na důvod byste měli naplánovat, navrhnout a vytvořit informační bulletin, než budete informace sdílet s potenciálními čtenáři.
Krok
Část 1 ze 4: Plánování obsahu zpravodaje
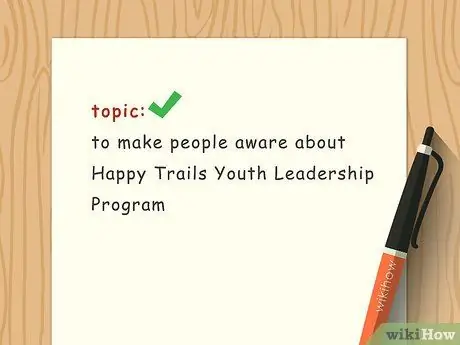
Krok 1. Pochopte své téma
Při vytváření zpravodaje musíte porozumět tématu, o kterém budete psát. Při výzkumu svého tématu zvažte nejdůležitější body, kterým musí čtenář porozumět, aby porozuměl vaší zprávě. Zjistěte, jaké informace máte k dispozici. Pokud se například vaše téma baví v bazénu, přidělte ve svém zpravodaji místo k psaní o bezpečnosti při plavání, hrách, které si v bazénu zahrajete, a informacích o tobogánových zařízeních.
Zpravodaj naplánujte vytvořením hrubého konceptu na složený list papíru. Napište na papír hrubý koncept jako experiment, který stimuluje kreativitu vašeho mozku. Hrubý návrh vám může pomoci naplánovat rozložení a organizaci vašeho zpravodaje
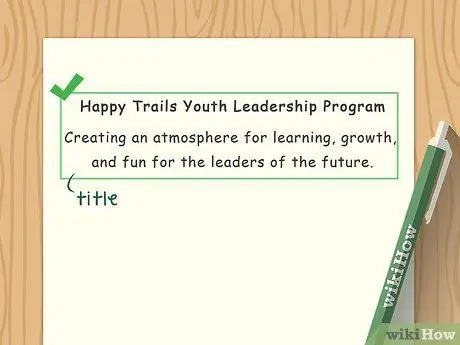
Krok 2. Vyberte název
Váš zpravodaj by měl mít název. Název by měl být stručný a informativní, ale upoutat pozornost čtenáře a přimět ho, aby chtěl číst dál. Pokud je pro vás těžké vymyslet název, před vytvořením názvu nejprve dokončete obsah zpravodaje. Zpravodaj o bazénech může mít například název „Zábava v bazénu“nebo „Výlet do bazénu“.
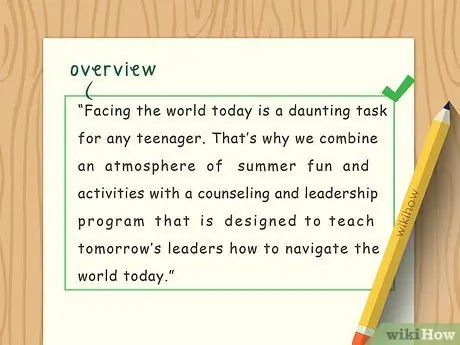
Krok 3. Poskytněte přehled
Přehled je stručným a jasným úvodem k účelu zpravodaje. Udržujte svůj úvod stručný a kreativní. Pokud je to nutné, pište ve formě seznamu, abyste se vyhnuli příliš dlouhému psaní.
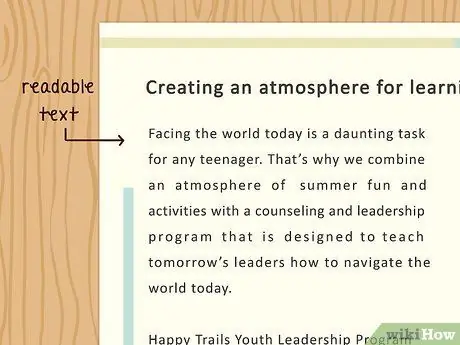
Krok 4. Pište snadno čitelný
Při vytváření zpravodaje budou vaše věty psány v malých a kompaktních velikostech. Vyhněte se problémům výběrem alespoň 12bodového textu a jasného písma, například Arial. Vyhněte se podivným a nejasným písmům. Používejte krátké a jednoduché odstavce a ponechte dostatek místa
- Tituly a titulky by měly vyniknout v konzistentním stylu. Pokud se například rozhodnete napsat název a podtitul tučně, použijte u všech titulů a titulků ve zpravodaji tučné písmo. Můžete také podtrhnout názvy a titulky.
- Nepoužívejte příliš mnoho barev. Vyberte kontrastní barvu ve srovnání s barvou bílého papíru, ale vyhněte se použití několika barev současně. Nadměrné barevné variace způsobí, že bude displej příliš přeplněný a špatně čitelný.
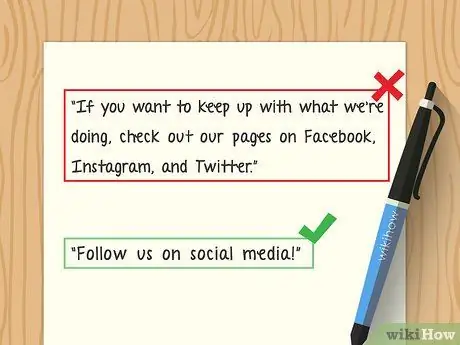
Krok 5. Vytvořte jednoduchý zpravodaj
Zpravodaje by měly být organizované a jednoduché. Používejte snadno srozumitelný jazyk a vyhněte se slangu nebo příliš složitým větám. Chcete -li vytvářet jednoduché věty, zkuste je přečíst nahlas. Pokud je pro vás čtení obtížné, je pravděpodobné, že vaše věty jsou příliš složité nebo těžko pochopitelné. Vyhněte se žargonu a zkratkám.
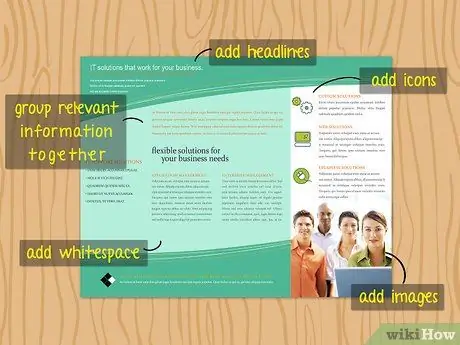
Krok 6. Seskupte příslušné informace dohromady
Při vytváření zpravodaje zajistěte, aby relevantní informace dobře a logicky proudily. Pokud je to možné, vyhněte se opakování informací. Když například píšete o tom, že strávíte den u bazénu, vložte informace o bezpečnosti do stejné skupiny. V jiné sekci si promluvte o hrách jako Marco Polo. Při psaní o hrách se vyhněte opakování informací o důležitosti bezpečnostních bund a zabezpečení bazénu.
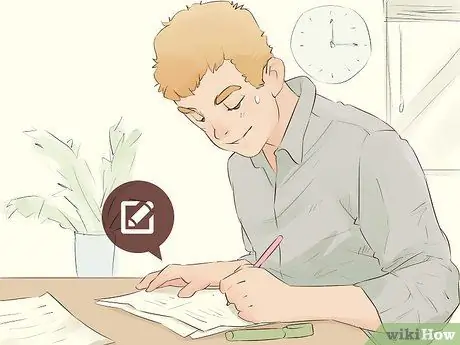
Krok 7. Zkontrolujte a upravte
Až zadáte všechny informace, které chcete sdělit, znovu si je přečtěte a zkontrolujte, zda neobsahuje chyby ve struktuře vět, pravopisu a formátování. Tento proces je nejlepší provést několik hodin po dokončení zpravodaje. Pokud si ji přečtete příliš brzy, možná nebudete schopni efektivně detekovat chyby. Pokud máte více času, požádejte přítele nebo příbuzného, aby si přečetli a zkontrolovali zpravodaj.
Část 2 ze 4: Navrhování pomocí softwaru pro zpracování textu
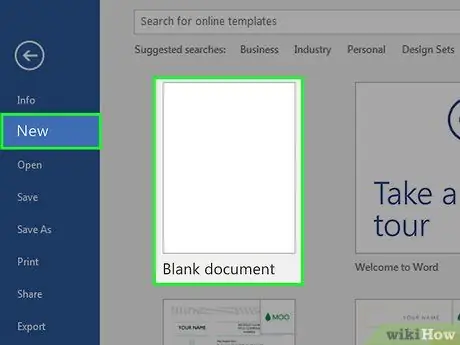
Krok 1. Vytvořte nový dokument
Otevřete v počítači Microsoft Word. Klikněte na „Soubor“a poté na „Nový prázdný dokument“. Nezapomeňte soubor okamžitě uložit, abyste nepřišli o práci.
Přestože se tento proces mírně liší, lze jej použít také v jiných programech pro zpracování dat, jako jsou OpenOffice, LibreOffice, AbiWord nebo Microsoft Wordpad
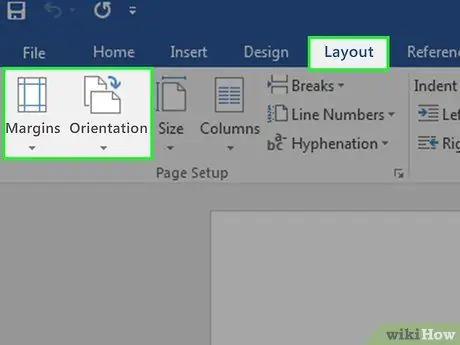
Krok 2. Upravte okraje a směr papíru
Aby byly okraje a směr papíru správné, přejděte do nabídky „Soubor“. Vyberte „Vzhled stránky“a poté „Okraje“. Okraje by měly být nastaveny na 0,5 palce nebo 1,27 cm. Pokud se chystáte vytvořit zpravodaj v tradičním formátu, budete také muset změnit směr papíru výběrem „Orientace“v „Nastavení stránky“a kliknutím na „Na šířku“.
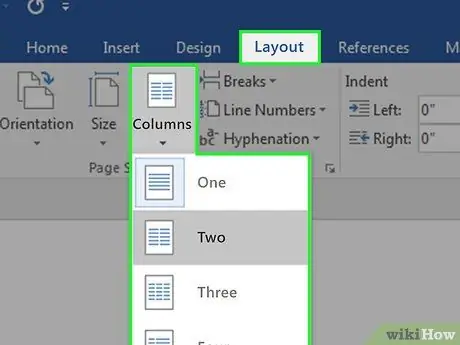
Krok 3. Zadejte pole
Zpravodaje by měly mít na každé stránce sloupce. Chcete -li vložit sloupec, klikněte na „Formátovat“. Vyberte „Sloupce“. V nabídce „Předvolby“změňte číslo na tři. V nabídce "Šířka a mezery" musíte změnit vzdálenost mezi sloupci tak, aby byla dvojnásobkem okraje (1 palec nebo 2,54 cm).
Prostor je vzdálenost mezi sloupci. Pokud chcete, aby vaše sloupce byly menší, zvyšte šířku mezer
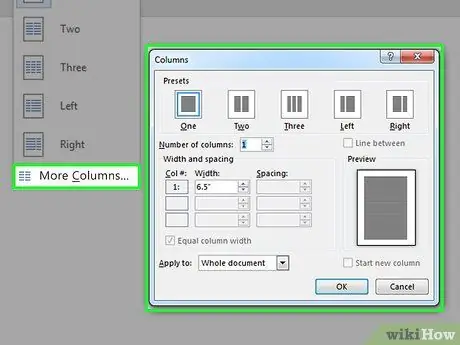
Krok 4. Představte si sloupec, který se chystáte vytvořit
Chcete -li zobrazit řádek oddělující sloupce, klikněte na „Řádek mezi“v poli „Předvolby“v nabídce „Sloupce“. Tento proces vytvoří tenkou čáru rozdělující sloupec. Tyto řádky vám pomohou naplánovat a organizovat zpravodaje.
Pokud se chcete těchto řádků zbavit poté, co dokončíte vytváření zpravodaje, než přejdete do procesu tisku, zrušte zaškrtnutí políčka „Řádek mezi“
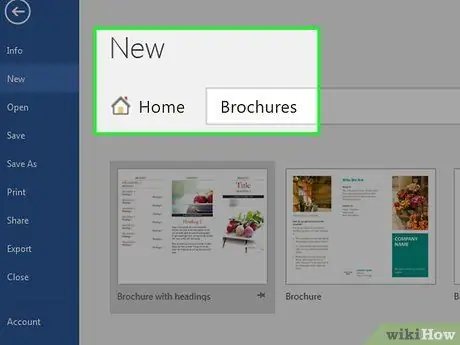
Krok 5. Stáhněte si ukázkový vzor
Pokud se vám nelíbí zpravodaj, který jste vytvořili, můžete si stáhnout ukázkový vzor od společnosti Microsoft. Klikněte na „Soubor“a poté na „Nový“. Vyberte „Brožury a brožury“a poté „Brožury“. Společnost Microsoft poskytuje kolekci brožur včetně trojnásobných typů brožur.
Část 3 ze 4: Vložení tapety
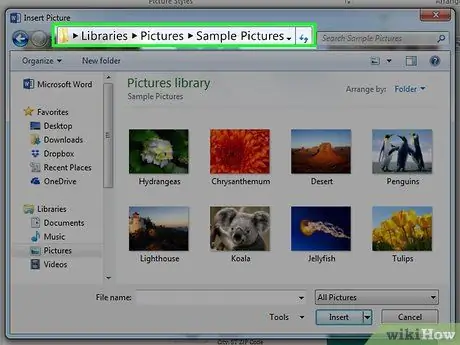
Krok 1. Vyhledejte soubor nebo „soubor“ve vašem počítači
Po výběru obrázku byste měli vědět, jak k němu přistupovat. Umístění obrázku může být například v položkách „Tento počítač“, „Moje dokumenty“, „Stažené soubory“a za nimi název souboru, například „Obrázky pro newsletter.jpg“.
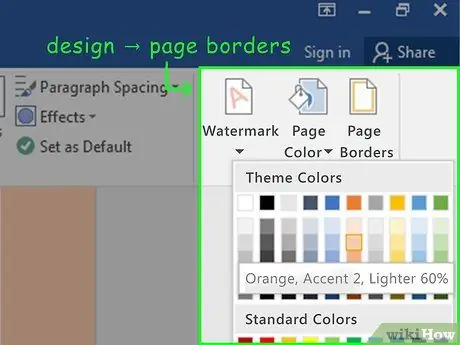
Krok 2. Najděte obrázek nebo barvu pozadí
Chcete -li najít preferovaný obrázek nebo barvu pozadí, vyberte „Rozložení stránky“. Přejděte do skupiny možností „Pozadí stránky“a poté vyberte „Barva stránky“. V této nabídce uvidíte možnost „Efekty výplně“.
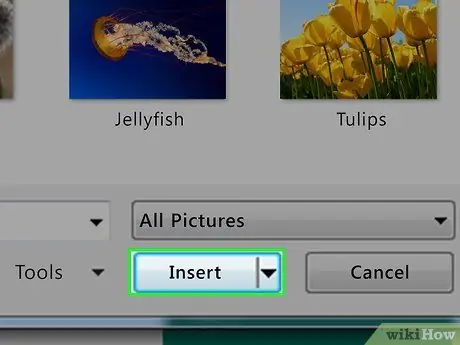
Krok 3. Vložte obrázek
Jakmile najdete „Efekty výplně“, klikněte na „Vybrat obrázek“. Nyní určete, kde je váš soubor obrázku. Jakmile ji najdete, klikněte na „Vložit“a „Dobře“. Tento proces zahrnuje obrázek, který jste vybrali jako obrázek na pozadí vašeho zpravodaje.
Část 4 ze 4: Přidání textového pole nebo „textového pole“
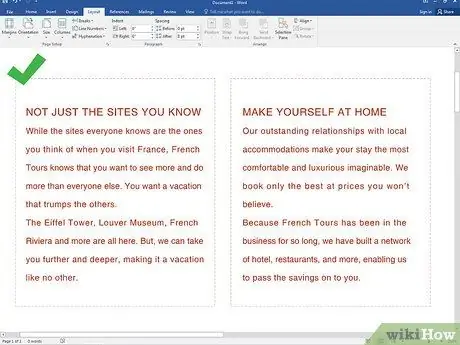
Krok 1. Vyberte sloupec
Před přidáním textového pole klikněte na sloupec, kam chcete textové pole umístit. Musíte vybrat jeden po druhém sloupce, přední a zadní, kde vytvoříte textové pole.
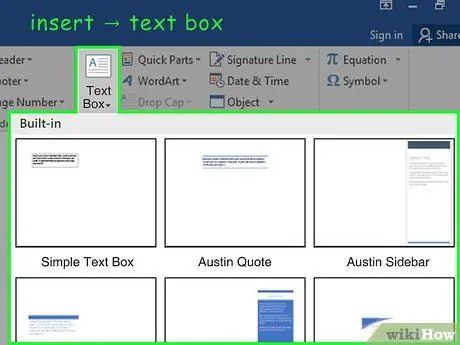
Krok 2. Klikněte na „Vložit“
Chcete -li vložit textové pole, klikněte na „Vložit“a poté vyberte skupinu textů nebo „skupinu textů“.
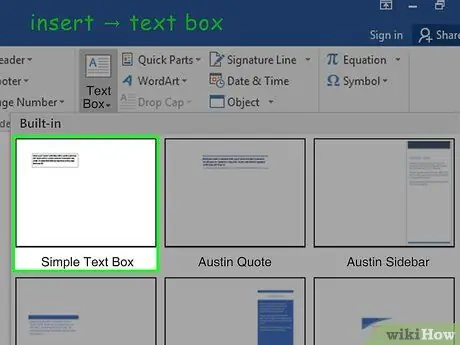
Krok 3. Zadejte textové pole
Poté, co vyberete „Skupina textů“, vyberte jednoduché textové pole „Jednoduché textové pole“. Ve sloupci by se nyní mělo objevit textové pole. Podle potřeby můžete textové pole přesouvat a měnit. Můžete také změnit velikost krabice.
Toto textové pole lze použít v záhlaví stránky a v těle. Aby text nezměnil místa, použijte pro záhlaví a tělo stránky různá textová pole
Tipy
- Pomocí seznamů nebo tučných písmen zvýrazněte důležité informace.
- Použijte světlé barvy, abyste upoutali pozornost čtenáře a pokusili se je odlišit.






