Tento wikiHow vás naučí, jak se přihlásit k účtu Telegram na počítači. Ujistěte se však, že máte telefon připraven od začátku.
Krok
Metoda 1 ze 2: Použití aplikace Telegram Desktop
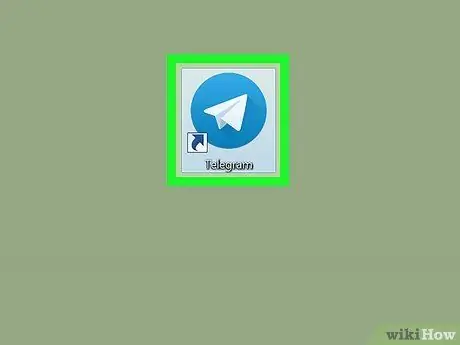
Krok 1. Otevřete aplikaci Telegram
Tato aplikace je k dispozici ve složce nebo nabídce „Aplikace“(MacOS)
(Okna)
Pokud tuto aplikaci ještě nemáte, stáhněte si ji zdarma z
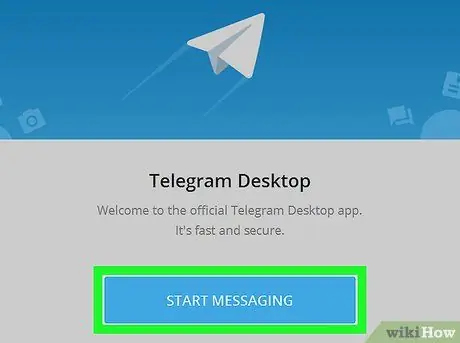
Krok 2. Klikněte na Spustit zprávy
Je to modré tlačítko ve spodní části okna.
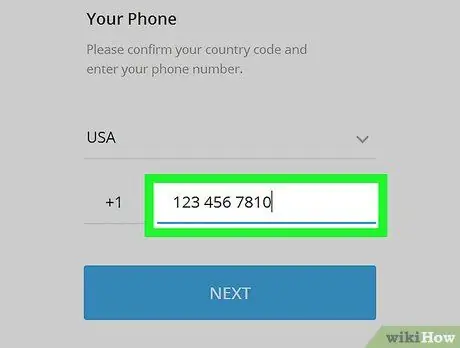
Krok 3. Do pole zadejte své telefonní číslo
Předčíslí a/nebo pole země jsou obvykle již vyplněna.
Musíte zadat telefonní číslo, které bylo dříve použito k vytvoření účtu Telegram v telefonu
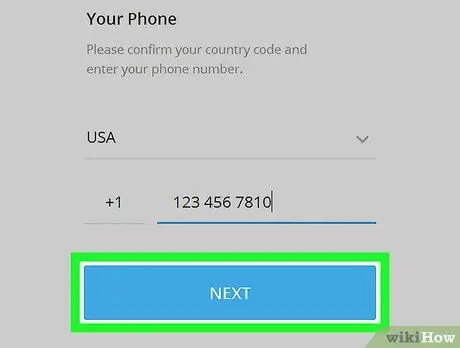
Krok 4. Klikněte na Další
Telegram odešle do vašeho telefonu krátkou zprávu obsahující 5místný kód.
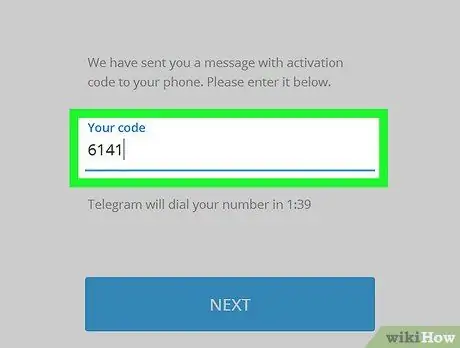
Krok 5. Zadejte kód z krátké zprávy
Zpráva může dorazit za několik minut.
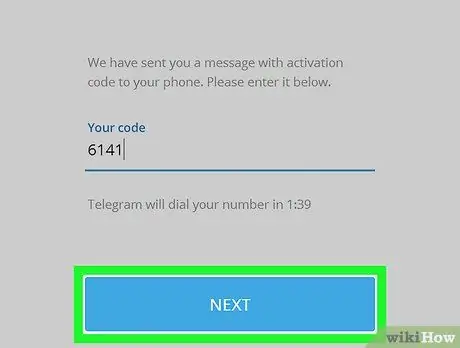
Krok 6. Klikněte na Další
Nyní jste se úspěšně přihlásili ke svému účtu Telegram.
Metoda 2 ze 2: Použití webového prohlížeče
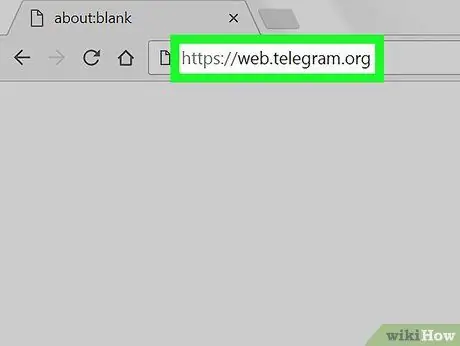
Krok 1. Navštivte webový prohlížeč
K webové verzi Telegramu se dostanete z libovolného webového prohlížeče, jako je Chrome, Safari nebo Edge.
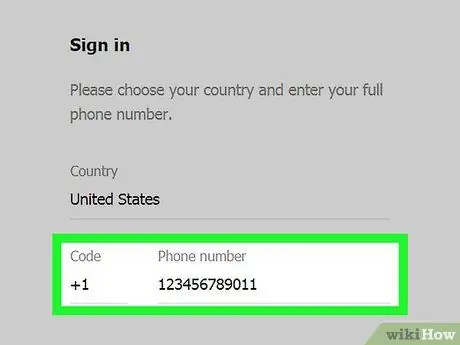
Krok 2. Zadejte telefonní číslo
Při vytváření a nastavování účtu Telegram v telefonu používejte stejné číslo jako registrované.
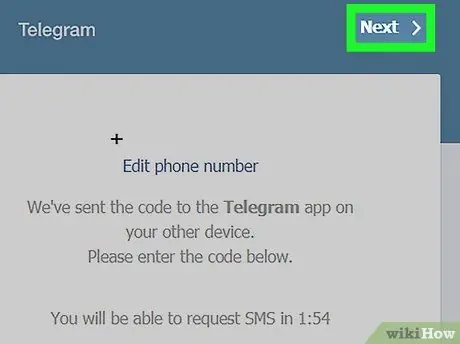
Krok 3. Klikněte na Další
Telegram odešle na vámi zadané telefonní číslo 5místný potvrzovací kód.
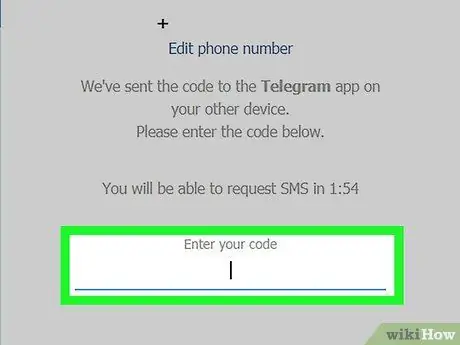
Krok 4. Zadejte potvrzovací kód přijatý prostřednictvím textové zprávy
Může být nutné chvíli počkat, než bude zpráva přijata.
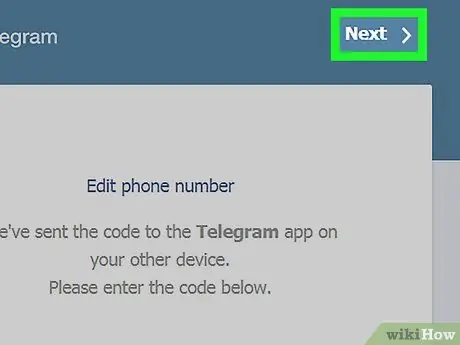
Krok 5. Klikněte na Další
Nyní jste se úspěšně přihlásili ke svému účtu Telegram.






