Je třeba vyměnit nefunkční nebo zastaralý napájecí zdroj počítače. Pomocí několika jednoduchých nástrojů a pomoci tohoto článku můžete sami změnit napájení počítače a ušetřit náklady na drahé profesionální služby.
Krok
Metoda 1 ze 3: Diagnostika vadného dodavatele napájení z počítače

Krok 1. Zkontrolujte, zda je počítač připojen k elektrické zásuvce
Je možné, že během práce odpojíte napájecí kabel počítače z elektrické zásuvky. Pokud je v monitoru a jiném počítačovém vybavení viditelné napájení, může jít o problém s napájecím zdrojem.
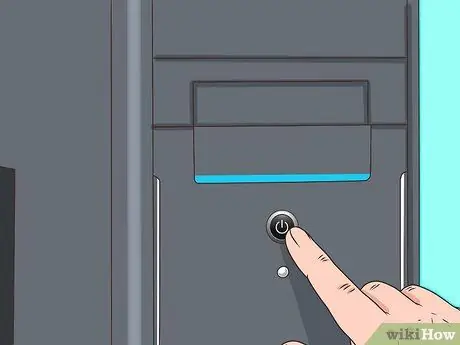
Krok 2. Stiskněte tlačítko napájení
Rušení napájení je nejzřetelnější, když se počítačový systém nezapne po stisknutí tlačítka napájení. Pokud na monitoru není žádný zvuk nebo je zobrazen jakýkoli displej, napájení je vypnuto. To může být také způsobeno poruchou spínače, která je obvykle způsobena vypáleným napájecím zdrojem.

Krok 3. Sledujte zrychlení počítače (spuštění)
Značné rozdíly v době, po kterou počítač potřebuje zrychlit, vypnout a spontánně restartovat počítač, mohou signalizovat poškození součástí počítače.
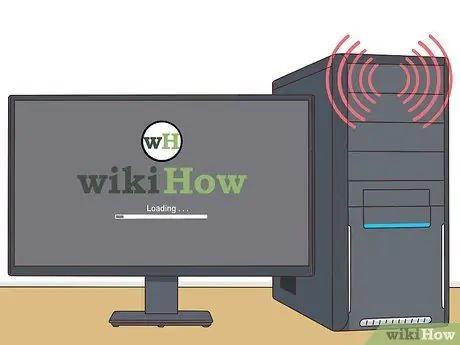
Krok 4. Zkontrolujte zvuk „pípnutí“
Pokud systém vydává krátká, rychlá, opakovaná „pípnutí“a při pokusu o spuštění se nezrychlí, může dojít k chybě napájení.
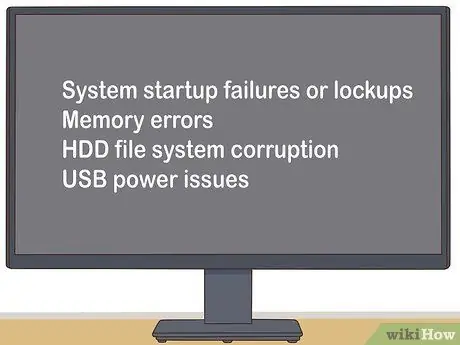
Krok 5. Sledujte všechny poruchy počítače
Pokud dojde k selhání nebo zablokování při spouštění systému, chybě paměti, poškození systému souborů HDD nebo problému s napájením USB, je to obvykle přímo související problém s napájením.

Krok 6. Zkontrolujte ventilátor počítače
Pokud se ventilátor počítače netočí, může to být způsobeno přehřátím systému nebo vyzařováním kouře, který by mohl poškodit napájecí zdroj.
Metoda 2 ze 3: Odinstalování poškozeného napájecího zdroje
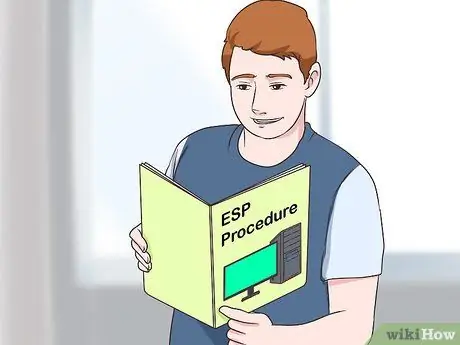
Krok 1. Naučte se dobře postup ESD
Měli byste to udělat před jakoukoli opravou počítače, která vyžaduje otevření počítače. Při nedbalosti může dojít k poškození počítače.

Krok 2. Odpojte všechny externí konektory (včetně napájecího kabelu uvnitř počítače)
To znamená, že budete také muset odpojit klávesnici, myš, síťový kabel a reproduktory.

Krok 3. Identifikujte napájecí jednotku
Tato jednotka je připojena k většině součástí uvnitř skříně počítače a vypadá jako na obrázku výše:

Krok 4. Odstraňte skříň počítače
Odšroubujte všechny šrouby připevněné k zadní části pouzdra a v pouzdře, které drží napájecí zdroj. Uložte všechny šrouby do prázdné mísy.

Krok 5. Odpojte starý napájecí zdroj od počítače
Tento proces je obvykle jednoduchý, ale prostor v počítači je dostatečně těsný, takže budete možná muset odebrat další součásti. Pokud si nejste jisti, že jste schopni odebrat zbývající součásti počítače, je vhodné před pokračováním vyhledat odbornou pomoc. Nepokoušejte se silou odpojit napájecí zdroj.
Metoda 3 ze 3: Výměna poškozeného napájecího zdroje počítače

Krok 1. Kupte si nového dodavatele energie stejného typu
Většina napájecích zdrojů používaných v moderních počítačích je odrůda „ATX“, ale pokud máte pochybnosti, vezměte starý napájecí zdroj do obchodu pro srovnání.
Základní pravidlo je velmi jednoduché: nová jednotka musí přesně odpovídat staré jednotce. Nová jednotka může být o něco delší, pokud se ještě vejde do skříně počítače. Neváhejte požádat prodejní personál nebo technika o pomoc při hledání správné napájecí jednotky

Krok 2. Vyjměte nový napájecí zdroj z obalu a ujistěte se, že správně sedí
Pokud má nová jednotka pod sebou velký namontovaný ventilátor, mohou příruby překážet. Vložte nový napájecí zdroj do starého pouzdra napájecího zdroje a zajistěte jej šrouby.
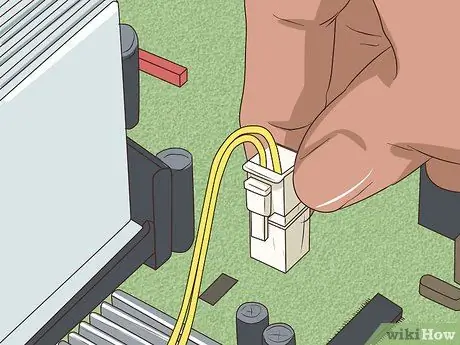
Krok 3. Pomocí správného postupu ESD připojte zařízení ve vašem počítači k novému napájecímu zdroji
Připojení by mělo být stejné jako dříve. Možná budete muset trochu zatlačit, aby se zástrčka řádně zapojila, ale pokud máte pocit, že příliš tlačíte, může dojít k obrácení připojení. Většinu konektorů Molex lze snadno připojit, a pokud jste si jistí a dostatečně silní, můžete to udělat. Pokud to vypadá, že tlačíte příliš silně, zkuste překlopit konektor.

Krok 4. Zajistěte, aby se do ventilátoru počítače nedostaly žádné nepoužité kabely nebo konektory, ani aby se nedotýkaly pohyblivých částí počítače
Pokud se ventilátor PC zastaví kvůli uvolněnému konektoru (nebo jiné překážce), procesor se může rychle rozpadnout. Je dobré spojit všechny nepoužité dráty, aby se zabránilo omotání kolem ventilátoru.

Krok 5. Nainstalujte a znovu připevněte skříň počítače

Krok 6. Znovu připojte všechna externí připojení k zadní části počítače (napájecí kabel, myš, klávesnice, monitor, síťový kabel, reproduktory atd
) Stiskněte vypínač a vraťte se k používání počítače.
Pokud se váš počítač také nezapne, starý napájecí zdroj mohl také poškodit základní desku
Tipy
- Pokud si myslíte, že dojde k poškození zařízení, okamžitě vyměňte napájecí zdroj. Porucha napájecího zdroje může být obvykle indikována výskytem vysokého skřípajícího nebo chrastícího zvuku z místa, kde je napájecí zdroj uvnitř počítače. Nečekejte, dokud se napájení zcela nevypne, protože narušení napětí poškodí také základní desku, pevný disk nebo jiné součásti.
- Kupte si vysoce kvalitního dodavatele energie. Proveďte svůj průzkum před nákupem dodavatele energie. Dodavatelé energie s vysokým výkonem nemají nutně lepší kvalitu. Většina domácích počítačů ve skutečnosti nepoužívá více než 300 wattů, přestože prodejci tvrdí něco jiného. Dodavatel energie musí být schopen splnit vaše potřeby napájení. Nebuďte šetrní, protože toho budete později litovat. Vadný napájecí zdroj může ovlivnit i další součásti, zejména základní desku.
- Pokud jste v krátkém časovém období mnohokrát měnili napájecí zdroje, je možné, že je vadná napájecí zásuvka. To mohou zhoršit dodavatelé levné energie, protože nejsou trvanliví.
- Pokud si zakoupíte okrajový napájecí zdroj, je pravděpodobné, že požadavek na spouštěcí proud pevného disku překročí limit napájecího zdroje. Napájecí proud má definici „maximální“ve prospěch výrobce. Pokud mají dva dodavatelé energie „přepnuté“konstrukce a jsou vyrobeny stejným výrobcem, je dobré odhadnout kvalitu podle hmotnosti. Chladiče (součásti chladicí kapaliny) a velké kondenzátory mají obvykle těžší hmotu.
- Pokud nemáte tester napájecího zdroje, zkuste jej vzít do obchodu s počítači nebo do velkého obchodního domu s elektrotechnickým zbožím, kde jej necháte otestovat. Za tento test vám mohou být účtovány poplatky.
Varování
- Neprovádějte tyto kroky na počítači Dell! Některé počítače Dell jsou navrženy tak, aby používaly cizí konektory. Pokud používáte standardní napájecí zdroj, může dojít k poškození napájecího zdroje, základní desky nebo obojího. To platí také pro některé počítače značek Compaq a HP, proto si je nejprve zkontrolujte. Dell používá stejný konektor ATX jako normální systém, ale je připojen nestandardním způsobem.
- Pokud máte potíže s otevřením napájecího konektoru pevného disku nebo jednotky CD/DVD, nevytahujte jej silou. Pokud na něj budete tlačit silou, konektor se náhle uvolní a můžete být pořezáni o ostré hrany. Trochu zatřepejte, aby se při zatažení trochu uvolnilo.
- Elektrostatický výboj (ESD) je pro počítačový hardware velmi nebezpečný. Před zahájením prací na napájecím zdroji se ujistěte, že nosíte řádně uzemněný antistatický řemínek k odstranění ESD. Nejjednodušší způsob je nosit elektrostatický řemínek na zápěstí a připevnit krokodýlovou sponu ke skříni počítače.
- Vadný napájecí zdroj může někdy systém ještě zrychlit, což způsobí jen drobná úzká místa a odstávky. V takovém případě doporučujeme před změnou napájení určit jiné příčiny rušení. I když je nejlepší vyměnit napájecí zdroj, musíte se ujistit, že problém není způsoben něčím jiným.
- Někteří náhradní dodavatelé energie mají takzvané konektory 20+4 základní desky. Tento konektor je kompatibilní s 20 nebo 24 pinovými konektory základní desky, takže může podporovat širší škálu počítačů. Další 4 piny se připínají na konce standardních 20 portových spon. Dodatečný 4pinový klip mohl být součástí balení a klip se nemusí vejít do 20kolíkového konektoru a systém se nezapne. Než se vrhnete obviňovat nový napájecí zdroj, zkontrolujte typ konektoru na základní desce (pin 20 nebo 24). Pokud je typ pin 20, vyjměte 4pinový klip navíc a znovu připevněte klip k základní desce. Klipy by měly lépe přiléhat k základní desce a problém se spuštěním počítače by měl být vyřešen.
- Nepokoušejte se otevřít a manipulovat s obsahem napájecího zdroje, pokud nemáte zkušenosti s manipulací s vysokonapěťovými zařízeními. Napájecí zdroj má kondenzátor, který může několik minut zadržet nebezpečný elektrický náboj. Získejte profesionální služby, nebo ještě lépe, recyklujte nebo vyměňte za repasovaného dodavatele energie (opravený přímo a znovu prodaný výrobcem). Náklady na opravu napájecího zdroje obvykle převyšují cenu náhradní jednotky.






