Přetaktování CPU je proces zvyšování rychlosti hodin (takt: úroveň / rychlost procesoru při zpracování dat) CPU. Přetaktování kdysi prováděli pouze počítačoví odborníci, ale výrobci hardwaru tento proces v průběhu let nadále usnadňovali. Přetaktování může výrazně zlepšit výkon počítače, ale může také způsobit riziko poškození hardwaru, pokud je provedeno nesprávně. Chcete -li maximalizovat výkon počítače, měli byste přetaktovat procesor. Nejprve postupně zvyšujete rychlost procesoru, poté otestujete stabilitu počítače a ujistíte se, že se teplota procesoru při každém zvýšení rychlosti příliš nezvyšuje a nakonec se zastaví, když se počítač stane nestabilním nebo se CPU přehřeje. Pokud se CPU příliš zahřeje, musíte snížit rychlost hodin, aby mohl procesor běžet na správnou teplotu, a pak se tam zastavit. Pokud se CPU nepřehřívá, ale počítač se stává nestabilní, můžete zvýšit množství energie, které je CPU věnováno, aby běželo na taktu. Nebo můžete naposledy snížit rychlost hodin na stabilní rychlost. Pokud se rozhodnete pokračovat v přetaktování CPU přidáním většího výkonu, zajistěte, aby teplota nestoupala. Důvodem je, že zvýšení výkonu CPU je stejné jako zvýšení množství tepla, které generuje. Dávat CPU příliš mnoho energie nebo jej dlouhodobě provozovat při nezdravých teplotách může být škodlivé. Chcete -li se dozvědět, jak přetaktovat procesor, přejděte dolů na krok 1.
Krok
Část 1 z 5: Příprava
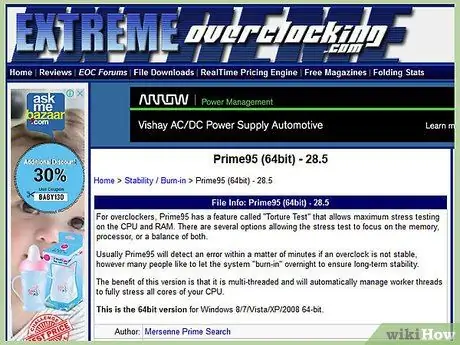
Krok 1. Pochopte základy přetaktování
Přetaktování je proces zvyšování rychlosti hodin a napětí CPU za účelem zvýšení jeho výkonu. Tato metoda je vhodná pro maximalizaci výkonného stroje nebo pro vynucení výkonu starého počítače.
- Přetaktování může poškodit součásti, zvláště pokud použitý hardware k tomu není určen nebo pokud zvýšíte napětí příliš vysoko. Přetaktování provádějte pouze tehdy, pokud rozumíte riziku poškození hardwaru.
- Žádné dva systémy nebudou přetaktovat stejné, i když mají úplně stejný hardware. Důvodem je, že přetaktování je silně ovlivněno malými odchylkami ve výrobním procesu. Nepředpokládejte, že výsledky, které čtete na internetu, budou stejné, pokud se použijí na váš hardware.
- Pokud je vaším hlavním cílem zlepšit výkon videohry, je vhodné přetaktovat grafickou kartu, protože výsledky obvykle vypadají lépe.
- Notebookům se přetaktování příliš nedaří kvůli omezeným možnostem chlazení. Na druhou stranu se výkon na stolních počítačích mnohem více zlepší v těch, kde lze teplotu lépe kontrolovat.
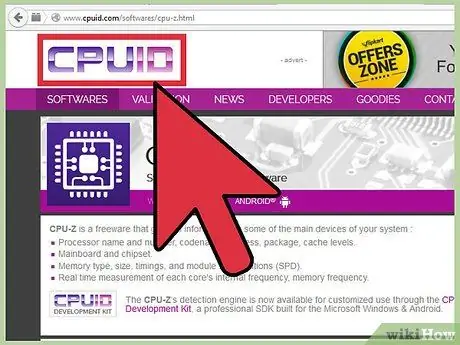
Krok 2. Stáhněte si potřebné nástroje
K testování výsledků přetaktování budete potřebovat nástroje pro benchmarking a zátěžové testy. Tyto programy testují výkon procesoru i jeho schopnost udržovat výkon v průběhu času.
- CPU -Z - Jedná se o jednoduchý monitorovací program, který ve Windows rychle zobrazí rychlost a napětí. S tímto snadno použitelným programem nelze dělat nic jiného, než jen sledovat CPU, aby bylo zajištěno, že vše funguje správně.
- Prime95 - Jedná se o bezplatný srovnávací program široce používaný pro zátěžové testování. Tento program je navržen tak, aby fungoval po dlouhou dobu.
- LinX - Toto je další program zátěžových testů. Ten je lehčí než Prime95 a je vhodný pro testování mezi změnami.
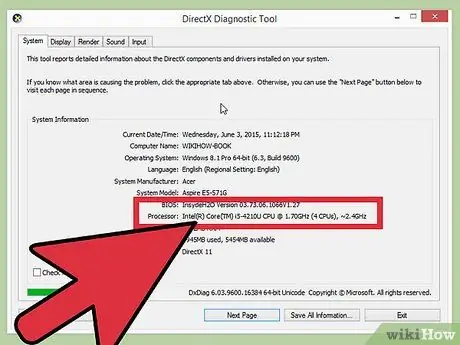
Krok 3. Zkontrolujte základní desku a procesor
Každá základní deska a procesor má jiné možnosti, pokud jde o přetaktování. Taktování AMD vs Intel se také mírně liší, ale obecný postup je stejný. Hlavní věc, kterou je třeba hledat, je, zda je stávající multiplikátor uzamčen nebo ne. Pokud je uzamčen, budete moci upravit pouze rychlost hodin, což obvykle vede k menšímu.
- Mnoho základních desek je navrženo pro přetaktování, což znamená, že poskytnou plný přístup k ovládání přetaktování. V dokumentaci počítače určete možnosti základní desky.
- U některých procesorů je větší pravděpodobnost přetaktování než u jiných. Například produkt „K“od společnosti Intel i7 je speciálně navržen pro přetaktování (např. Intel i7-2700K). Model procesoru najdete stisknutím Win+Pause a jeho vyhledáním v sekci Systém.
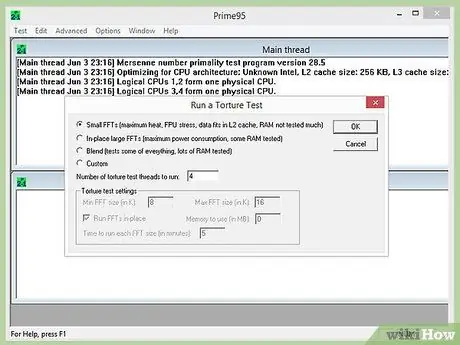
Krok 4. Spusťte úvodní zátěžový test
Před zahájením přetaktování proveďte zátěžový test pomocí základního nastavení. To poskytne základní směr, proti kterému můžete začít s přetaktováním, což také naznačí, zda jsou nějaké problémy se základním nastavením, které je třeba vyřešit, než se s přetaktováním zhorší.
- Během zátěžového testu nezapomeňte zkontrolovat úroveň teploty. Pokud je teplota CPU vyšší než 70 stupňů Celsia, výsledky přetaktování nemusí být příliš významné, když se teplota CPU stane nebezpečnou. Možná budete muset použít tepelnou pastu nebo nainstalovat nový chladič.
- Pokud váš systém selhal během počátečního období zátěžového testu, je pravděpodobné, že váš hardware měl problém a měl by být vyřešen před zahájením přetaktování. Zkontrolujte paměť a zkontrolujte chyby v počítači.
Část 2 z 5: Zvýšení základních hodin
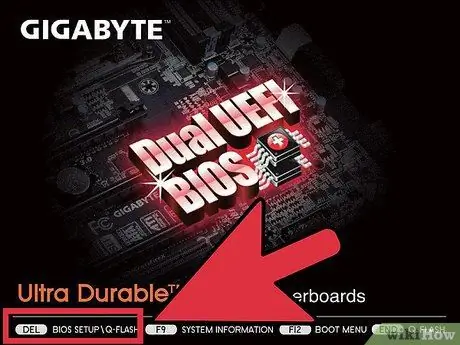
Krok 1. Otevřete BIOS
Většinu změn provedete v systému BIOS počítače, což je konfigurační nabídka, kterou můžete otevřít před načtením operačního systému. Většinu BIOSů můžete otevřít stisknutím a podržením klávesy Del během spouštění počítače. Mezi další klávesy, které lze použít, patří F10, F2 a F12.
Každý BIOS je jiný, proto se štítky a umístění nabídek mohou také pro každý systém lišit. Nebojte se procházet systém nabídek a najít, co potřebujete
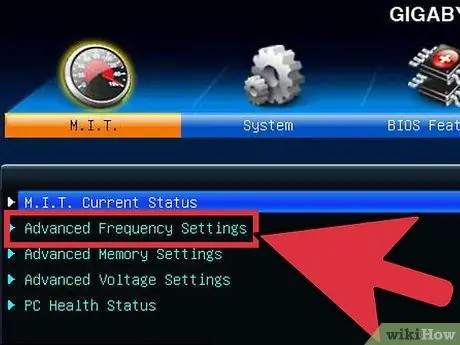
Krok 2. Otevřete „Řízení frekvence/napětí“
Tuto nabídku lze označit různě, například „Přetaktování“. V této nabídce strávíte většinu času nastavením rychlosti a napětí přijímaného CPU.
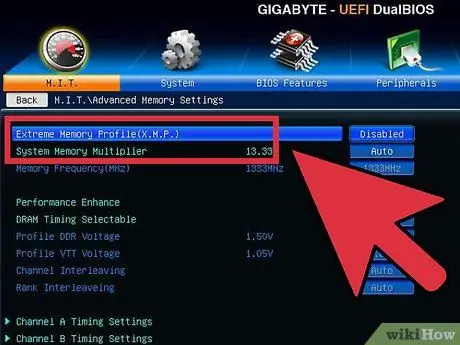
Krok 3. Snižte rychlost sběrnice paměti
Abyste zabránili chybám v paměti, snižte před pokračováním paměťovou sběrnici. Může být označován jako „Multiplikátor paměti“, „Frekvence paměti DDR“nebo „Poměr paměti“. Snižte jej na nejnižší možné nastavení.
Pokud nemůžete najít výběr frekvence paměti, stiskněte Ctrl+Alt+F1 v hlavní nabídce systému BIOS
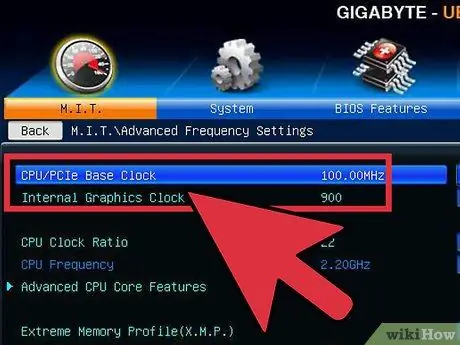
Krok 4. Zvyšte základní hodiny o 10%
Základní hodiny, známé také jako rychlost sběrnice na přední straně nebo rychlost sběrnice, jsou základní rychlostí procesoru. Obvykle se tyto nižší rychlosti vynásobí, aby se dosáhlo celkové základní rychlosti. Většina procesorů zvládne rychlý 10% nárůst na začátku běhu. Pokud je například základní takt 100 MHz a multiplikátor 16, bude takt 1,6 GHz. Jeho zvýšením o 10% se změní základní takt na 110 MHz a takt na 1,76 GHz.
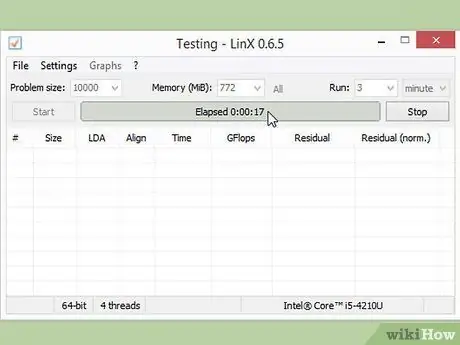
Krok 5. Spusťte zátěžový test
Po počátečním 10% zvýšení restartujte počítač a přejděte do operačního systému. Spusťte LinX a proveďte několik cyklů. Pokud nejsou žádné problémy, jste připraveni jít dál. Pokud se systém stane nestabilním, je možné, že nebudete moci dosáhnout významného výkonu přetaktováním, a budete muset obnovit výchozí nastavení.
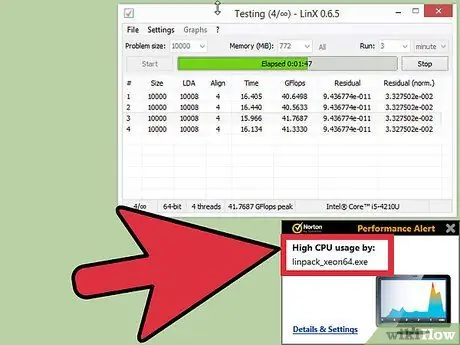
Krok 6. Zvyšte základní hodiny, dokud nebude systém nestabilní
Namísto zvyšování každých 10%snižte přírůstek přibližně o 5-10 MHz na fázi. Tato metoda je efektivnější. Spouštějte srovnávací program pokaždé, když provádíte úpravy, dokud se věci nestanou nestabilní. Tato nestabilita je pravděpodobně způsobena tím, že procesor nedostává dostatek energie z napájecího zdroje.
Pokud vám základní deska neumožňuje upravit multiplikátor, můžete přeskočit na část 4. Pokud můžete multiplikátor upravit, přečtěte si další část a pokuste se získat větší zisk. Nezapomeňte si poznamenat aktuální nastavení, pro případ, že byste se chtěli vrátit později
Část 3 z 5: Zvyšování multiplikátoru
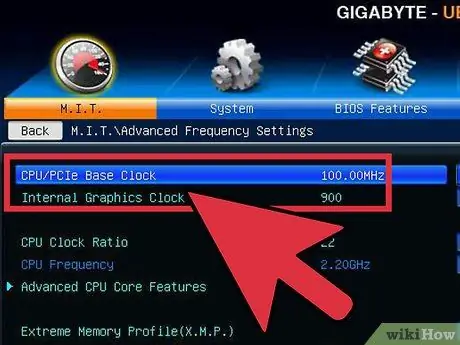
Krok 1. Spusťte základní hodiny
Než začnete zvyšovat multiplikátor, trochu snižte základní hodiny. To pomůže provést přesnější přírůstek multiplikátoru. S nižším taktem základny a vyšším multiplikátorem bude stabilnější systém, ale vyšší takt základny s nižším multiplikátorem zlepší výkon. Proto hledejte ideální rovnováhu.
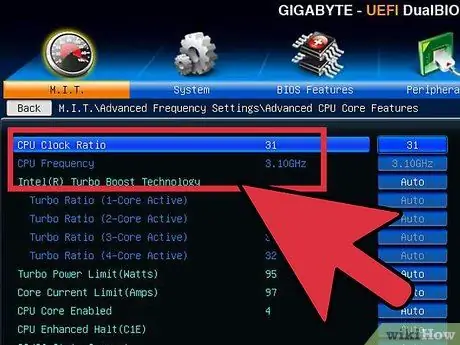
Krok 2. Zvyšte multiplikátor
Jakmile začnete snižovat základní hodiny kousek po kousku, začněte zvyšovat multiplikátor po 0,5 krocích. Multiplikátor lze nazvat „CPU Ratio“nebo něco podobného. Počáteční nastavení může být místo čísla „Auto“.
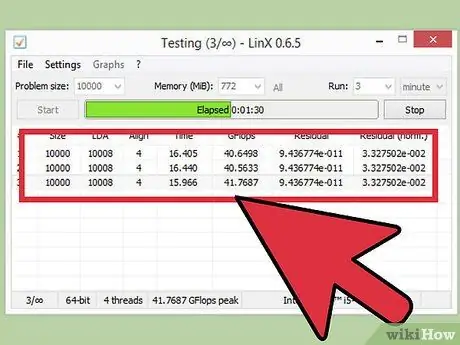
Krok 3. Spusťte zátěžový test
Restartujte počítač a spusťte porovnávací program. Pokud počítač po několikanásobném spuštění komparátoru nenajde žádné chyby, můžete multiplikátor znovu zvýšit. Tento postup opakujte pokaždé, když multiplikátor o tento rozdíl opět zvýšíte.
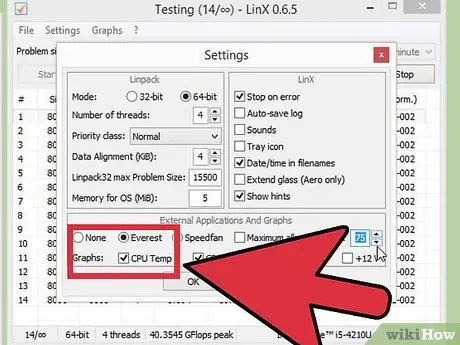
Krok 4. Monitorujte teplotu CPU
Během tohoto procesu věnujte pozornost teplotě procesoru. Než se systém stane nestabilním, můžete dosáhnout teplotního limitu. Pokud tomu tak je, je možné, že byl dosažen limit přetaktování. V tomto okamžiku byste měli najít nejlepší rovnováhu mezi zvýšením základních hodin a zvýšením multiplikátoru.
Přestože má každý procesor jiný bezpečný teplotní rozsah, obecným pravidlem je, že by CPU neměl dosahovat teploty 85 stupňů Celsia
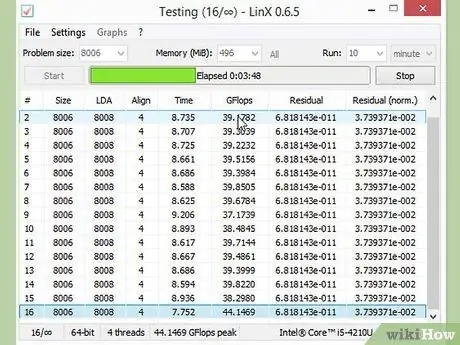
Krok 5. Opakujte, dokud není dosaženo limitu a počítač se nezastaví
Nyní byste měli mít nastavení, které téměř způsobilo, že se počítač stal nestabilním. Dokud je teplota procesoru stále v bezpečných mezích, můžete začít upravovat úroveň napětí pro další zvýšení.
Část 4 z 5: Zvýšení napětí
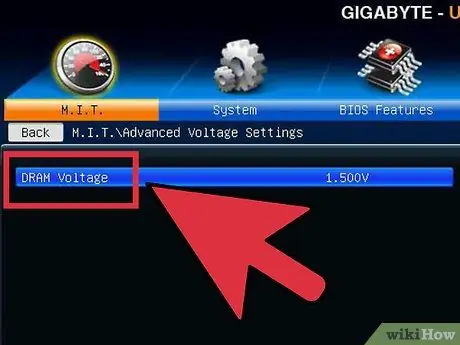
Krok 1. Zvyšte napětí jádra procesoru
Toto může být označováno jako „napětí Vcore“. Zvýšení napětí za bezpečnou mez může rychle poškodit zařízení, takže se jedná o nejcitlivější a potenciálně škodlivou část procesu přetaktování. Každý procesor a základní deska zvládne různé napěťové špičky, proto věnujte zvýšenou pozornost teplotě.
Když zvyšujete napětí jádra, zvyšujte jej v krocích po 0,025. Více než toto číslo, riskujete, že půjdete příliš vysoko a poškodíte součástky
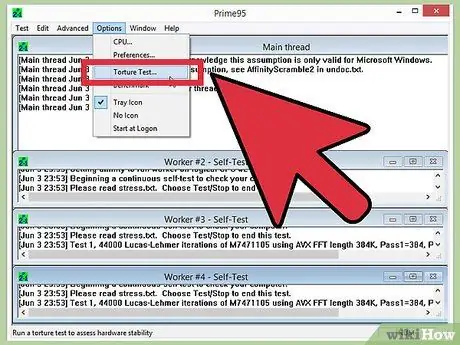
Krok 2. Spusťte zátěžový test
Po první túře proveďte zátěžový test. Protože byl váš systém v předchozí části v nestabilním stavu, zaměřte se na stabilní zátěžový test. Pokud je systém stabilní, zkontrolujte, zda je teplota stále na přijatelné úrovni. Pokud je systém stále nestabilní, zkuste snížit násobič nebo základní takt.
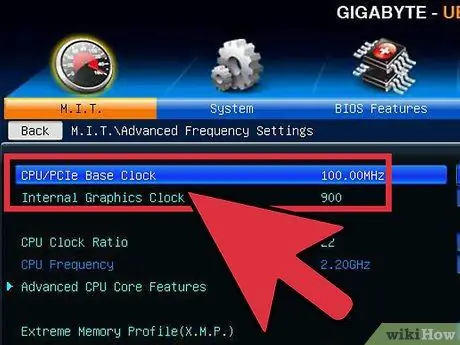
Krok 3. Vraťte se do sekce základních hodin nebo do sekce multiplikátoru
Jakmile se vám podaří stabilizovat systém prostřednictvím zvýšení napětí, můžete buď zvýšit základní hodiny nebo multiplikátor znovu, podle toho, co se pokoušíte přetaktovat. Postupně jej zvyšujte, spouštějte zátěžový test, dokud nebude systém opět nestabilní.
Protože nastavení napětí zvyšuje teplotu nejvíce, snažte se maximalizovat nastavení základního taktu a multiplikátoru, abyste získali maximální výkon z nejnižšího možného napětí. To vše vyžaduje mnoho pokusů a omylů, protože budete zkoušet různé kombinace
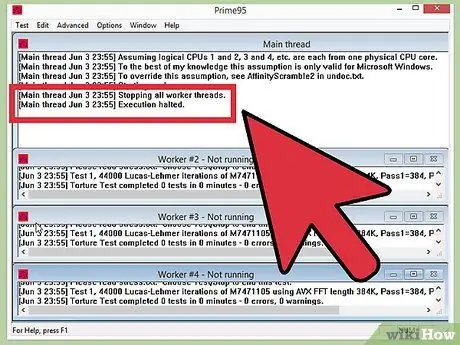
Krok 4. Tento cyklus opakujte, dokud není dosaženo maximálního napětí nebo maximální teploty
Nakonec dosáhnete bodu, kdy se již nezvýší, nebo se teplota přiblíží k nebezpečné úrovni. Toto je limit základní desky a procesoru a existuje možnost, že se dostanete pouze sem, a již nebudete moci postoupit za tento bod.
- Obecně byste neměli zvyšovat napětí více než 0,4krát nad původní úroveň nebo 0,2, pokud používáte základní chladicí systém.
- Pokud dosáhnete teplotního limitu před dosažením limitu napětí, možná budete moci výkon CPU dále zlepšit vylepšením chladicího systému ve vašem počítači. Můžete nainstalovat výkonnější kombinaci chladič/ventilátor nebo se rozhodnout pro dražší, ale mnohem efektivnější řešení kapalného chlazení.
Část 5 z 5: Závěrečný zátěžový test
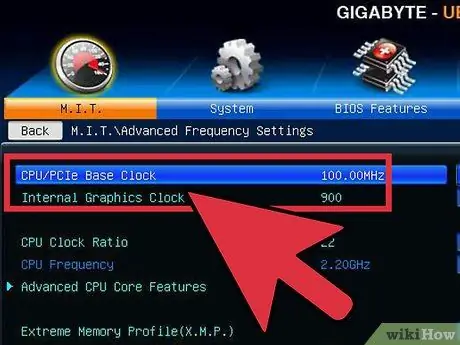
Krok 1. Obnovte poslední bezpečná nastavení
Snižte základní hodiny nebo multiplikátor na nastavení, které fungovalo naposledy. To je rychlost vašeho nového procesoru, a pokud budete mít štěstí, váš počítač bude znatelně rychlejší než dříve. Dokud je počítač při spuštění v pořádku, jste připraveni na závěrečné testování.
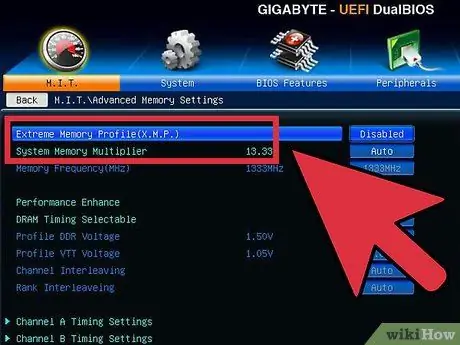
Krok 2. Zvyšte rychlost paměti
Zvyšte rychlost paměti zpět na počáteční úroveň. Udělejte si tento zátěžový test pomalu. Možná nebudete schopni povznést vše na původní úroveň.
Pomocí Memtest86 proveďte test paměti při zvyšování zálohy frekvence
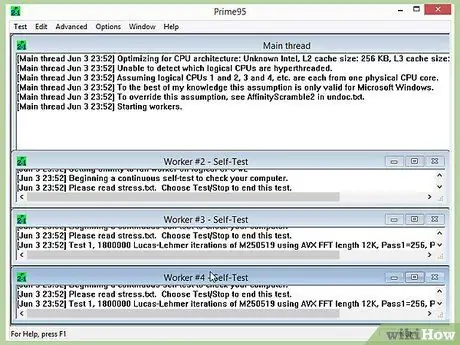
Krok 3. Spusťte prodloužený zátěžový test
Otevřete Prime95 a spusťte test po dobu 12 hodin. Zní to dlouho, ale vaším cílem je zajistit stabilitu v dlouhodobém horizontu. Výsledkem bude lepší a spolehlivější výkon. Pokud se během testu systém stane nestabilním nebo teplota dosáhne nepřijatelné úrovně, vraťte se zpět a upravte rychlost hodin, multiplikátor a napětí.
- Když otevřete Prime95, vyberte „Just Stress Testing“. Klikněte na Možnosti → Torture Test a nastavte jej na „Small FFT“.
- Teplotní limity jsou obvykle dobré, protože Prime95 tlačí váš počítač výše než většina programů. Pro jistotu můžete také trochu snížit přetaktování. Teplota v klidu by neměla překročit 60 stupňů Celsia.

Krok 4. Proveďte skutečné testování
Programy zátěžových testů jsou skvělé pro zajištění stability systému, ale musíte se ujistit v reálných situacích. Pokud jste hráč, hrajte nejintenzivnější hry. Pokud kódujete videa, zkuste kódování Bluray. Ujistěte se, že vše funguje, jak má. Teď by mělo jít všechno lépe!
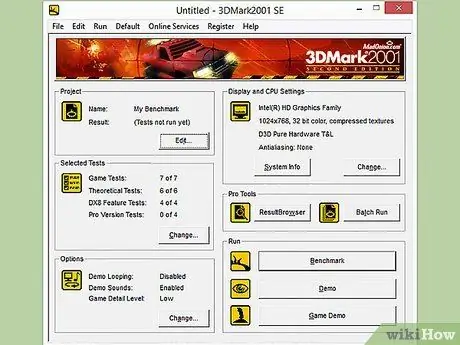
Krok 5. Přečtěte si dále
Tato příručka je pouze úvodem do tématu přetaktování. Chcete -li se dozvědět více, klíčem je výzkum a experimentování. Existuje několik komunit, které se věnují přetaktování a různým dalším příbuzným oblastem, jako je například chlazení. Některá z nejpopulárnějších komunit, jako jsou Overclockers.com, Overclock.net a Tom's Hardware, jsou dobrým místem pro nalezení dalších informací.
Varování
- Přetaktování zvýšením napětí zkrátí životnost hardwaru.
- Pro seriózní přetaktování potřebujete dobrý chladicí systém.
- V závislosti na výrobci může přetaktování způsobit ztrátu záruky na váš počítač. Některé značky, jako je EVGA a BFG, budou nadále dodržovat záruku, i když bude zařízení přetaktováno.
- Většinu počítačů vyrobených společností Dell (kromě produktů XPS), HP, Gateway, Acer, Apple atd. Nelze přetaktovat, protože možnosti změny napětí FSB a CPU nejsou v systému BIOS k dispozici.
Zdroje a reference
- https://www.pcstats.com/articleview.cfm?articleid=1804&page=6
- https://www.overclockers.com/3-step-guide-overclock-core-i3-i5-i7/
- https://lifehacker.com/a-beginners-introduction-to-overclocking-your-intel-pr-5580998/all
-
https://www.techradar.com/us/news/computing-components/processors/beginner-s-guide-to-overclocking-1040234/2#articleContent






