Tento wikiHow vás naučí, jak odstranit všechny soubory cookie z prohlížeče Firefox ve vašem počítači nebo mobilním zařízení. Cookies jsou malé soubory, které ukládají informace o vašem procházení na internetu. Pokud chcete tento soubor smazat, můžete tak učinit v nastavení Firefoxu.
Krok
Metoda 1 ze 3: Na stolním počítači
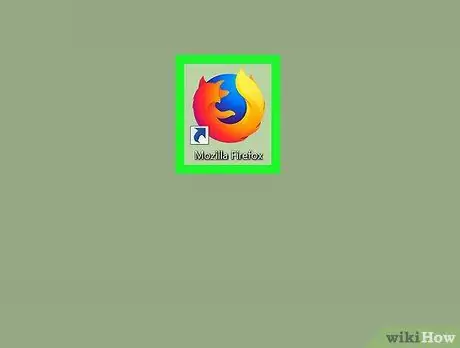
Krok 1. Spusťte Firefox
Poklepejte na ikonu Firefoxu, která vypadá jako oranžová liška na modrém pozadí.
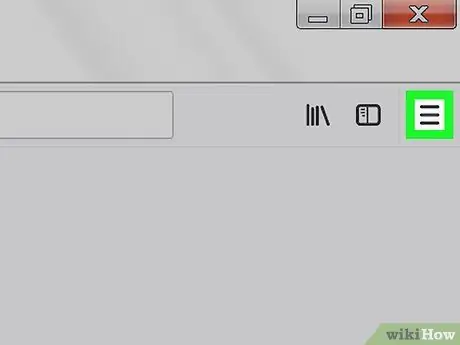
Krok 2. Klikněte na v pravém horním rohu
Zobrazí se rozevírací nabídka.
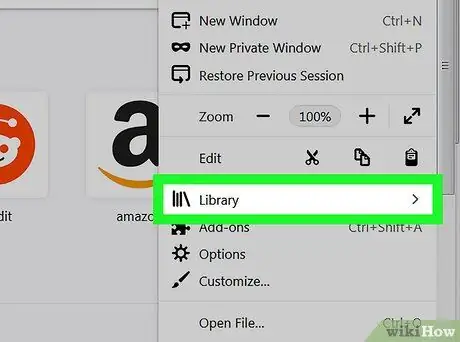
Krok 3. Klikněte na Knihovna v horní části rozevírací nabídky
V nabídce se otevře nová stránka.
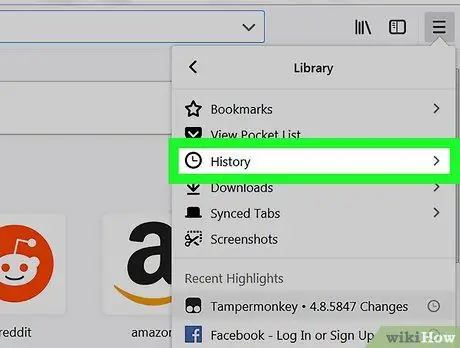
Krok 4. Klikněte na Historie umístěná v horní části rozevírací nabídky
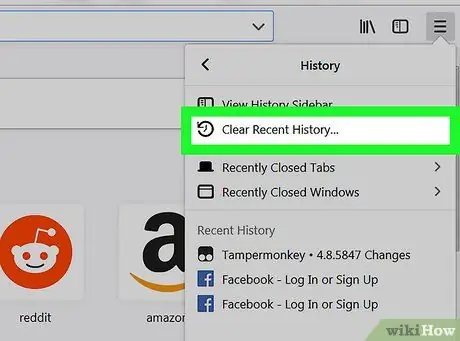
Krok 5. Klikněte na Vymazat nedávnou historii…
Tato možnost je v horní části rozevírací nabídky „Historie“. Zobrazí se vyskakovací okno.
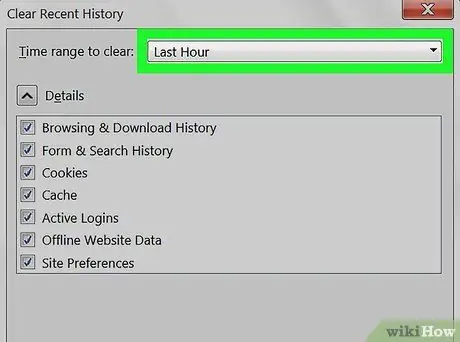
Krok 6. Klikněte na rozevírací pole „Časový rozsah pro vymazání“
Je to pole v horní části vyskakovacího okna. Zobrazí se rozevírací nabídka.
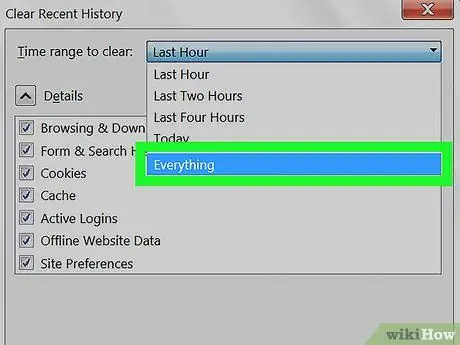
Krok 7. V rozevírací nabídce klikněte na Vše
Jeho výběrem smažete všechny soubory cookie vašeho prohlížeče (nejen soubory cookie, které jsou do jednoho dne nebo týdne).
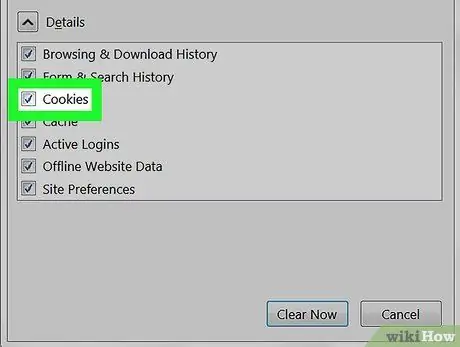
Krok 8. Zaškrtněte políčko „Cookies“
Krabice je uprostřed vyskakovacího okna.
- V tomto okně můžete zrušit zaškrtnutí všeho, kromě pole „Cookies“.
- Všechny zaškrtnuté položky budou trvale smazány, když vymažete soubory cookie.
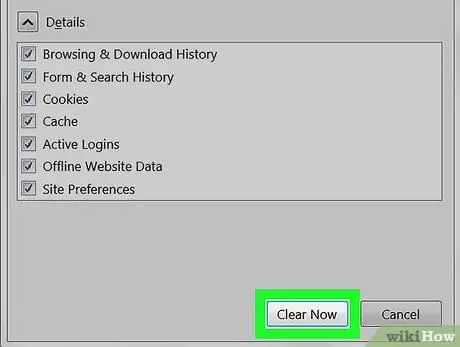
Krok 9. Klikněte na možnost Vymazat nyní v dolní části vyskakovacího okna
To vymaže cookies v prohlížeči Firefox.
Počkejte několik minut, než Firefox dokončí mazání cookies
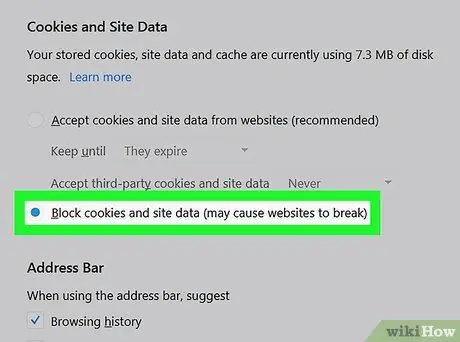
Krok 10. Proveďte preventivní opatření, abyste zabránili opětovnému zobrazování souborů cookie v budoucnu
Chcete -li, aby Firefox soubory cookie neukládal, deaktivujte je následujícím způsobem:
- Klikněte ☰.
- Klikněte Možnosti (nebo Předvolby na počítači Mac).
- Klikněte na kartu Ochrana soukromí a zabezpečení.
- Přejděte dolů do záhlaví „Soubory cookie a data stránek“.
- Zaškrtněte políčko „Blokovat soubory cookie a data stránek“.
Metoda 2 ze 3: Na iPhone
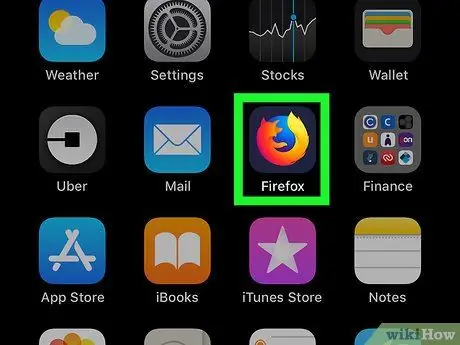
Krok 1. Spusťte Firefox
Udělejte to klepnutím na ikonu Firefoxu, což je oranžová liška na tmavě modrém pozadí.
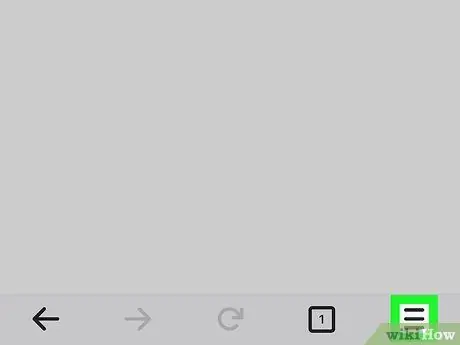
Krok 2. Klepněte na v pravém dolním rohu
Možná ho budete muset posunout dolů nebo nahoru. Otevře se nabídka.
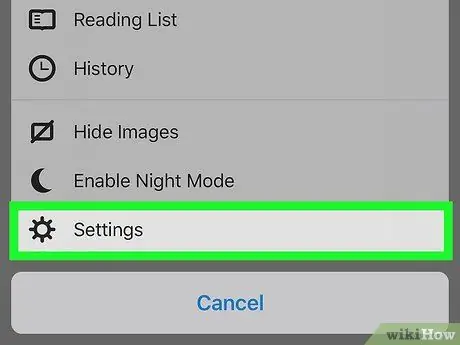
Krok 3. V nabídce klepněte na Nastavení
Otevře se stránka Nastavení.
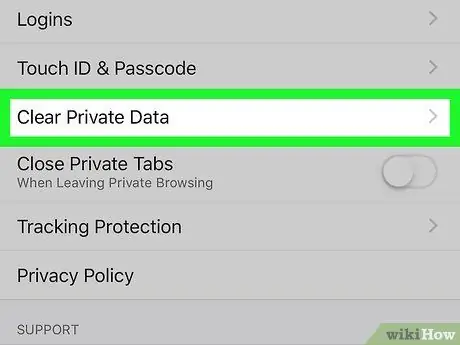
Krok 4. Přejděte dolů po obrazovce a potom klepněte na Vymazat soukromá data
Je to uprostřed stránky Nastavení.
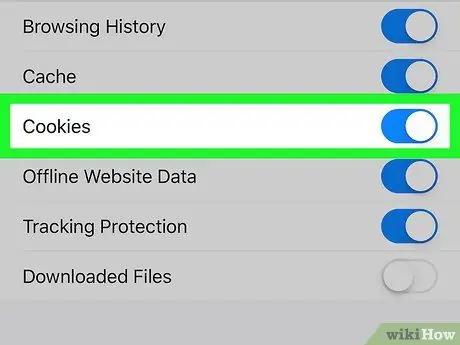
Krok 5. Klepněte na bílé tlačítko „Cookies“
Tlačítko se zbarví modře, což znamená, že soubory cookie budou vymazány, když vyberete možnost odstranění osobních údajů.
- Můžete také nastavit, aby další data nebyla odstraněna, klepnutím na druhé modré tlačítko na stránce je vypnete. Ujistěte se však, že tlačítko „Cookies“zůstane modré.
- Tento krok přeskočte, když tlačítko „Cookies“zmodrá.
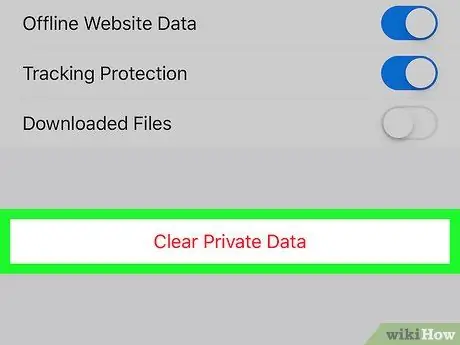
Krok 6. Klepněte na Vymazat soukromá data
Tato možnost je ve spodní části obrazovky.
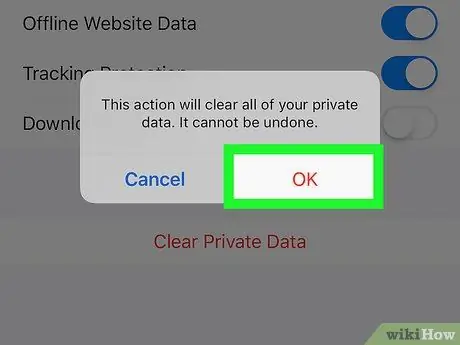
Krok 7. Po zobrazení výzvy klepněte na OK
Pokud tak učiníte, Firefox začne mazat soubory cookie.
Počkejte několik minut, než Firefox dokončí mazání cookies
Metoda 3 ze 3: Na zařízení Android
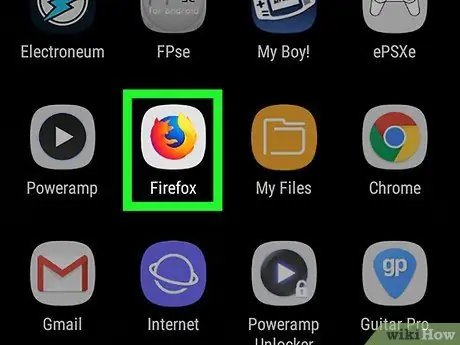
Krok 1. Spusťte Firefox
Udělejte to klepnutím na ikonu Firefoxu, což je oranžová liška na tmavě modrém pozadí.
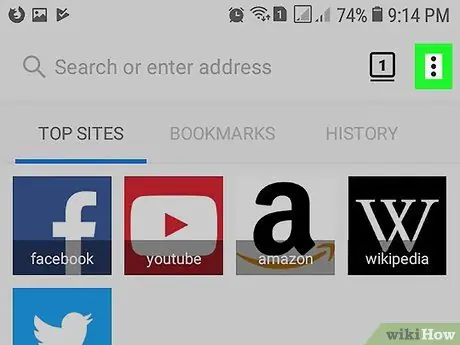
Krok 2. Klepněte na, který je v pravém horním rohu
Zobrazí se rozevírací nabídka.
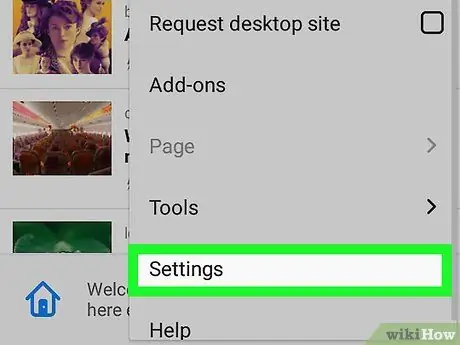
Krok 3. Klepněte na Nastavení umístěná v rozevírací nabídce
Otevře se stránka Nastavení.
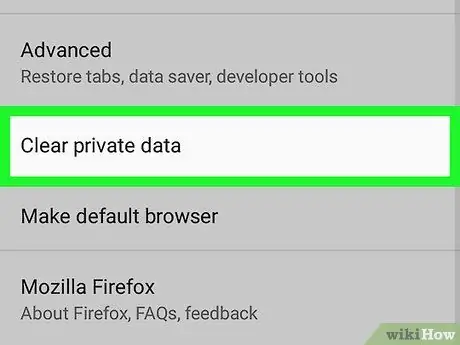
Krok 4. Klepněte na Vymazat soukromá data
Tato možnost je v horní části stránky Nastavení.
U tabletů je tato možnost na levé straně stránky Nastavení
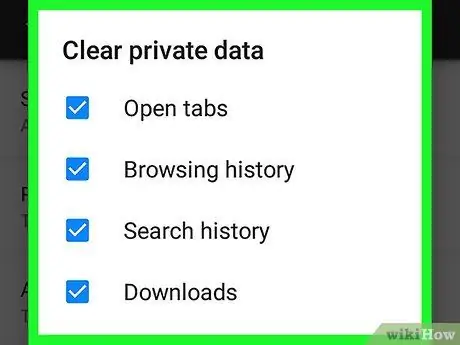
Krok 5. Klepněte na Vymazat nyní umístěný v horní části stránky Vymazat soukromá data
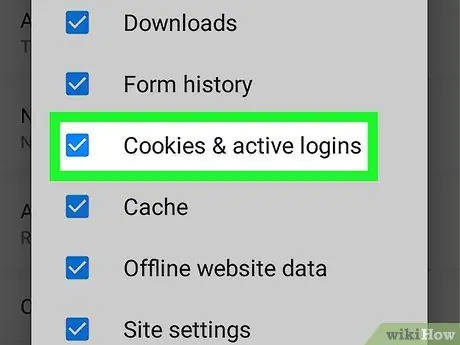
Krok 6. Zaškrtněte políčko „Cookies a aktivní přihlášení“
Můžete zrušit zaškrtnutí všech políček na této stránce, kromě políčka „Cookies & active logins“.
Po zaškrtnutí políčka tento krok přeskočte
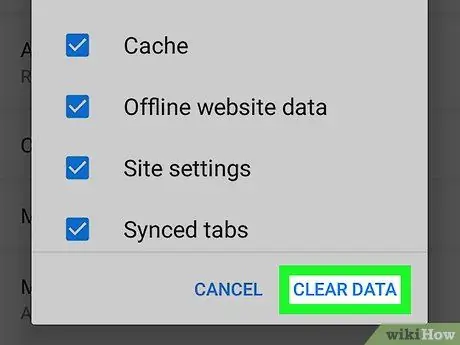
Krok 7. Klepněte na VYMAZAT DATA, která je v pravém dolním rohu
Pokud tak učiníte, smažou se soubory cookie v prohlížeči Firefox.
Počkejte několik minut, než Firefox dokončí mazání cookies
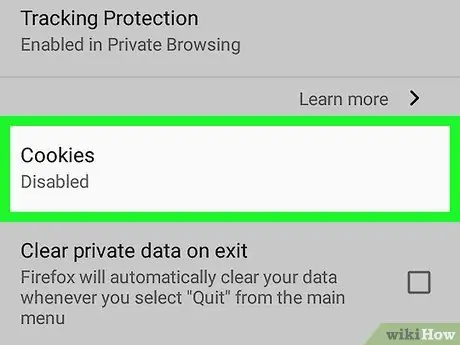
Krok 8. Proveďte preventivní opatření, abyste zabránili opětovnému zobrazování souborů cookie v budoucnu
Chcete -li nastavit, aby Firefox neukládal soubory cookie na zařízení Android, deaktivujte je následujícím způsobem:
- Klepněte na Soukromí který je na stránce Nastavení Firefoxu.
- Klepněte na Cookies.
- Klepněte na Zakázáno v rozbalovací nabídce.






