Tento wikiHow vás naučí tisknout dokument černobílým inkoustem pomocí tiskárny nebo tiskárny Epson. Černobílý tisk můžete nastavit jako primární nastavení na počítačích se systémem Windows a Mac nebo můžete nastavit černobílý tisk na dokumenty samostatně. Pamatujte, že ne všechny tiskárny Epson podporují černobílý tisk.
Krok
Metoda 1 ze 3: Změna hlavního nastavení ve Windows
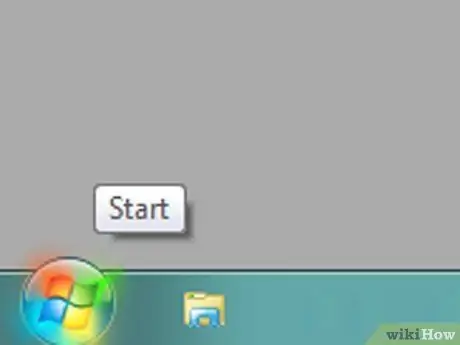
Krok 1. Otevřete nabídku „Start“
Klikněte na logo Windows v levém dolním rohu obrazovky. Poté nabídka Start “se zobrazí.
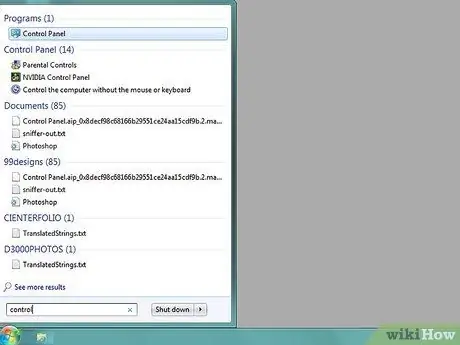
Krok 2. Zadejte do ovládacího panelu
Poté počítač vyhledá program Ovládací panely.
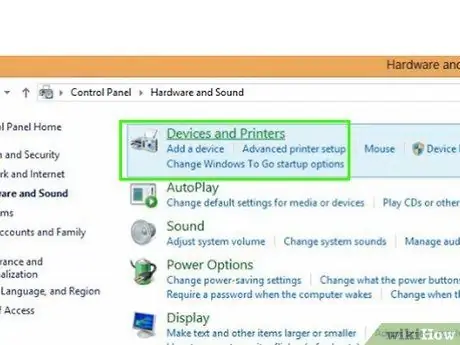
Krok 3. Klikněte na Ovládací panely
Je to modré pole v horní části " Start " Poté se otevře okno Ovládací panely.
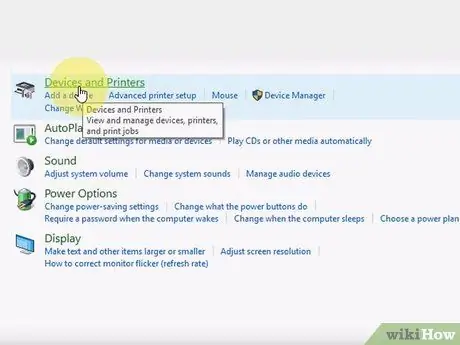
Krok 4. Klikněte na Zařízení a tiskárny
Tato ikona je obvykle v pravém krajním rohu stránky ovládacího panelu.
Pokud se v okně Ovládací panely zobrazují informace v zobrazení „Kategorie“, klikněte na možnost „ Zobrazit zařízení a tiskárny ”Pod nadpisem sekce„ Hardware a zvuk “.
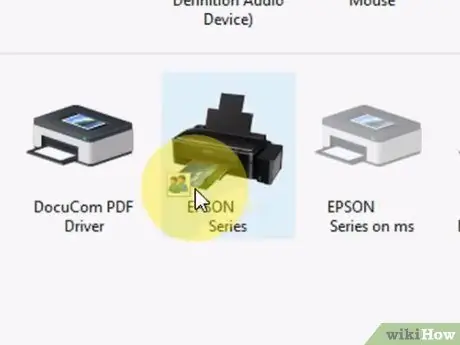
Krok 5. Vyhledejte tiskárnu nebo tiskárnu
Možnosti jsou obvykle označeny textem „Epson“následovaným číslem modelu zařízení. Obecně se zařízení zobrazují ve spodní části stránky, takže budete možná muset přejet prstem nahoru.
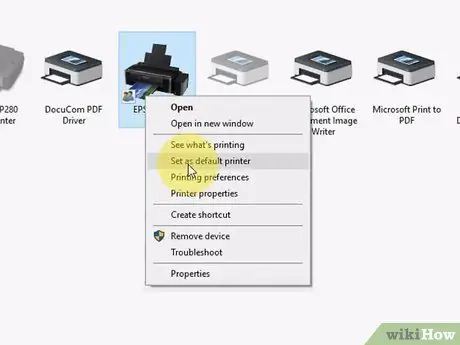
Krok 6. Klepněte pravým tlačítkem na název zařízení
Poté se zobrazí rozevírací nabídka.
- Pokud vaše myš nemá tlačítko pro pravé kliknutí, klikněte na pravou stranu myši nebo na něj klikněte dvěma prsty.
- Pokud váš počítač používá místo myši trackpad, dotkněte se trackpadu dvěma prsty nebo stiskněte pravou dolní část zařízení.
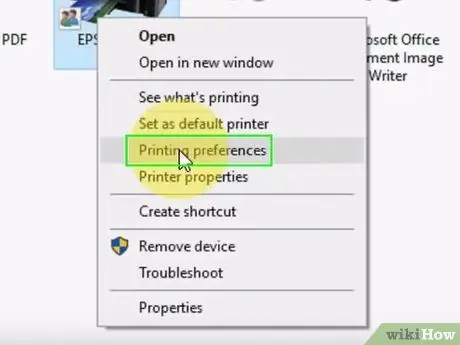
Krok 7. Klikněte na Předvolby tisku
Tato možnost je v rozevírací nabídce. Poté se otevře okno „Předvolby tisku“.
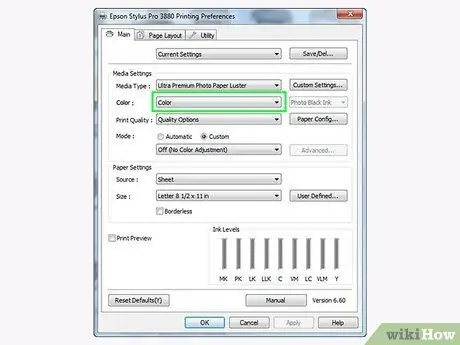
Krok 8. Klikněte na kartu Barva
Je to záložka v horní části okna.
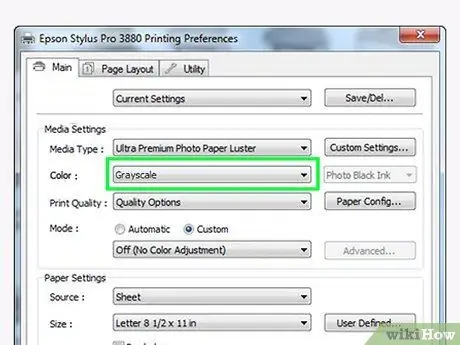
Krok 9. Označte možnost „Black & White“nebo „Grayscale“
Obvykle se toto pole nebo rozevírací nabídka zobrazí uprostřed stránky.
- Pokud možnost nenajdete na kartě „ Barva ", klikněte na záložku" Papír/kvalita “A vyhledejte možnost„ Černobílý “nebo„ Stupně šedi “.
- Pokud možnost černobílého tisku vůbec nenajdete, vaše zařízení Epson pravděpodobně nepodporuje tisk s tímto nastavením barev.
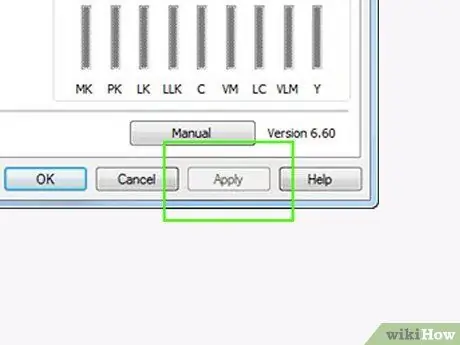
Krok 10. Klikněte na tlačítko Použít
Je to ve spodní části okna.
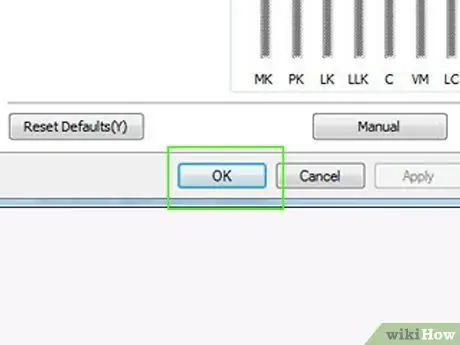
Krok 11. Klikněte na OK
Je to ve spodní části okna. Poté se nastavení uloží a zavře se okno „Předvolby tisku“.
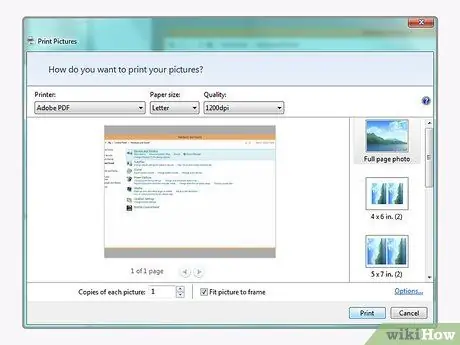
Krok 12. Vytiskněte dokument
Otevřete dokument nebo stránku, kterou chcete vytisknout, a stiskněte kombinaci kláves Ctrl+P. Vyberte název tiskárny, pokud již není vybrán, v případě potřeby zkontrolujte nastavení tisku a klikněte na „ Tisk ”.
Můžete také najít možnost „ Tisk "v nabídce" Soubor ”Ve většině programů.
Metoda 2 ze 3: Změna hlavního nastavení na počítači Mac
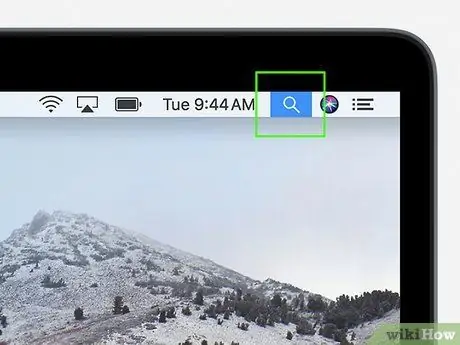
Krok 1. Otevřete Spotlight
Klikněte na ikonu lupy v pravém horním rohu obrazovky počítače. Poté se zobrazí vyhledávací lišta.
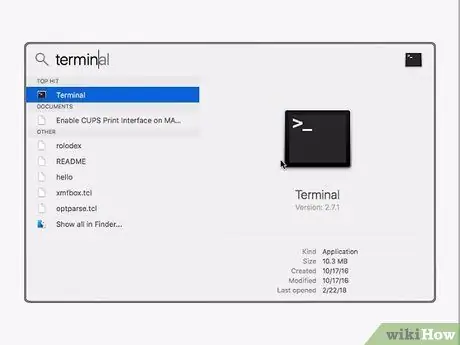
Krok 2. Zadejte terminál
Poté počítač vyhledá program Terminal.
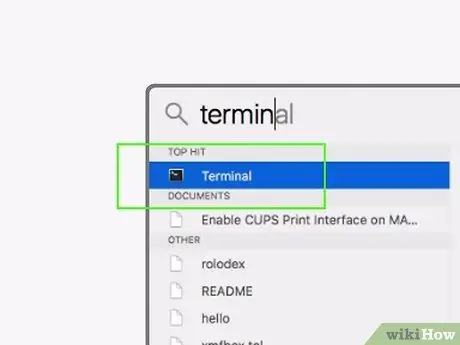
Krok 3. Poklepejte
„Terminály“.
Tato možnost se zobrazí v horním řádku výsledků vyhledávání Spotlight. Poté se otevře program Terminal.
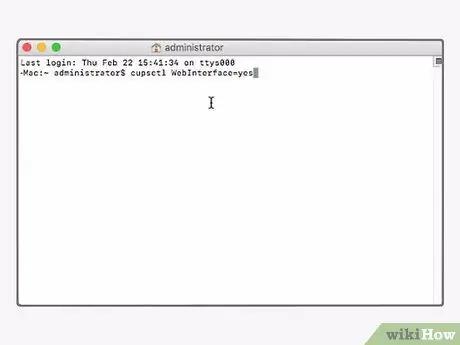
Krok 4. Spusťte příkaz možností tiskárny
Zadejte cupctl WebInterface = yes a stiskněte Return, poté počkejte, až příkaz dokončí provádění.
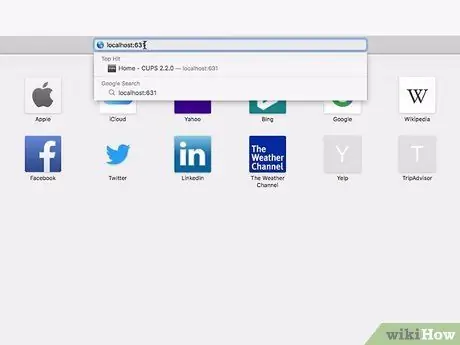
Krok 5. Navštivte stránku „Local Host 631“
Otevřete webový prohlížeč, do adresního řádku zadejte https:// localhost: 631/a stiskněte Return.
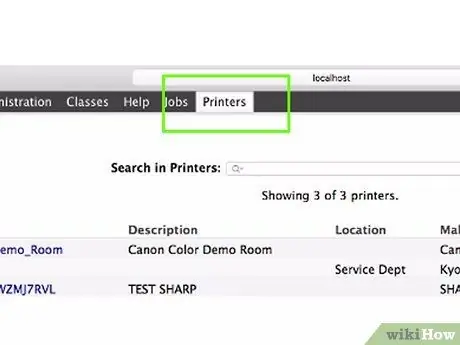
Krok 6. Klikněte na Tiskárny
Je v pravém horním rohu stránky.
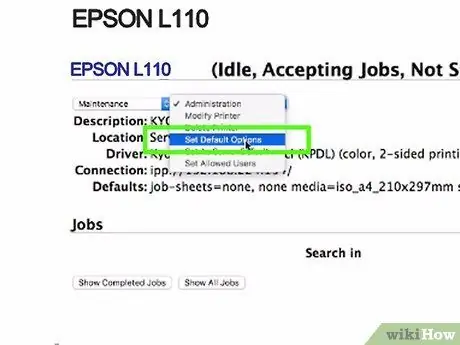
Krok 7. Vyberte možnost „Nastavit výchozí možnosti“
Klikněte na rozevírací nabídku v pravé části stránky pod názvem tiskárny a poté klikněte na „ Nastavit výchozí možnosti ”V rozevírací nabídce.
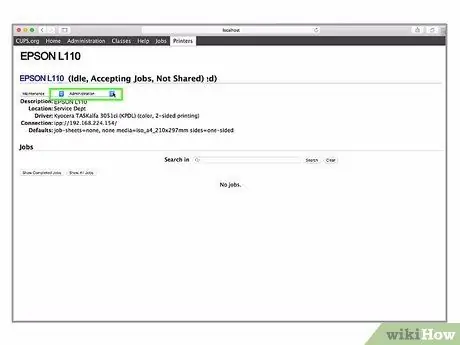
Krok 8. Klikněte na Správa
Tato karta je v horní části stránky.
Na tuto kartu můžete přejít automaticky po výběru „ Nastavit výchozí možnosti ”.
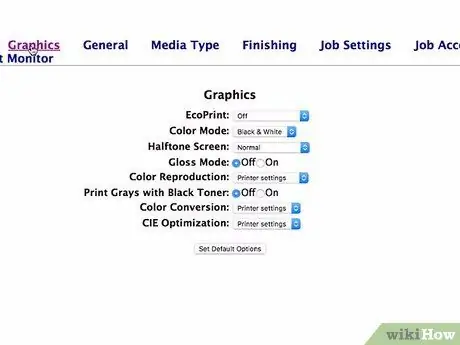
Krok 9. Přejděte do části „Základní“pro vybranou tiskárnu
Tento segment je přímo pod názvem zařízení.
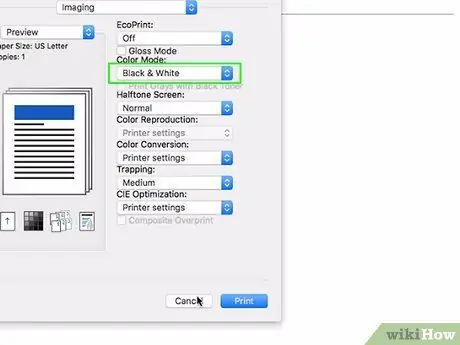
Krok 10. Změňte možnost „Barva výstupu“
Klikněte na rozevírací pole „Výstupní barva“, „Barva“nebo „Barevný režim“a poté klikněte na „ Černá ”, “ Černá bílá "nebo" Stupně šedi ”V rozevírací nabídce.
- Tato možnost má pro vaši tiskárnu jiný štítek.
- Pokud možnost „Černobílý“nebo „Černobílý“nenajdete, vaše tiskárna nepodporuje černobílý tisk.
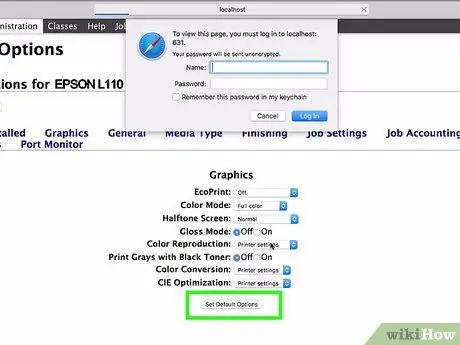
Krok 11. Klikněte na Nastavit výchozí možnosti
Je ve spodní části sekce „Základní“. Poté bude nastavení uloženo a aplikováno na tiskárnu Epson.
Můžete být požádáni o zadání uživatelského jména a hesla správce počítače. Tato uživatelská jména a hesla jsou obvykle položky, které se zadávají při spuštění počítače
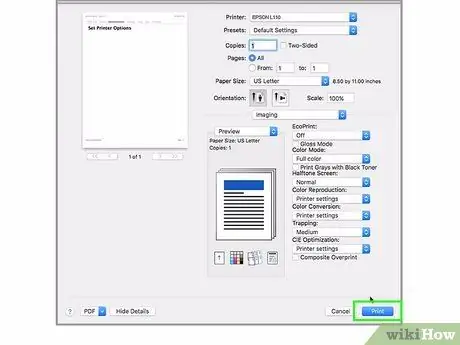
Krok 12. Vytiskněte dokument
Otevřete dokument nebo stránku, kterou chcete vytisknout, stiskněte kombinaci kláves Command+P, vyberte název tiskárny, pokud již není vybrán, v případě potřeby zkontrolujte další nastavení tisku a klikněte na „ Tisk ”.
Můžete také najít možnost „ Tisk "v nabídce" Soubor ”Ve většině programů.
Metoda 3 ze 3: Ruční tisk černobíle
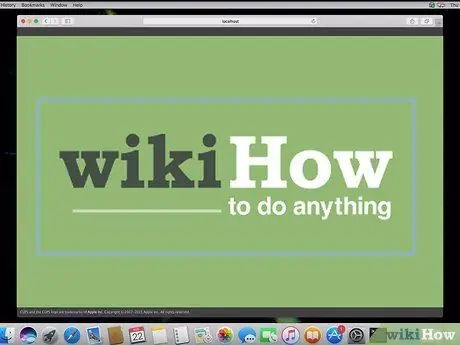
Krok 1. Otevřete dokument nebo stránku, kterou chcete vytisknout
Na počítačích se systémem Windows a Mac můžete tisknout téměř z jakéhokoli programu.
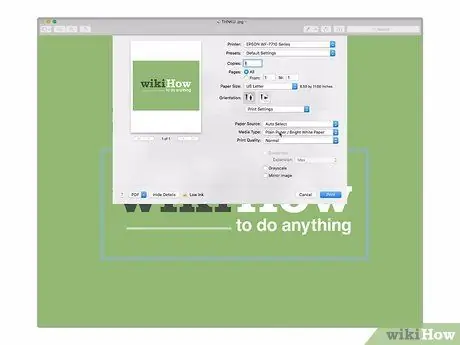
Krok 2. Otevřete nabídku „Tisk“
Otevřete jej stisknutím Ctrl+P (Windows) nebo Command+P (Mac).
Můžete také kliknout na „ Soubor "a vyber si" Tisk ”V nabídce, která se zobrazuje ve většině programů.
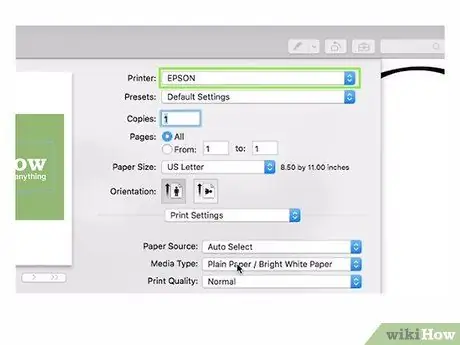
Krok 3. Vyberte tiskárnu Epson
Klikněte na rozevírací pole „Tiskárna“v horní části nabídky a poté v zobrazené rozevírací nabídce klikněte na název tiskárny Epson.
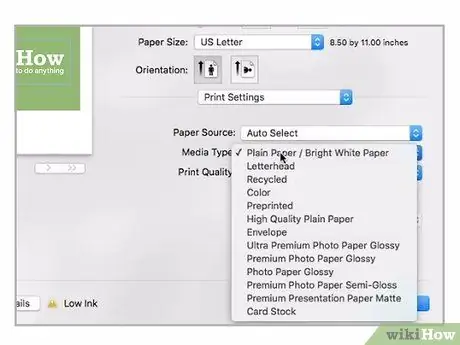
Krok 4. Klikněte na možnost Vlastnosti nebo Předvolby.
Obvykle je tato možnost v horní části nabídky „Tisk“.
Na počítačích Mac obvykle musíte kliknout na rozevírací pole „Kopie a stránky“a vybrat možnost „ Typ / kvalita papíru ”V zobrazené rozevírací nabídce. Možná budete muset kliknout na „ Ukázat detaily ”Nejprve si prohlédněte nabídku.
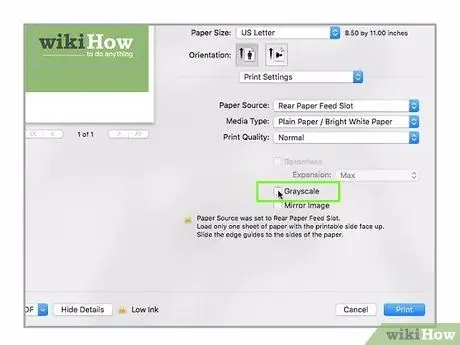
Krok 5. Vyberte možnost „Černobílý“nebo „Stupně šedi“
Vyhledejte pole „Černobílý“nebo „Stupně šedi“a poté zaškrtněte políčko.
Na počítačích se systémem Windows možná budete muset kliknout na „ Pokročilý "nebo" Barva " za prvé.
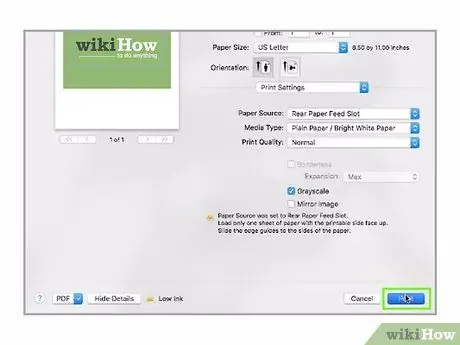
Krok 6. Klikněte na Tisk
Je to ve spodní části okna. Poté bude dokument vytištěn pomocí možnosti černobílé (nebo „ve stupních šedi“).
Tipy
Pokud chcete vytisknout dokument z programu, který je nejasný nebo není dobře optimalizovaný, budete se muset v online uživatelské příručce k programu dozvědět, jak tisknout dokument prostřednictvím tohoto programu
Varování
- Mějte na paměti, že při tisku dokumentů mají tiskárny Epson tendenci používat méně inkoustu ze všech kazet, včetně barevného, aby byla tisková hlava čistá, i když tisknete černobíle. Pokud je to možné pro model tiskárny, který používáte, vyjměte barevné inkoustové kazety před tiskem dokumentu, pokud chcete ušetřit barevný inkoust.
- Ne všechny tiskárny podporují černobílý tisk.






