Kontrola cyklické redundance (CRC) je metoda ověřování dat, kterou počítače používají ke kontrole dat na discích, jako jsou pevné disky (pevné disky) a optické disky (například DVD a CD). Chyby CRC mohou být způsobeny řadou různých problémů: poškozený registr, poškozený pevný disk, selhání instalace programů nebo soubory, které nejsou správně nakonfigurovány. Bez ohledu na příčinu jsou chyby CRC vážným problémem a je třeba je řešit, aby se předešlo ztrátě dat nebo dokonce úplnému selhání systému. Naštěstí existuje několik snadných způsobů, jak se s tímto problémem vypořádat pomocí (bezplatného) diskového obslužného softwaru.
Krok
Metoda 1 ze 2: Spuštění nástroje CHKDSK
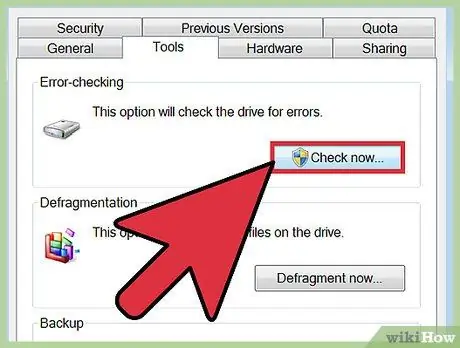
Krok 1. Spusťte nástroj CHKDSK
CHKDSK (nebo „kontrolní disk“) je vestavěný nástroj systému Windows, který můžete použít ke skenování a opravě chyb na disku. Tento program je schopen vyhledat a opravit některé drobné chyby nebo poškozené soubory, které mohou způsobovat výskyt chyby CRC. Klikněte pravým tlačítkem na jednotku, kterou chcete zkontrolovat, a poté klikněte na Vlastnosti -> Nástroje. V části „Kontrola chyb“klikněte na „Zkontrolovat nyní“.
- Pokud se na disku DVD nebo CD zobrazuje chybová zpráva, může to být způsobeno poškrábáním nebo prachem. Než začnete zkoušet cokoli jiného, zkuste disk vyčistit měkkým hadříkem.
- Chyby, které se vyskytují na optických discích, jsou často neopravitelné.
- Pokud se tato chyba objeví na počítači Mac (vzácné), zkuste nejprve použít vestavěný program Disk Utility a disk opravit (pomocí možnosti „Opravit“).
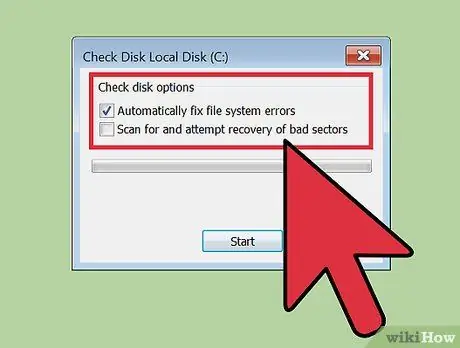
Krok 2. Vyberte základní nebo pokročilé skenování
Zaškrtnutím příslušných polí potvrďte, že chcete provést základní kontrolu a provést opravy nebo vybrat pokročilé možnosti. Základní skenování je výchozí možnost.
Základní skenování trvá přibližně 15 až 20 minut, pokročilé skenování může trvat několik hodin. Ujistěte se, že to děláte ve svém volném čase a nepoužíváte počítač, když proces začíná
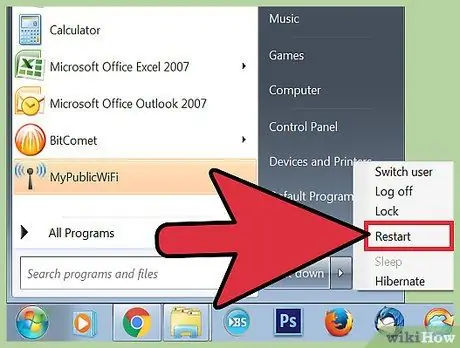
Krok 3. Spusťte skenování restartováním (restartováním) počítače
Pokud chcete ve svém počítači naskenovat hlavní disk (disk, ze kterého spouštíte), CHKDSK se nespustí přímo a provede skenování po restartování počítače.
- V tomto okamžiku můžete pokračovat v používání počítače jako obvykle. Restartujte počítač, až budete mít opravdu čas provést úplnou kontrolu.
- Pokud máte podezření, že je čas na poškození pevného disku, před skenováním si data zálohujte. I když nejsou dostupná všechna data, zálohujte si vše, k čemu máte přístup, pro případ.
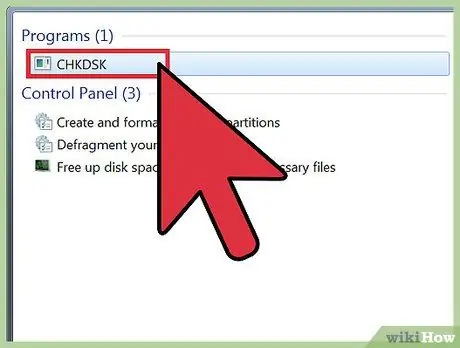
Krok 4. Použijte jinou metodu ke spuštění nástroje CHKDSK
Někdy nelze běh CHKDSK pravým tlačítkem použít ke správnému provedení skenování a oprav. Pokud první skenování problém nevyřeší, zkuste alternativní způsob spuštění CHKDSK.
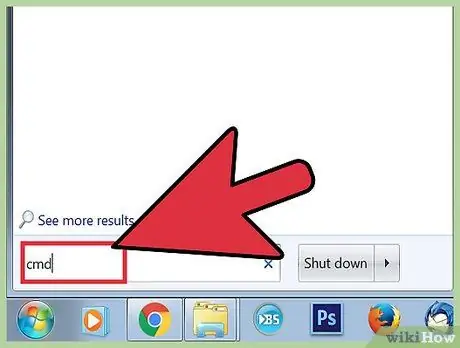
Krok 5. Spusťte příkazový řádek
V části Příslušenství vyhledejte „příkazový řádek“.
Chcete -li provést skenování, musíte být přihlášeni jako správce, abyste mohli spustit příkaz CHKDSK
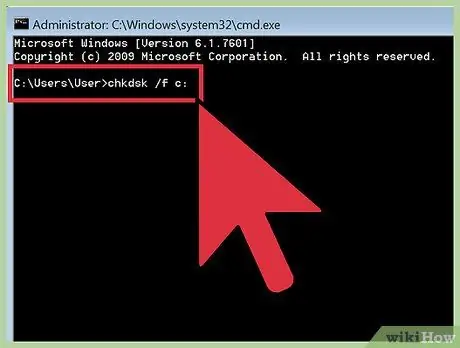
Krok 6. Zadejte „chkdsk /f x:
" do příkazového řádku.
Nahraďte písmeno „x“názvem písmene jednotky, kterou chcete skenovat. Poté stiskněte Enter.
Výše uvedené kroky slouží ke spuštění základního skenování. Chcete -li provést pokročilé skenování, zadejte „chkdsk /r x:“. Písmeno „x“je název jednotky, kterou chcete skenovat
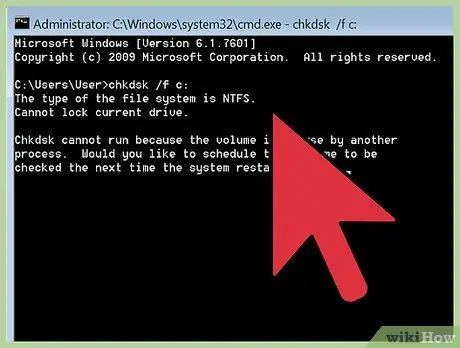
Krok 7. Počkejte na dokončení skenování
Po dokončení CHKDSK nahlásí a restartuje počítač. Pokud CHKDSK dokáže chybu opravit, je váš úkol dokončen.
- Pokud tato oprava „ /r“skutečně havaruje v počítači a proces se nikdy nedokončí (i když byl ponechán přes noc), může být mnoho poškozených souborů a CHKDSK je nemůže opravit. Pokud k tomu dojde, zkuste další metodu.
- V průběhu času se na pevných discích z různých důvodů objeví drobné poškození souborů a další drobné chyby. CHKDSK může opravit mnoho drobných problémů, ale nemůže vyřešit vážné problémy.
Metoda 2 ze 2: Použití nástroje Disc Disc Disc Utility
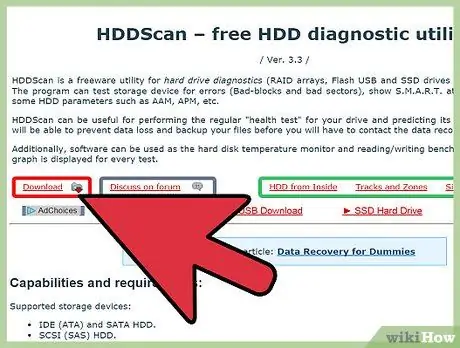
Krok 1. Nainstalujte si nástroj na disky, který je k dispozici zdarma
Pokud CHKDSK nemůže vyřešit problém s pevným diskem, použijte nástroj pro skenování disků jiného výrobce. Populární programy jako HDDScan a SeaTools lze použít jako alternativu k CHKDSK a mohou pomoci vyřešit problémy, se kterými si CHKDSK neví rady.
- Mnoho nástrojů nabízí konkrétní verze softwaru pro konkrétní operační systémy (např. Konkrétní nástroje pro Mac nebo specifické pro PC/Windows).
- Dávejte si pozor na „čističe systému“, které pocházejí ze zdrojů se špatnou pověstí. Hledejte renomovaný nástroj, který nabízí „diskové nástroje“.
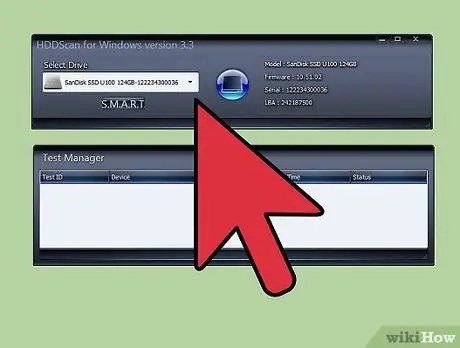
Krok 2. Spusťte nástroj a proveďte skenování
Podle pokynů proveďte skenování jednotky s chybou CRC. Obslužný program zobrazí seznam všech chyb nalezených ve formě krátké zprávy.
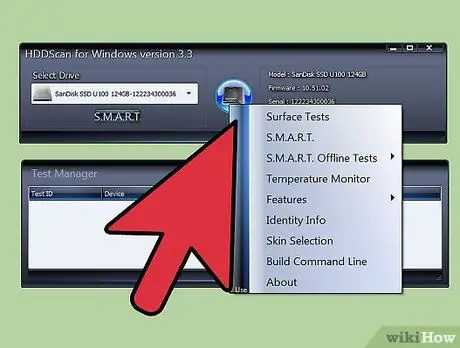
Krok 3. Opravte všechny problémy
Tento proces může běžet sám přes noc, aniž byste museli být pod dohledem. Nechte proces opravy dokončit a v závislosti na stavu pevného disku může tato oprava trvat déle než 2 hodiny.
Pokud se proces opravy stále nedokončí ani po více než 4hodinovém skenování, je to známka poškození pevného disku. Zrušte skenování a zálohujte všechna data, která můžete zachránit
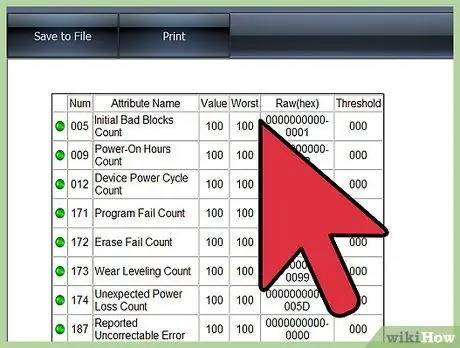
Krok 4. Znovu naskenujte počítač
To by mělo trvat jen několik minut a zajistí, že na pevném disku nyní nebudou žádné chyby.






