SPSS je program statistické analýzy používaný v různých oblastech, od průzkumu trhu až po vládní agentury. SPSS poskytuje mnoho funkcí pro zpracování dat, ale před použitím uvedených funkcí data potřebujete. Existuje několik způsobů zadávání dat do SPSS, počínaje ručním zadáváním až po zadávání dat z jiného souboru.
Krok
Metoda 1 ze 2: Ruční zadávání dat
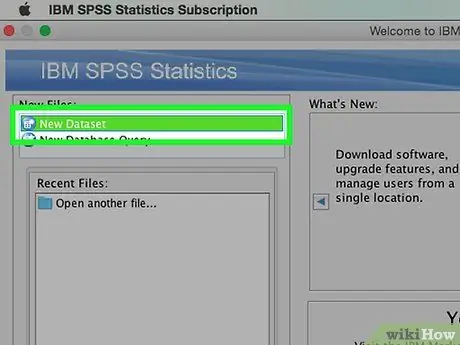
Krok 1. Definujte proměnné
K zadávání dat pomocí SPSS potřebujete několik proměnných. Proměnné jsou sloupce listu SPSS při použití „Zobrazení dat“a každá proměnná obsahuje data ve stejném formátu.
- Chcete-li určit proměnnou, dvakrát klikněte na záhlaví sloupce „Zobrazení dat“, poté se zobrazí nabídka pro zadání proměnné.
- Když zadáváte název proměnné, název musí začínat písmenem a velká písmena jsou ignorována.
- Když vyberete datový typ, můžete si vybrat mezi „řetězcem“(znaky) a mnoha dalšími typy formátů čísel.
- Další podrobnosti o zadávání proměnných naleznete v příručce z následujícího odkazu (v angličtině).
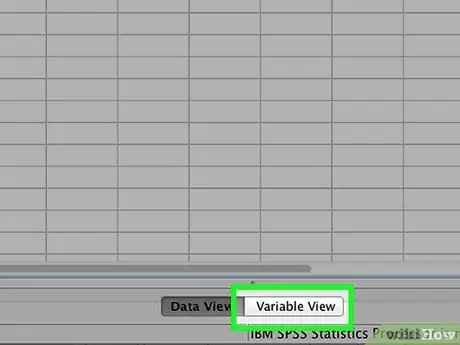
Krok 2. Vytvořte proměnné s více možnostmi
Pokud definujete proměnnou, která má dvě nebo více možností, můžete určit popisek, který bude uchovávat její hodnotu. Pokud například jedna z proměnných, které máte, určuje, zda je zaměstnanec aktivní, mohou existovat dvě možnosti: „Aktivní zaměstnanec“a „Bývalý zaměstnanec“.
- V nabídce Definovat proměnné přejděte do části Štítky a pro každou z nich vytvořte číselnou hodnotu (např. „1“, „2“atd.).
- U každé hodnoty zadejte štítek, který této hodnotě odpovídá (např. „Aktivní zaměstnanec“, „bývalý zaměstnanec“).
- Když vyplňujete data do proměnné, stačí k výběru zadat „1“nebo „2“.
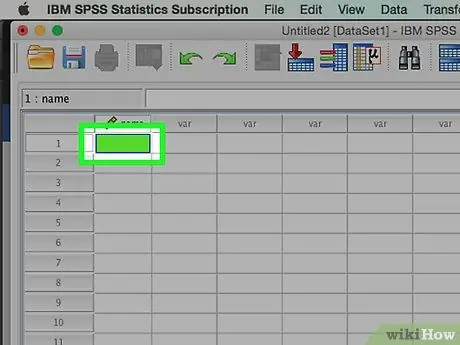
Krok 3. Vyplňte svůj první případ
Klikněte na prázdnou buňku, která je přímo pod sloupcem zcela vlevo. Do buňky vyplňte hodnotu odpovídající typu proměnné. Pokud je například vybraný sloupec „jméno“, zadejte jméno zaměstnance.
Každý řádek představuje „případ“, který je v jiných databázových programech znám jako záznam
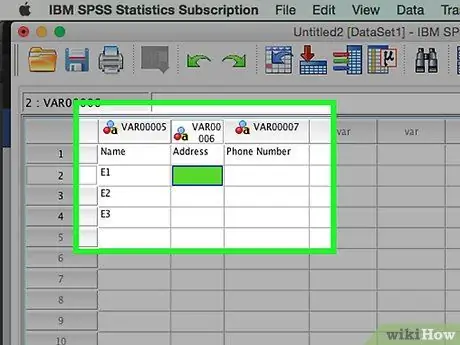
Krok 4. Pokračujte v vyplňování proměnných
Přejděte na další prázdnou buňku vpravo a zadejte příslušnou hodnotu. K dokončení vždy vyplňte vždy jednu poznámku. Pokud například zadáváte záznam zaměstnance, vyplňte jméno, adresu, telefonní číslo a částku platu, než přejdete k jinému záznamu zaměstnance.
Ujistěte se, že zadané hodnoty odpovídají typu formátu. Například zadání hodnoty dolaru do sloupce, který má formát data, způsobí chybu
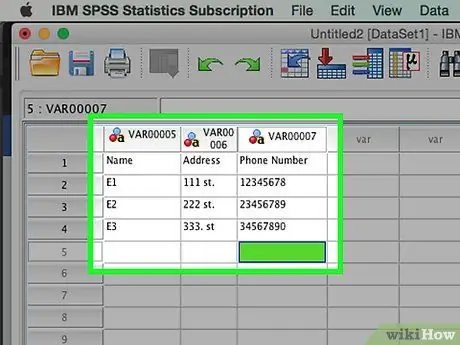
Krok 5. Vyplňte případ do dokončení
Po dokončení každého případu přejděte na další řádek a vyplňte další případ. Ujistěte se, že každý případ má data pro každou proměnnou.
Pokud se rozhodnete přidat proměnnou, poklepejte na záhlaví prázdného sloupce a vytvořte novou proměnnou
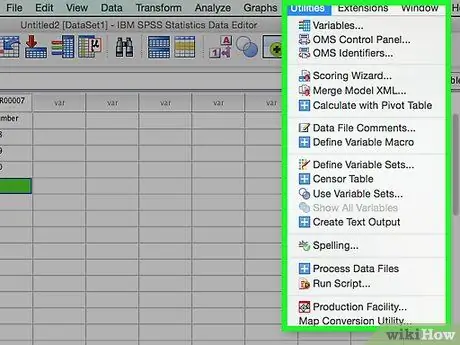
Krok 6. Použijte svá data
Když dokončíte vyplňování všech údajů, můžete použít nástroje, které má SPSS, a začít používat data, která máte. Několik příkladů věcí, které můžete například udělat (odkaz v angličtině):
- Vytvoření tabulky frekvencí
- Proveďte regresní analýzu
- Proveďte rozdílovou analýzu
- Vytvoření grafu Scatter Plot
Metoda 2 ze 2: Zadávání dat z jiného souboru
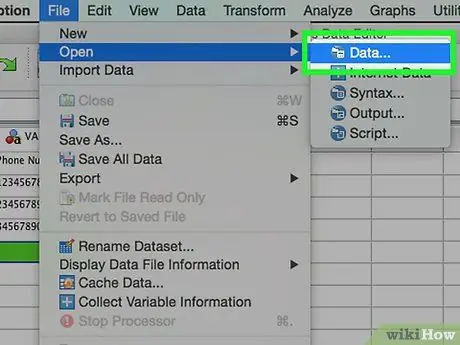
Krok 1. Zadejte data ze souboru aplikace Excel
Když zadáváte data ze souboru aplikace Excel, proměnná se vytvoří automaticky na základě prvního řádku datového listu. Hodnota řádku bude název proměnné. Můžete se také rozhodnout vyplnit proměnné ručně.
- Klikněte na Soubor → Otevřít → Data
- Pro "Soubory typu" vyberte formát.xls
- Najděte a otevřete soubor aplikace Excel, který chcete použít.
- Pokud chcete, aby se názvy proměnných generovaly automaticky, zaškrtněte políčko „Číst názvy proměnných z prvního řádku dat“.
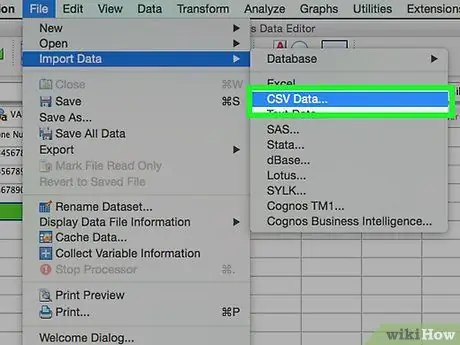
Krok 2. Vložte soubor oddělený čárkami
Soubory oddělené čárkami mají obvykle formát prostého textu (.csv), přičemž každá datová položka je oddělena čárkou. Můžete nastavit, aby se proměnné vytvářely automaticky na základě prvního řádku v souboru.csv.
- Klikněte na Soubor → Číst textová data
- V části „Soubory typu“vyberte „Všechny soubory (*.*)“
- Najděte a otevřete soubor.csv
- Postupujte podle žádosti o zadání souboru. Ujistěte se, že jste SPSS upozornili, že název proměnné je na vyžádání v horní části souboru a že první případ je na druhém řádku.






