Emotikony jsou zábavný a snadný způsob přenosu emocí nebo přidání tónu do textu. Existují dva hlavní „styly“emotikonů: západní a východní. Tyto dva styly tvoří spoustu emotikonů, které vidíte na internetu. Existují také „emodži“, což jsou série obrazových postav, které působí jako emotikony. Emodži nejsou plně podporovány, ale jejich efekty jsou mnohem zajímavější než běžné emotikony.
Krok
Část 1 ze 7: „Západní“emotikony
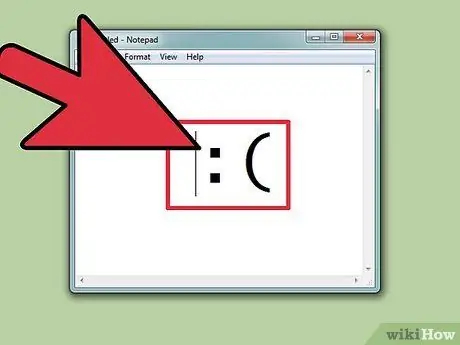
Krok 1. Pochopte, jak napsat „západní“emotikon
„Západní“emotikon rostl od samého počátku chatovacích služeb jako IRC a AOL, zejména v Severní Americe a evropských zemích. Tyto emotikony jsou obvykle psány vodorovně zleva doprava; vrchol „hlavy“je téměř vždy na levé straně.
- Západní emotikony se obvykle zaměřují více na „celou tvář“a mívají doslovnější překlad než emotikony „východní“.
- Západní emotikony obvykle používají pouze latinská písmena a často je lze odlišit jediným znakem.
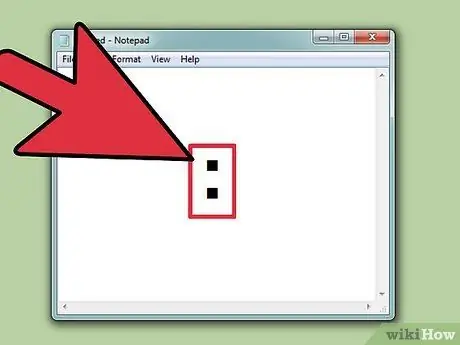
Krok 2. Použijte
: jako oči (v mnoha emotikonech).
Většina západních emotikonů spoléhá na: jako „oko“, i když v závislosti na okolnostech lze nahradit jiné znaky.
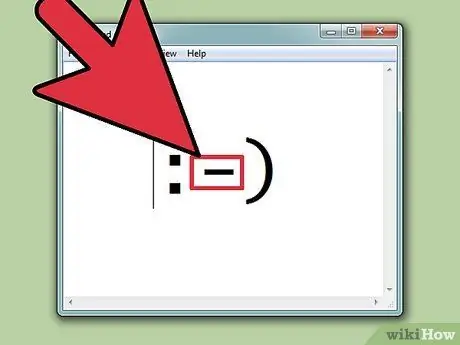
Krok 3. Zahrňte nos, pokud chcete
Západní emotikony jsou často vyjádřeny s nosem nebo bez něj, označeny -. Zda chcete strčit nos nebo ne, je na vás.
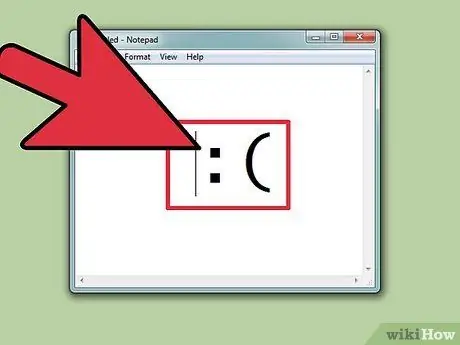
Krok 4. Vybudujte ze základních emotikonů
Nejjednodušší emotikon je Smiley:). Z této základny jsou vytvořeny stovky možných emotikonů. Můžete přidat klobouk (<]:)) nebo vousy (:)}), nebo cokoli, co můžete přidat. Zde jsou některé z běžnějších západních emotikonů, i když na ně existuje mnoho variací:
| Emoce/akce | emotikon |
|---|---|
| Jako | :):-) * |
| Smutný | :( |
| Nadšený | : D |
| Vyplazený jazyk | : P |
| Smích | XD |
| Milovat | <3 |
| Překvapený | :Ó |
| Překvapený | ;) |
| němý jazyk | :& |
| Plakat | :*(:'( |
| Ustaraný | : S |
| Není šťastná | : |
| Rozzlobený | >:( |
| Chladný | B) |
| Normální | : |
| ďábel | >:) |
| Hloupý | <:- |
| Nevěří | O_o |
| plácnutí | o/\ o |
| povzbuzování | Ó/ |
| Polibek | :^* |
| Odpařit | | -O |
Krok 5. Přidejte nosy nebo proveďte další úpravy v každém z výše uvedených emotikonů
Oba musí být zábavné!
| Postava/Objekt | emotikon |
|---|---|
| Robocop | ([( |
| Robot | [:] |
| Mickey Mouse | ° o ° |
| Ježíšek | *< |
| Homer Simpson | ~ (_8^(I) |
| Marge Simpsonová | @@@@@:^) |
| Bart Simpson | ∑:-) |
| Ros | @>-- |
| Ryba | <*)))-{ |
| Papež | +<:-) |
| Lenny | (° °) |
| bruslař | o [-<]: |
| meč | <------ K |
| Šíp | <========[===] |
| Strýček Sam | =):-) |
| Wilma Flintstoneová | &:-) |
| Pes | : o3 |
Část 2 ze 7: Emotikon „na východ“
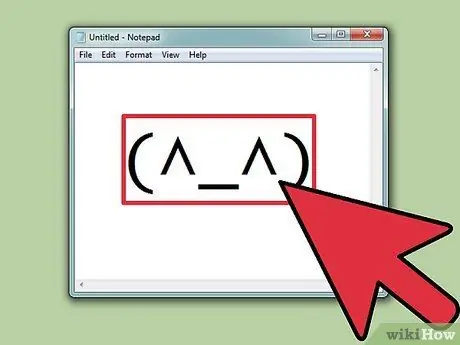
Krok 1. Pochopte, jak psát emotikon „Východ“
Východní emotikony pocházejí z jihovýchodní Asie. Tyto emotikony jsou obvykle psány „čelně“, na rozdíl od horizontálně orientovaných západních emotikonů. Větší důraz je kladen na oči, které slouží k přenosu emocí.
Mnoho východních emotikonů používá jiné než latinské znaky. To poskytuje autorům mnohem větší škálu návrhů, které lze vytvořit, ale některé počítače nemusí zobrazit všechny znaky správně
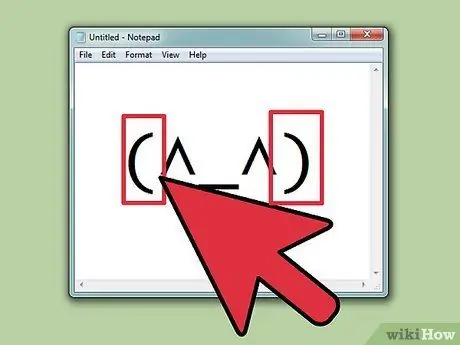
Krok 2. Rozhodněte se, zda chcete na emotikon zahrnout tělo
Mnoho východních emotikonů je obklopeno (), aby naznačovaly tvar hlavy nebo těla. Je jen na vás, jestli to chcete zahrnout nebo ne. Některé emotikony budou fungovat lépe s nimi nebo bez nich.
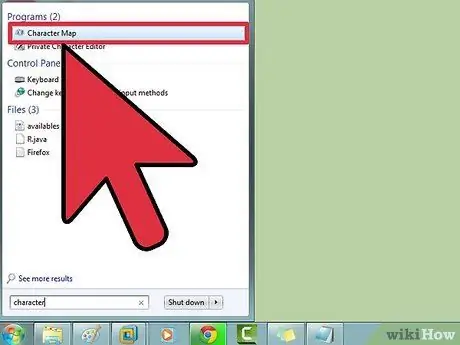
Krok 3. Pomocí mapy znaků najděte symboly
Windows a OS X mají Mapu znaků (Prohlížeč znaků v OS X), která zobrazuje všechna písma v systému pro hledání speciálních znaků. Tento program použijte k hledání znaků emotikonů, ale pamatujte, že ostatní lidé je neuvidí, pokud nemají nainstalované stejné písmo.
-
Windows ' - Stisknutím Win+R a zadánímarmapu otevřete mapu znaků. K přepínání mezi písmeny použijte nabídku v horní části. Najděte a stáhněte si písmo s názvem „Code2000“a získejte přístup téměř ke všem východním symbolům.
- Mac - Klikněte na nabídku Apple a vyberte Předvolby systému. Klikněte na Klávesnice, vyberte kartu Klávesnice a poté v liště zaškrtněte Zobrazit prohlížeče klávesnic a znaků. Klikněte na novou ikonu, která se zobrazuje vedle hodin, a vyberte Zobrazit prohlížeč postav. OS X má všechna písma, která potřebujete k maximálnímu využití východních emotikonů.
| Emoce/Objekt | emotikon |
|---|---|
| Šťastný šťastný | ^_^ (^_^) * |
| Obtížné/naštvané | (>_<) |
| Nervový | (^_^;) |
| Ospalý/rozrušený | (-_-) |
| Zmatený | ((+_+)) |
| Kouř | o ○ (-。-) y- ゜ ゜ ゜ |
| Chobotnice | :。 ミ |
| Ryba | > ゜))) 彡 |
| Ohýbání | |
| mrkat | (^_-)-☆ |
| Kočka | (=^・・^=) |
| Nadšený | (*^0^*) |
| Pokrčím rameny | _ (ツ) _/¯ |
| Sluchátka | ((d [-_-] b)) |
| Unavený | (=_=) |
| Otočení stolu | (╯°□°)╯︵ ┻━┻ |
| Hněv | (ಠ 益 ಠ) |
| "Dělat" | (☞ ゚ ヮ ゚) ☞ |
| Ultraman | (Ó |
| Vzhled nesouhlasu | _ಠ |
*Výchozí emotikony se často zobrazují buď s obklopenými (nebo bez) () k označení tváří.
Část 3 ze 7: Vytváření zástupců (iOS)
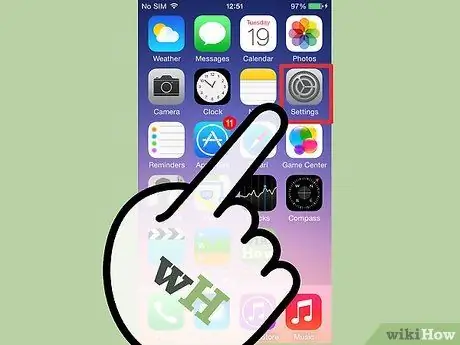
Krok 1. Na zařízení iOS otevřete aplikaci Nastavení
Pokud často používáte složité emotikony, jako jsou východní emotikony, bude snazší vytvářet zástupce, abyste nemuseli vždy kopírovat a vkládat jednotlivé znaky.
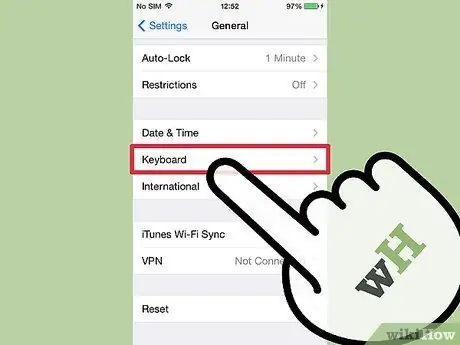
Krok 2. Klepněte na Obecné → Klávesnice → Zkratky
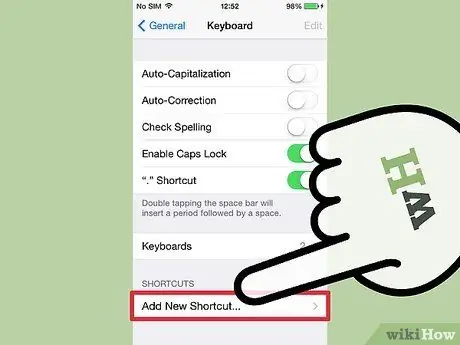
Krok 3. Klepnutím na + vytvoříte novou zkratku
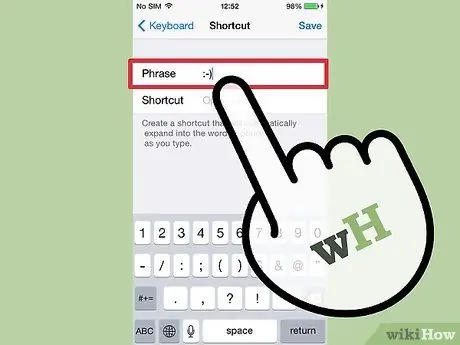
Krok 4. Vložte nebo zadejte svůj emotikon do pole Fráze
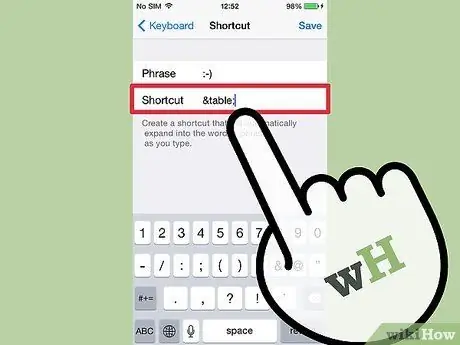
Krok 5. Do pole Zkratka napište frázi, kterou chcete použít
Je důležité nezadávat fráze, které používáte pro jiné věci, protože tyto zkratky budou nahrazeny při každém použití.
Dalším běžným trikem je použití tagů HTML jako frází. Pokud jste například vytvořili zkratku pro (╯ ° □ °) ╯︵, můžete do pole Nahradit napsat & table;. Znaky & a; dbejte na to, abyste omylem nenahradili skutečná slova
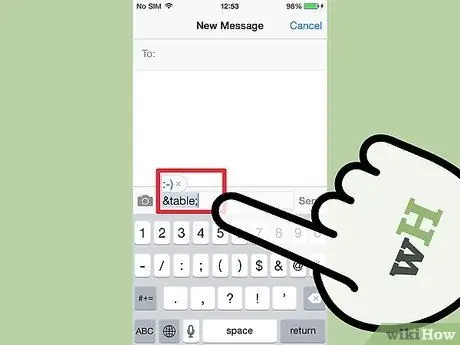
Krok 6. Zadejte zkratku a klepněte na
Prostor' do textového pole zadejte emotikon.
Část 4 ze 7: Vytváření zástupců (Android)
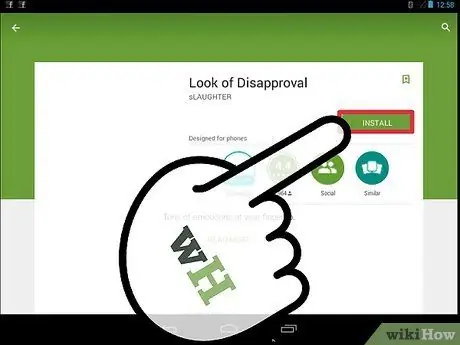
Krok 1. Stáhněte si aplikaci „Look of Disapproval“
Tato bezplatná aplikace vám umožňuje rychle kopírovat různé emotikony do schránky Android, abyste je mohli vložit do textového pole. Můžete také přidat vlastní emotikony pro rychlý přístup.
„Look of Disapproval“si můžete stáhnout z Obchodu Google Play
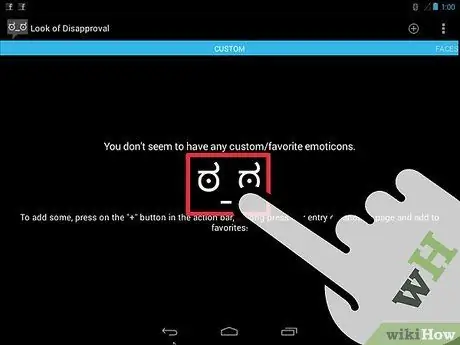
Krok 2. Trasujte stávající tváře
Tato aplikace je dodávána s různými tvářemi, které lze prohledávat.
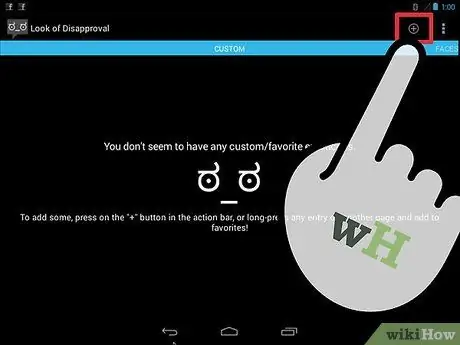
Krok 3. Klepnutím na tlačítko + vytvoříte vlastní emotikon
Pokud požadovaný emotikon v seznamu není, přidejte jej klepnutím na tlačítko +. Váš emotikon se objeví v seznamu Vlastní.
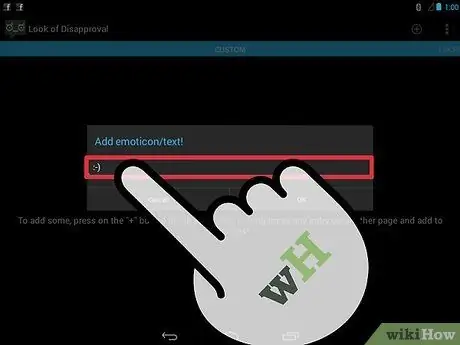
Krok 4. Klepnutím na emotikony je zkopírujte do schránky
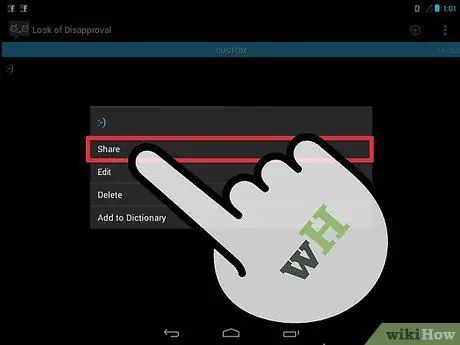
Krok 5. Klepněte a podržte textové pole a vyberte Vložit, abyste vložili emotikon
Část 5 ze 7: Vytváření zástupců (Mac)
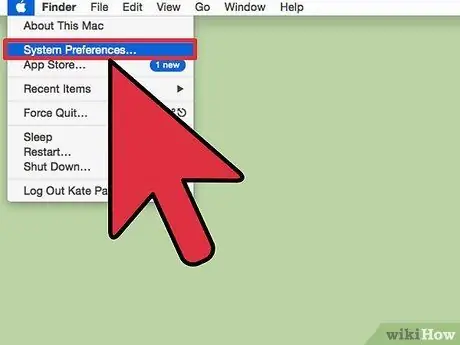
Krok 1. Klikněte na nabídku Apple a vyberte Předvolby systému
Pokud často používáte složité emotikony, jako jsou východní emotikony, bude snazší vytvářet zástupce, abyste nemuseli vždy kopírovat a vkládat jednotlivé znaky.
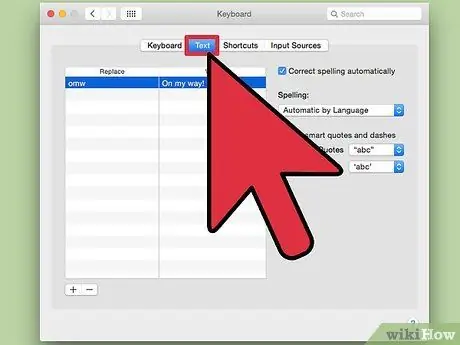
Krok 2. Vyberte Klávesnice a klikněte na kartu Text
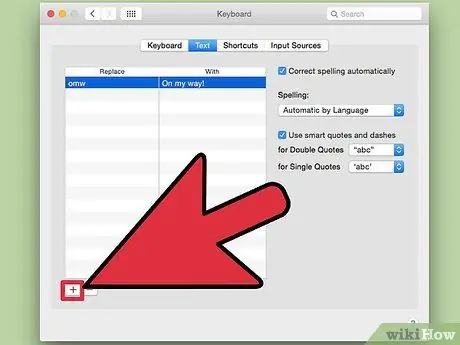
Krok 3. Kliknutím na + vytvoříte novou zkratku
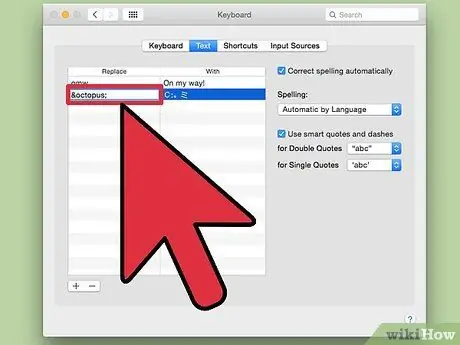
Krok 4. Zadejte frázi, kterou chcete automaticky nahradit emotikony
Je důležité nezadávat fráze, které používáte pro jiné věci, protože tyto zkratky budou nahrazeny při každém použití.
Dalším běžným trikem je použití tagů HTML jako frází. Pokud jste například vytvořili zástupce pro:。 ミ, můžete zadat & octopus; do sloupce Nahradit. Postava & a; abyste se ujistili, že omylem nenahradíte skutečná slova
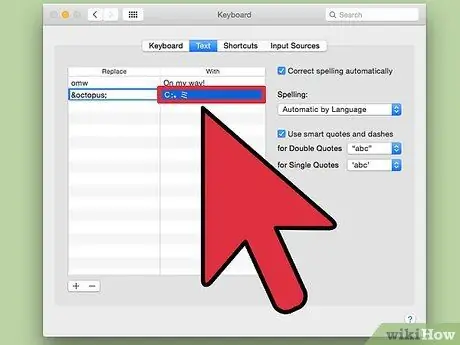
Krok 5. Vložte emotikon do pole With
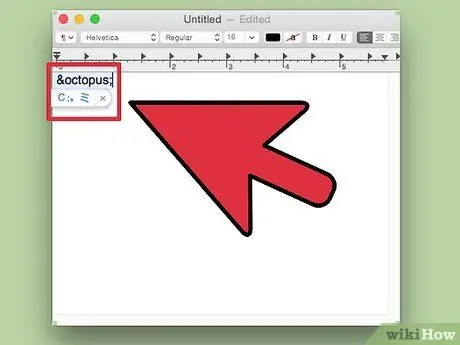
Krok 6. Zadejte svou zkratku a klepněte na
Prostor do textového pole zadejte emotikon.
Část 6 ze 7: Vytváření zástupců (Windows)
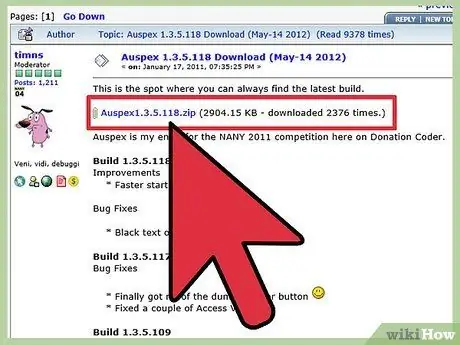
Krok 1. Stáhněte si Auspex
Toto je bezplatný program, který má pomoci zrychlit psaní, a lze jej použít k vytváření zkratek, které nahradí klávesové fráze.
Zde si jej můžete zdarma stáhnout z Auspexu. Budete ho muset extrahovat kliknutím pravým tlačítkem na soubor a výběrem Extrahovat zde
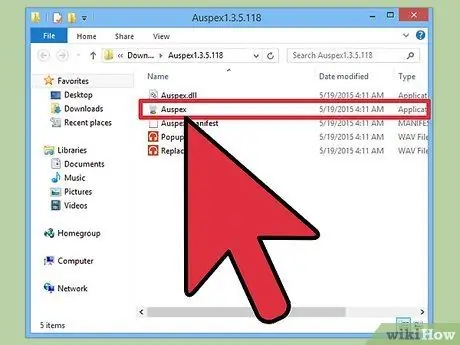
Krok 2. Spusťte Auspex
Program bude okamžitě minimalizován do systémové lišty.
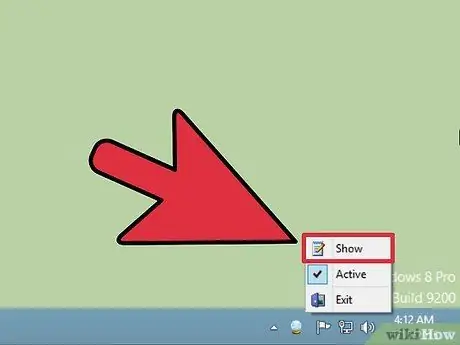
Krok 3. Klepněte pravým tlačítkem na ikonu Auspex a vyberte Zobrazit
Tím se otevře okno Auspexu.
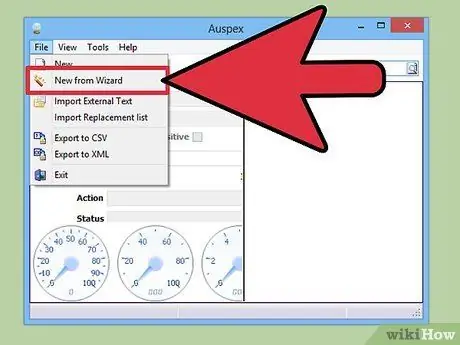
Krok 4. Klikněte na Soubor → Nový z Průvodce
Tím se spustí proces vytváření zkratek.

Krok 5. Do pole Krok dva zadejte frázi, kterou chcete použít jako zkratku
Je důležité nezadávat fráze, které používáte pro jiné věci, protože tyto zkratky budou nahrazeny při každém použití.
Dalším běžným trikem je použití tagů HTML jako frází. Pokud jste například vytvořili zástupce pro, můžete zadat & rage; do sloupce Nahradit. Postava & a; abyste se ujistili, že omylem nenahradíte skutečná slova
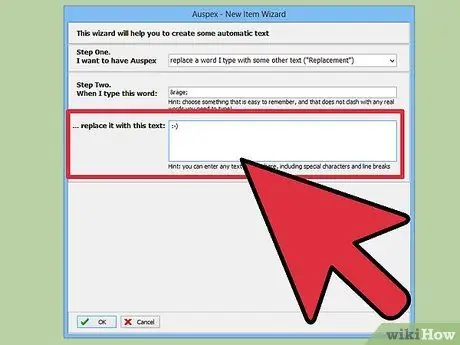
Krok 6. Do velkého sloupce v dolní části okna napište nebo vložte emotikon
Po dokončení klikněte na tlačítko OK.
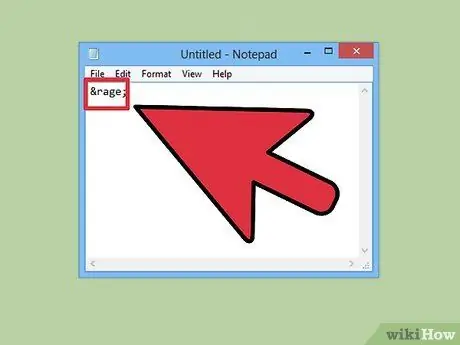
Krok 7. Napište zkratku a stiskněte
Prostor, Tab , nebo Vstupte k zobrazení emotikonu.
Tato tlačítka jsou běžně používanými spouštěči. Když je zvolena zkratka, můžete to změnit pomocí nabídky Spuštěno podle v Auspexu.
Část 7 ze 7: Emoji
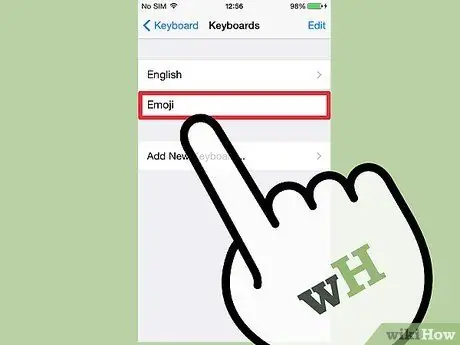
Krok 1. Pochopte, co jsou emoji
Emoji je znaková sada obrázku, kterou lze nahradit emotikon. Emodži se nejčastěji používají v chatovacích programech a na mobilních zařízeních.
Krok 2. Zjistěte, zda váš systém nebo program podporuje emojis
Emoji je nestandardní znaková sada a není podporována všemi systémy. Abyste se mohli navzájem vidět, musíte mít vy i příjemce podporu emodži.
- iOS - Všechna zařízení iOS se systémem iOS 5 nebo novějším mají vestavěnou podporu emodži. Možná budete muset povolit klávesnici emoji. Kliknutím sem zjistíte více.
- Android - Ne všechna zařízení Android podporují emoji, ačkoli některé aplikace jako Hangouts a WhatsApp ano. Klikněte sem, pokud chcete do svého zařízení Android přidat podporu emodži pro všechny aplikace.
- OS X - OS X má vestavěnou podporu emoji od OS X 10.7
- Windows 7 a starší - Podpora emodži založená na webovém prohlížeči, proto se ujistěte, že jsou všechny vaše prohlížeče aktualizovány na nejnovější verzi.
- Windows 8 - Windows 8 má vestavěnou klávesnici emoji. Chcete-li jej povolit, otevřete režim plochy, klikněte pravým tlačítkem na hlavní panel (panel úloh), vyberte Panely nástrojů → Dotyk klávesnice. Vedle systémové lišty se zobrazí ikona klávesnice.
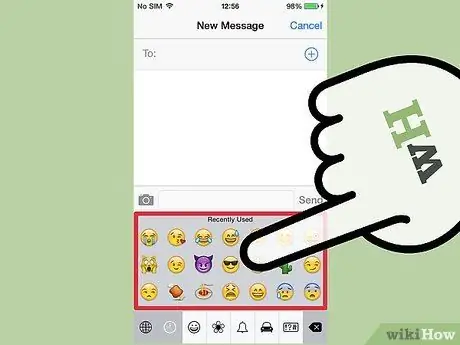
Krok 3. Přidejte do textu symboly emoji
Symboly emodži se přidávají výběrem konkrétního požadovaného symbolu místo psaní řady znaků. Proces výběru symbolů závisí na systému, který používáte.
- iOS - Po povolení klávesnice emodži ji otevřete klepnutím na tlačítko Smiley face, když je klávesnice otevřená. Pokud máte nainstalován více než jeden jazyk, toto tlačítko bude mít místo zeměkoule tvar zeměkoule. Procházejte možnosti a klepněte na emodži, které chcete přidat.
- Android - Přesný způsob otevření nabídky emoji závisí na verzi systému Android, kterou používáte, a na klávesnici, kterou používáte. Obvykle můžete klepnout na tlačítko Smiley face, i když možná budete muset klepnout a podržet tlačítko, aby se zobrazilo. Procházejte možnosti a klepněte na emodži, které chcete přidat.
- OS X - V 10.9 a 10.10 můžete stisknutím kláves Cmd+Ctrl+Space otevřít okno pro výběr emodži. V 10.7 a 10.8 klikněte na nabídku Upravit v programu, který používáte, a vyberte Speciální znaky. Klikněte na ikonu ozubeného kola a vyberte Přizpůsobit seznam. Zaškrtnutím políčka emodži můžete vybrat znaky emodži.
- Windows 7 a starší - Pokud je váš prohlížeč nejnovější verzí, můžete emoji kopírovat a vkládat z různých emoji databází, jako je Wikipedie. Neexistuje žádný způsob, jak by bylo možné psát znaky emodži.
- Windows 8 - Klikněte na tlačítko Klávesnice, které bylo povoleno v předchozím kroku. Kliknutím na tlačítko Smiley face ve spodní části klávesnice otevřete nabídku emoji. Klikněte na emodži, které chcete přidat.
Zdroje a reference
- https://www.macobserver.com/tmo/article/os-x-using-the-keyboard-viewer
- https://www.theatlantic.com/technology/archive/2014/05/the-best-way-to-type-_/371351/
- https://fsymbols.com/character-maps/mac/
-
https://blog.getemoji.com/emoji-keyboard-windows






