Knihovna Dynamic Link Library nebo soubor DLL je oporou tradičního programování systému Windows. Tyto soubory program používá k získání dalších funkcí a knihoven, aniž by musel být vložen do samotného programu. Soubory DLL jsou často sdíleny mezi různými programy. Pro většinu uživatelů běží knihovny DLL na pozadí a s těmito soubory se musíte potýkat jen zřídka. Někdy však může být nutné zaregistrovat knihovnu DLL, aby váš nainstalovaný program fungoval správně. Pokud vás zajímá kódování, vaše porozumění vám může vyjasnit také zkoumání vytváření knihoven DLL.
Krok
Metoda 1 ze 2: Použití souborů DLL
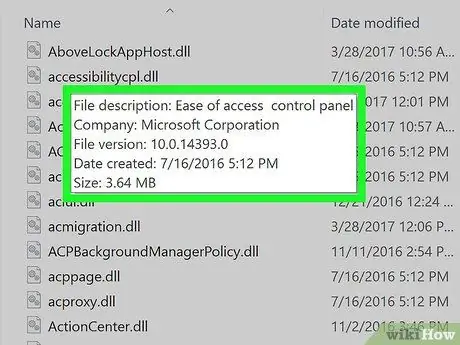
Krok 1. Pochopte, co je to soubor DLL
DLL (dynamická knihovna odkazů) je soubor systému Windows, který programy používají k volání stávajících funkcí. V zásadě umožňují Windows a dalším programům provádět jejich funkce, aniž by tyto funkce musely mít.
Soubory DLL jsou důležitou součástí programování systému Windows a činí programy štíhlejší a efektivnější
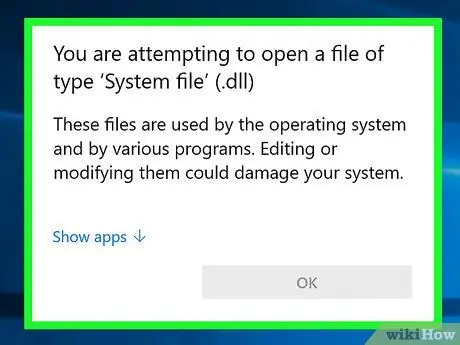
Krok 2. Uvědomte si, že průměrný uživatel nemusí otevírat soubory DLL ani s nimi interagovat
Pro většinu uživatelů bude soubor DLL na pozadí. Program je automaticky nainstaluje a zavolá a přesun souborů může způsobit vážné problémy v počítačovém systému.
- Někdy při instalaci programu vytvořeného komunitou budete vyzváni k umístění souboru DLL do konkrétního umístění. Před provedením těchto pokynů se ujistěte, že programu důvěřujete, protože soubory DLL mohou být nebezpečné.
- Pokud vás zajímá, jak vytvořit soubor DLL, podívejte se na další část.
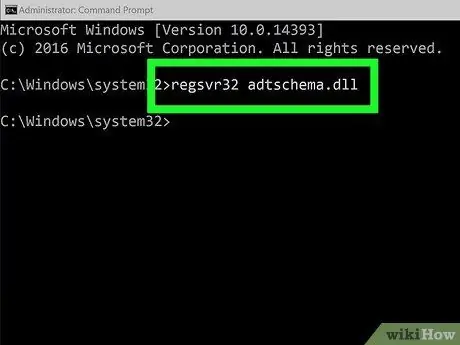
Krok 3. Zaregistrujte novou knihovnu DLL
Pokud musíte ručně zkopírovat soubor DLL do složky nebo programu, který chcete použít, budete jej muset před použitím souboru zaregistrovat v registru systému Windows. Podle pokynů v programu určete, zda byste měli tento krok provést (to je u většiny programů Windows velmi neobvyklé).
- Otevřete příkazový řádek. Najdete ho v nabídce Start nebo stisknutím kláves Win+R a zadáním cmd. Přejděte do umístění nového souboru DLL.
- Pokud používáte Windows 7 nebo novější, otevřete složku obsahující nový soubor DLL, podržte Shift a klikněte pravým tlačítkem na složku a vyberte „Otevřít příkazové okno zde“. V této složce se okamžitě otevře příkazový řádek.
- Zadejte příkaz regsvr32 dllname.dll a stiskněte klávesu Enter. Tím bude soubor DLL přidán do registru Windows.
- Zadejte regsvr32 -u dllname.dll a odeberte soubor DLL z registru Windows.
Metoda 2 ze 2: Dekompilovat soubor DLL
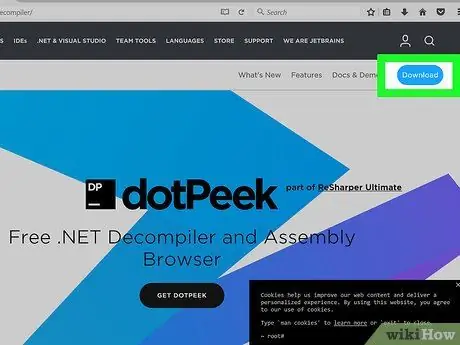
Krok 1. Stáhněte a nainstalujte dekompilátor
"Dekompiler" je program, který vám umožňuje zobrazit zdrojový kód použitý k vytvoření souboru nebo programu, v tomto případě souboru DLL. Chcete -li zobrazit kód, díky kterému funguje soubor DLL, budete muset použít dekompilator, který soubor změní zpět na čitelný kód. Otevření souboru DLL bez dekompilace (například jeho otevření pomocí programu Poznámkový blok) zobrazí směs nečitelných znaků.
dotPeek je jedním z populárních bezplatných dekompilátorů. To lze nalézt na jetbrains.com/decompiler/
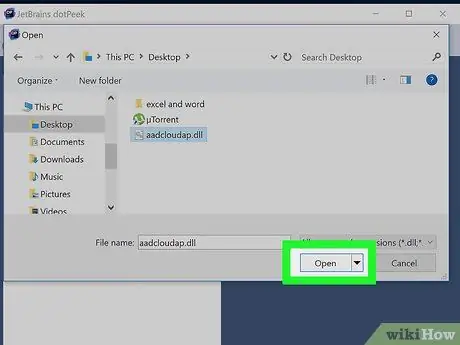
Krok 2. Otevřete soubor DLL v dekompilaci
Pokud používáte dotPeek, klikněte na „Soubor“→ „Otevřít“a poté vyhledejte soubor DLL, který chcete dekompilovat. Můžete prozkoumat obsah souboru DLL, aniž byste ovlivnili svůj systém.
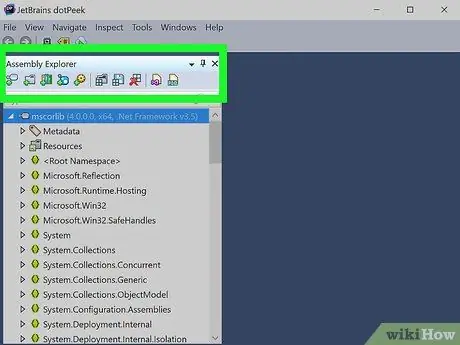
Krok 3. Pomocí „Assembly Explorer“prozkoumejte uzly souboru DLL
Soubory DLL se skládají z "uzlů" nebo modulů kódu, které společně vytvářejí celý soubor DLL. Každý uzel můžete rozbalit a zjistit, jaké poduzly může obsahovat.
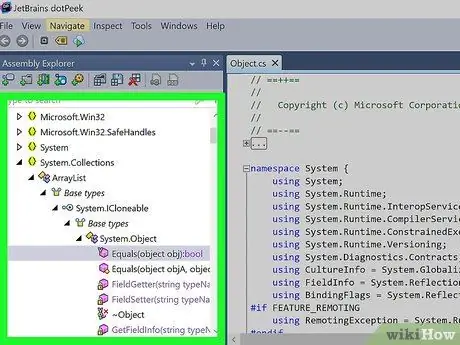
Krok 4. Poklepáním na uzel zobrazíte jeho kód
Kód pro vámi vybraný uzel se zobrazí v rámečku napravo od dotPeek. Kód můžete procházet a zkontrolovat ho. dotPeek zobrazí kód v C#, nebo stáhne další knihovny, takže můžete vidět kód z původního zdroje.
Pokud uzel vyžaduje zobrazení dalších knihoven, dootPeek se je pokusí stáhnout automaticky
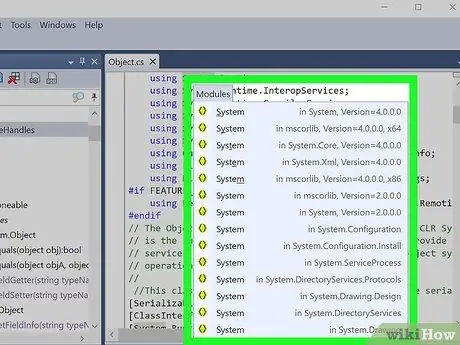
Krok 5. Získejte vysvětlení pro různé fragmenty kódu
Pokud narazíte na fragment kódu, kterému nerozumíte, můžete pomocí funkce Rychlá dokumentace zjistit, co příkaz dělá.
- Umístěte kurzor na fragment kódu, pro který chcete najít titulek, v rámečku Prohlížeč kódu.
- Stisknutím Ctrl+Q načtete okno Rychlá dokumentace.
- Pomocí odkazů se dozvíte více o každém aspektu kódu, který zkoumáte.
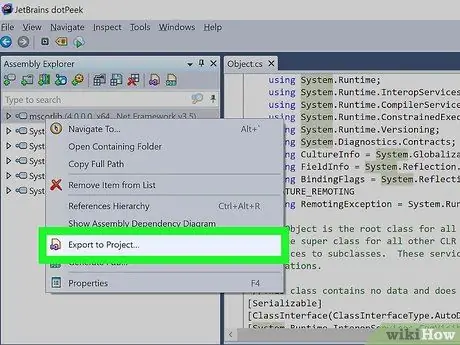
Krok 6. Exportujte kód do jazyka Visual Basic
Pokud chcete manipulovat, upravovat a vytvářet vlastní soubory, můžete je exportovat do sady Visual Studio. Exportovaný kód bude v C#, přestože byl původně napsán v jiném programovacím jazyce.
- Klepněte pravým tlačítkem na soubor DLL v Průzkumníku sestavení.
- Vyberte „Exportovat do projektu“
- Vyberte možnost exportu. Pokud chcete, aby se soubor v programu okamžitě spustil, můžete mít projekt okamžitě otevřený v sadě Visual Studio.
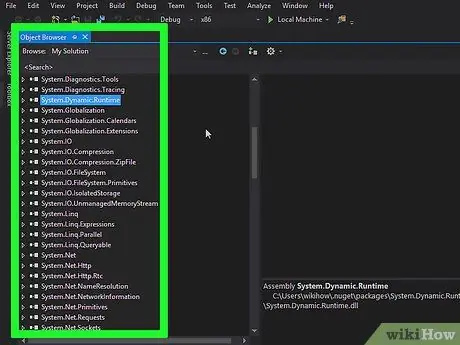
Krok 7. Upravte kód v aplikaci Visual Studio
Jakmile je váš projekt načten v aplikaci Visual Studio, budete mít plnou kontrolu nad úpravami a vytvářením souborů DLL vlastní tvorby. Kliknutím sem zobrazíte podrobné pokyny k používání sady Visual Studio.






