Tento wikiHow vás naučí, jak v počítači se systémem Windows obnovit výchozí nastavení systému BIOS (zkratka pro základní nastavení vstupu/výstupu). Na většině počítačů můžete provést reset ze stránky systému BIOS. Pokud však nemůžete získat přístup k systému BIOS, budete jej muset resetovat otevřením krytu počítače a vyjmutím baterie CMOS ze základní desky. Pokud používáte stolní počítač, můžete také resetovat propojky na základní desce.
Někdy po otevření krytu počítače zanikne záruka na produkt. Také riskujete trvalé poškození počítače při jeho otevření. Pokud se nemůžete dostat na stránku systému BIOS, nejlepší věc, kterou můžete udělat, je převést počítač na technologické oddělení nebo oddělení, než jej resetovat sami.
Krok
Metoda 1 ze 3: Provedení obnovení pomocí stránky BIOS
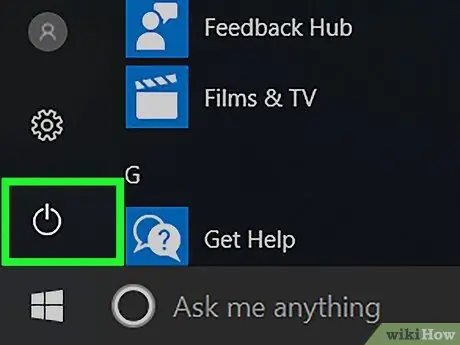
Krok 1. Restartujte počítač
Otevřete nabídku „Start“
klikněte na ikonu napájení
a klikněte na Restartujte ”.
- Pokud je váš počítač zamčený, klikněte na stránku zámku a poté klikněte na ikonu napájení v pravém dolním rohu obrazovky. Poté vyberte " Restartujte ”.
- Pokud je počítač vypnutý, jednoduše stiskněte vypínač nebo vypínač („Zapnuto“) zařízení.
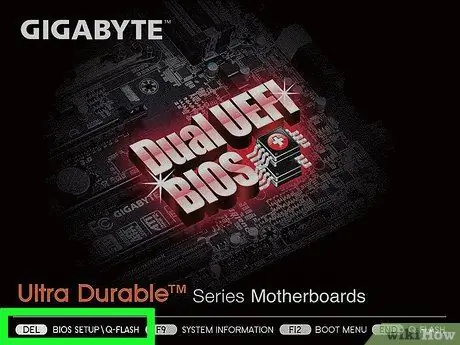
Krok 2. Počkejte, až se zobrazí úvodní stránka počítače
Jakmile se objeví, můžete vidět okno omezené na stisknutí tlačítka reset.
Pokud se ve spodní části obrazovky zobrazí zpráva „Stisknutím [klávesy] vstoupíte do nastavení“nebo něco podobného a poté zmizí, musíte spustit počítač a zkusit znovu stisknout správnou klávesu
Spropitné:
Měli byste začít mačkat kombinaci kláves reset, jakmile se počítač spustí.
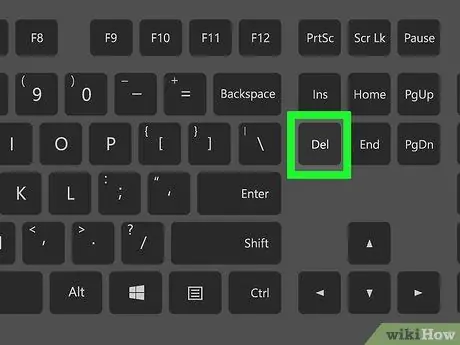
Krok 3. Stiskněte klávesu Del nebo F2 pro vstup na stránku nastavení.
Tlačítka, která je třeba stisknout, se mohou lišit. V takovém případě použijte přiřazený klíč pro přístup do systému BIOS.
- Pokud klávesy Del nebo F2 nefungují, zkuste stisknout F8 F10 Esc nebo Tab.
- Obecně lze do systému BIOS vstoupit stisknutím klávesy „F“(např. „F2“). Tato klávesa se zobrazí v horní části klávesnice. Možná budete muset najít a podržet klávesu Fn při stisknutí správné klávesy „F“.
- Klíč BIOS počítače můžete vyhledat v uživatelské příručce k počítači nebo na stránkách online podpory.
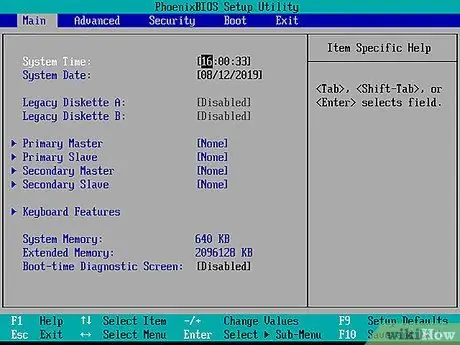
Krok 4. Počkejte, až se načte BIOS
Po stisknutí tlačítka reset se načte BIOS. Tento proces trvá jen několik okamžiků. Po dokončení načítání se dostanete do nabídky nastavení systému BIOS.
Pokud nemůžete získat přístup k systému BIOS, protože stránka systému BIOS je uzamčena heslem nebo je poškozena, použijte další metody uvedené v tomto článku
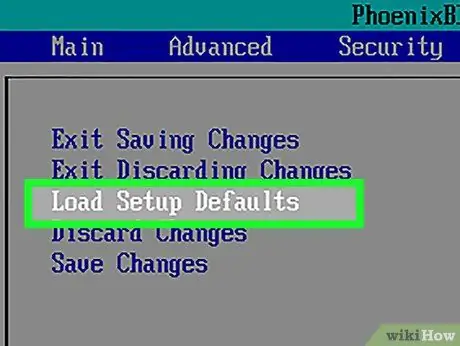
Krok 5. Vyhledejte možnost „Výchozí nastavení“
Umístění a označení těchto možností je pro každý BIOS jiné, ale obecně jsou označeny jako „Obnovit výchozí“, „Výchozí tovární nastavení“, „Výchozí nastavení“nebo něco podobného. Tato možnost může být na jedné z karet nebo zobrazena poblíž navigačních tlačítek.
Pokud váš BIOS tuto možnost nemá, použijte některou z dalších metod v tomto segmentu
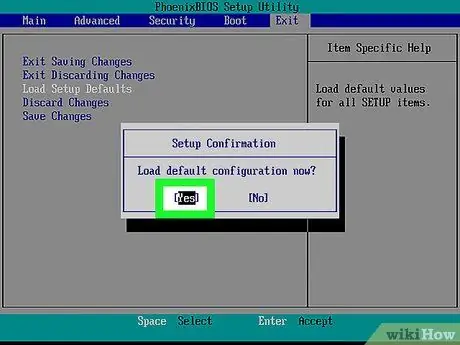
Krok 6. Vyberte možnost „Načíst výchozí nastavení“a stiskněte klávesu Enter
Pomocí kláves se šipkami vyberte možnost. Po stisknutí klávesy Enter se BIOS obvykle okamžitě resetuje.
Opět platí, že označení vybrané možnosti může být pro každý BIOS jiné
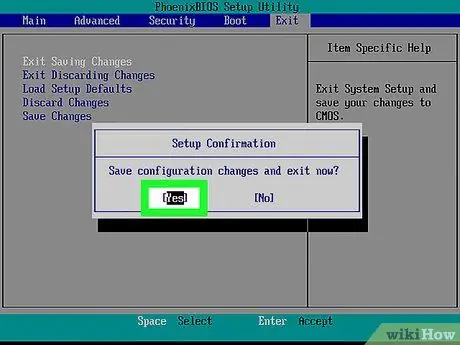
Krok 7. Uložte změny a v případě potřeby potvrďte výběr
Tento krok často zahrnuje opuštění stránky systému BIOS. Počítač se automaticky restartuje. Pokud po resetu potřebujete změnit nastavení systému BIOS, budete muset provést restart počítače a přejít na stránku systému BIOS.
Metoda 2 ze 3: Vyjmutí baterie CMOS

Krok 1. Vypněte počítač
Pomocí nabídky „Start“vypněte počítač nebo stiskněte a podržte tlačítko napájení počítače, dokud se zařízení nevypne.
Pokud používáte stolní počítač, můžete procesor CPU zcela vypnout stisknutím spínače na zadní straně skříně CPU

Krok 2. Odpojte počítač od zdroje napájení
Odpojte napájecí kabel stolního počítače a nabíjecí kabel notebooku.

Krok 3. V případě potřeby odpojte baterii počítače
Pokud používáte notebook (nebo stolní počítač s náhradní baterií), před pokračováním vyjměte baterii ze zařízení.

Krok 4. Než budete pokračovat, odstraňte statickou elektřinu
Než otevřete procesor, dotkněte se nenatřeného kovového povrchu, aby se rozptýlila statická elektřina. Dotyk základní desky nebo vnitřních součástí počítače bez řádného uzemnění může způsobit trvalé poškození počítače.

Krok 5. Otevřete vnější kryt CPU
Musíte mít přístup k základní desce počítače. Při rozebírání nebo dotyku součástí uvnitř počítače buďte opatrní, protože elektrostatické výboje mohou snadno poškodit citlivé součásti.
U většiny notebooků máte k baterii CMOS přístup pomocí odnímatelného panelu ve spodní části zařízení. Pokud není k dispozici žádný panel, bude pravděpodobně nutné notebook rozebrat, abyste získali přístup k baterii
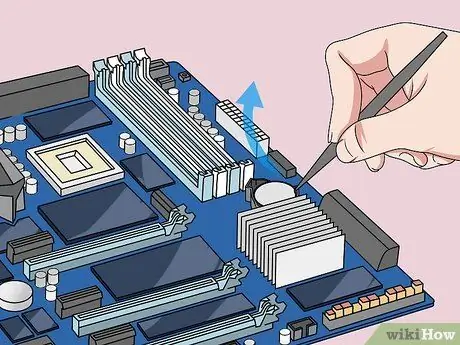
Krok 6. Vyjměte baterii CMOS
Tyto baterie se obvykle nacházejí v blízkosti slotů PCI, ale jejich umístění se může lišit v závislosti na výrobci nebo výrobci základní desky. Baterie může být skryta za rozšiřujícími kartami a kabely. Obecně je tato baterie kulatá 3V baterie s plochými hodinami (CR2032).
Spropitné:
Baterii CMOS nelze vždy vyjmout. Pokud baterii nelze vyjmout, nevyjímejte ji násilím. Případně zkuste resetovat propojky základní desky.

Krok 7. Stiskněte tlačítko napájení
Stisknutím a podržením tlačítka napájení počítače přibližně 10-15 sekund uvolněte zbývající energii v kondenzátoru. Odebráním napájení dojde k vymazání paměti CMOS, aby bylo možné vrátit nastavení systému BIOS na jejich výchozí nastavení.
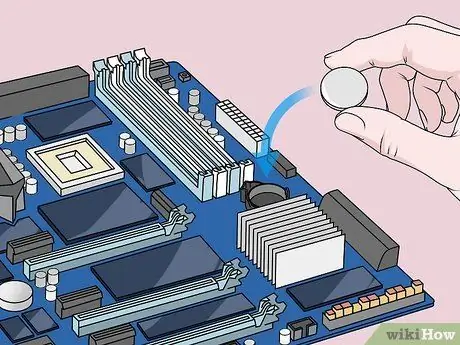
Krok 8. Vyměňte baterii CMOS
Opatrně vložte baterii CMOS zpět na místo. Ujistěte se, že je baterie vložena správným směrem. Menší strana by měla směřovat dolů.

Krok 9. Přeinstalujte počítač
Instalujte jej opatrně a nezapomeňte jej pravidelně uzemňovat.

Krok 10. Připojte počítač ke zdroji napájení
Pokud jste odpojili počítačový kabel ze zástrčky a/nebo vyjmuli baterii, znovu připojte kabel a/nebo znovu nainstalujte baterii.

Krok 11. Restartujte počítač
V závislosti na počítači, který používáte, budete možná muset vstoupit do systému BIOS a překonfigurovat možnosti, včetně primárních možností spouštění nebo nastavení data a času.
Metoda 3 ze 3: Resetujte propojku

Krok 1. Vypněte počítač
Pomocí nabídky „Start“vypněte počítač nebo stiskněte a podržte tlačítko napájení počítače, dokud se zařízení nevypne.
Pokud používáte stolní počítač, můžete procesor CPU zcela vypnout stisknutím spínače na zadní straně skříně CPU

Krok 2. Odpojte počítač od zdroje napájení
Odpojte napájecí kabel stolního počítače a nabíjecí kabel notebooku.

Krok 3. V případě potřeby odpojte baterii počítače
Pokud používáte notebook (nebo stolní počítač s náhradní baterií), před pokračováním vyjměte baterii ze zařízení.

Krok 4. Než budete pokračovat, odstraňte statickou elektřinu
Než otevřete procesor, dotkněte se nenatřeného kovového povrchu, aby se rozptýlila statická elektřina. Dotyk základní desky nebo vnitřních součástí počítače bez řádného uzemnění může způsobit trvalé poškození počítače.

Krok 5. Otevřete vnější kryt CPU
Musíte mít přístup k základní desce počítače. Při rozebírání nebo dotyku součástí uvnitř počítače buďte opatrní, protože elektrostatické výboje mohou snadno poškodit citlivé součásti.
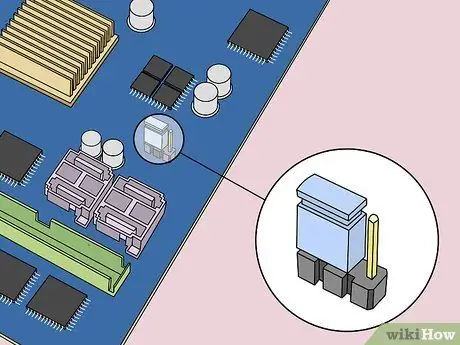
Krok 6. Vyhledejte propojku CMOS
Najděte na základní desce tříkolíkový můstek ovládající BIOS. Obecně je zařízení blízko baterie CMOS. Propojky mohou zakrýt dva ze tří kolíků nebo kolíků.
Poznámky:
Propojky mohou být označeny nápisem „CLEAR“, „CLR“, „CLEAR CMOS“, „PSSWRD“nebo jiným textem. Zkuste si přečíst uživatelskou příručku základní desky pro správný propojovací můstek.
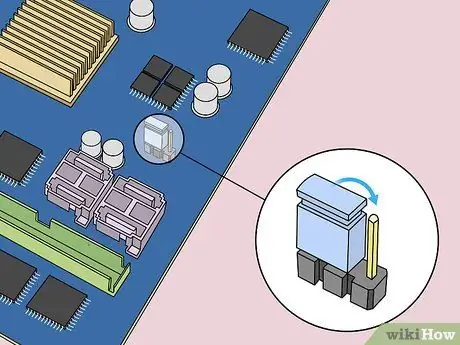
Krok 7. Přesuňte propojku na další dva piny
Pokud například propojka zakrývá nebo je připevněna k první a druhé jehle, přemístěte propojku tak, aby zakryla druhou a třetí jehlu. Ujistěte se, že jste ji vytáhli svisle, aby se jehla neohýbala.

Krok 8. Stiskněte tlačítko napájení
Stisknutím a podržením tlačítka napájení počítače po dobu 10-15 sekund uvolněte veškerý zbývající výkon uložený v kondenzátoru. Poté se BIOS resetuje.
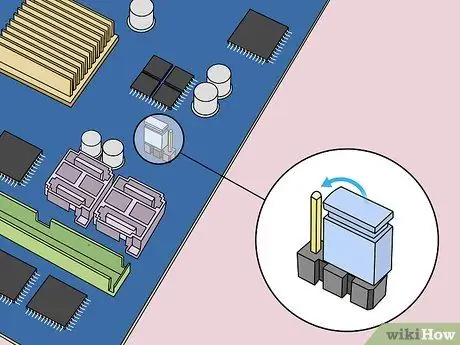
Krok 9. Vraťte propojku do výchozí polohy
Umístěte propojku zpět na původní jehlu. Poté můžete při spuštění počítače přistupovat k systému BIOS.

Krok 10. Přeinstalujte počítač
Proveďte instalaci opatrně a nezapomeňte pravidelně provádět uzemnění.

Krok 11. Připojte počítač ke zdroji napájení
Pokud jste odpojili počítačový kabel ze zástrčky a/nebo vyjmuli baterii, znovu připojte kabel a/nebo znovu nainstalujte baterii.

Krok 12. Restartujte počítač
V závislosti na počítači, který používáte, budete možná muset vstoupit do systému BIOS a překonfigurovat možnosti, včetně primárních možností spouštění nebo nastavení data a času.






