Tento wikiHow vás naučí používat různá rozložení klávesnice v Ubuntu. Když je přidáno nové rozložení klávesnice, v pravém horním rohu plochy se zobrazí rychlá rozbalovací nabídka, takže můžete snadno měnit rozložení klávesnice během práce.
Krok
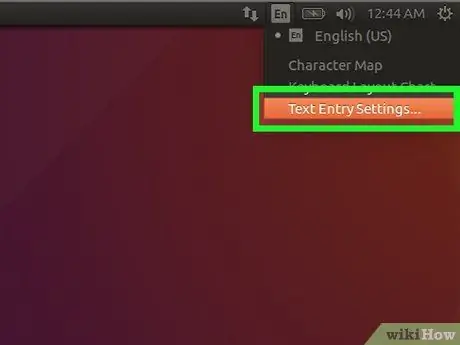
Krok 1. Otevřete nabídku nastavení Ubuntu („Nastavení“)
Klikněte na malou šipku dolů v pravém horním rohu plochy a poté klikněte na ikonu klíče a šroubováku. Do této nabídky se dostanete také otevřením přehledového okna „Aktivity“a kliknutím na „ Nastavení ”.
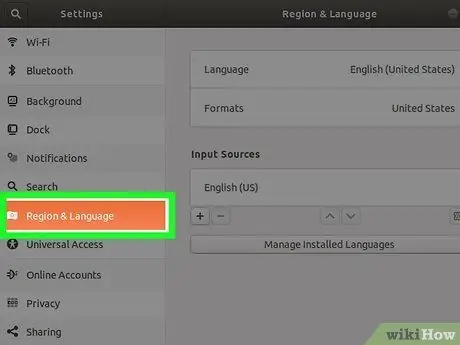
Krok 2. Klikněte na kartu Region a jazyk
Tato karta je v levém podokně. V pravém podokně se zobrazí nastavení jazyka a vstupu.
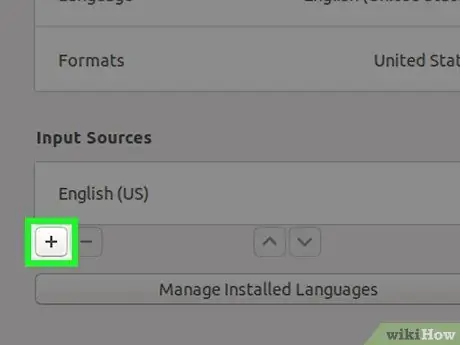
Krok 3. Klikněte na + pod „Vstupní zdroje“
Poté se otevře seznam jazyků.
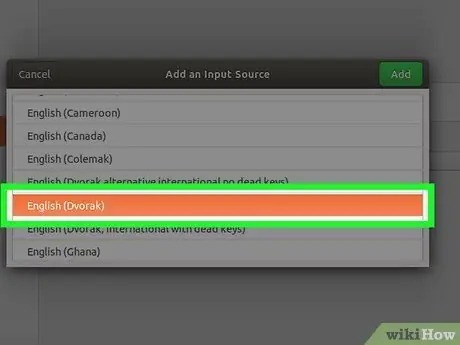
Krok 4. Jedním kliknutím vyberte rozložení klávesnice
Pokud požadovaný jazyk nevidíte, kliknutím na ikonu tří svislých teček ve spodní části seznamu zobrazíte další možnosti. Pokud to stále nemůžete najít, klikněte na „ jiný ”Pro zobrazení dalších jazyků.
- Pokud stále nenajdete požadované rozložení klávesnice, zavřete okno nastavení a stiskněte tlačítko „ Ctrl ” + “ T ”Otevřete okno Terminál. Spusťte příkaz " nastavení nastaveno org.gnome.desktop.input-sources show-all-sources true ”A vraťte se na kartu„ Region a jazyk “a znovu vyhledejte požadovaný jazyk a rozložení.
- V závislosti na vybraném jazyce můžete mít více než jednu možnost rozložení klávesnice. Například u angličtiny se zobrazí možnosti „Angličtina (USA)“, „Angličtina (Austrálie)“, „Angličtina (Kanada)“, „Angličtina (Spojené království)“a další. Dalším příkladem je kamerunský jazyk. Můžete vidět možnosti „Kamerunský vícejazyčný (Dvorak)“a „Kamerunský vícejazyčný (QWERTY)“.
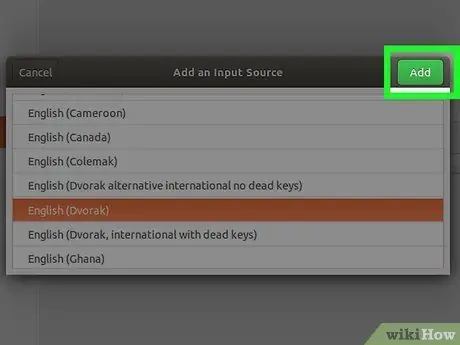
Krok 5. Klikněte na tlačítko Přidat
Jakmile je vybráno rozložení, je v pravém horním rohu okna. Rozvržení bude přidáno do seznamu „Vstupní zdroje“.
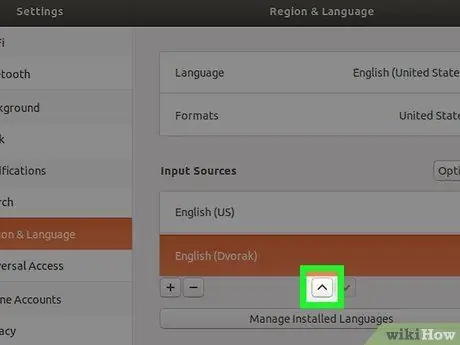
Krok 6. Přesuňte rozložení klávesnice, které chcete mít jako primární rozložení, do horního řádku seznamu
První rozložení v sekci „Vstupní zdroje“je rozložení Ubuntu, které je ve výchozím nastavení propojeno s klávesnicí. Pokud chcete použít jiné rozložení, vyberte rozvržení a potom klikněte na tlačítko se šipkou nahoru („^“) v dolní části seznamu, dokud nebude tato možnost v horní části seznamu.
Pokud chcete ke konkrétnímu oknu přiřadit jiné rozložení (např. Pro jeden úkol píšete španělsky a pro jiný anglicky), klikněte na „ Možnosti ”Nad seznamem vstupů zobrazíte nastavení duálního vstupu.
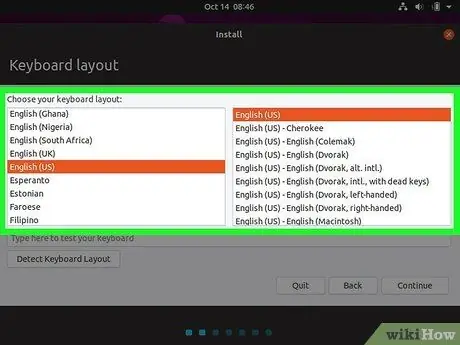
Krok 7. Změňte rozložení klávesnice
Jakmile máte v seznamu „Vstupní zdroje“více než jednu možnost rozložení klávesnice, v pravém horním rohu obrazovky se zobrazí nabídka klávesnice. Tato nabídka je indikována malou ikonou šipky dolů s několika prvními písmeny aktivního jazyka vedle ní. Chcete -li přepnout z jedné možnosti na druhou, klikněte na nabídku a poté vyberte jiné rozložení.
Tipy
- Můžete také přepínat z jednoho rozložení do druhého současným stisknutím mezerníku + Windows.
- Chcete -li odstranit rozvržení, které již nepoužíváte, vyberte ho jednou kliknutím a poté vyberte ikonu koše.
- Chcete -li změnit rozložení klávesnice pomocí příkazového řádku prostřednictvím serveru Ubuntu, použijte příkaz: „ sudo dpkg-překonfigurovat konfiguraci klávesnice ”.
- Ne všechna rozložení jsou kompatibilní se standardními klávesnicemi. Před výběrem rozložení se ujistěte, že je vaše fyzická klávesnice nastavena na požadované rozložení.






