Otevřením účtu Google Voice můžete využívat jeho mnoha funkcí, jako jsou levné dálkové hovory, připojení všech telefonů k jednomu telefonnímu číslu a přijímání přepisů hlasových zpráv. Chcete -li zjistit, jak používat Google Voice, zaregistrujte se do Google Voice a začněte se seznamovat s různými funkcemi Google Voice!
Krok
Metoda 1 z 8: Začínáme
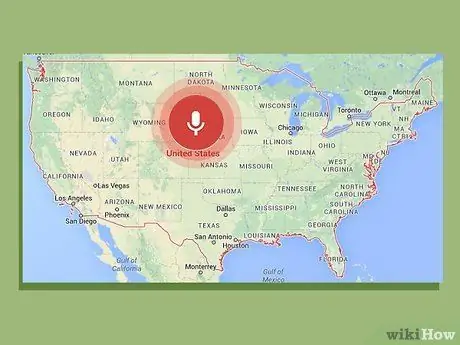
Krok 1. Splňte základní požadavky
První požadavek na získání služby Google Voice je žít v USA - v současné době není služba Google Voice k dispozici pro jiné země. Budete také potřebovat telefon s tónovou volbou, který má následující aplikace:
- Operační systém Windows XP nebo Vista, Mac nebo Linux
- Webový prohlížeč IE6 nebo novější, Firefox 3 nebo novější, Safari 3 nebo novější nebo Google Chrome
- Adobe Flash Player 8 nebo novější
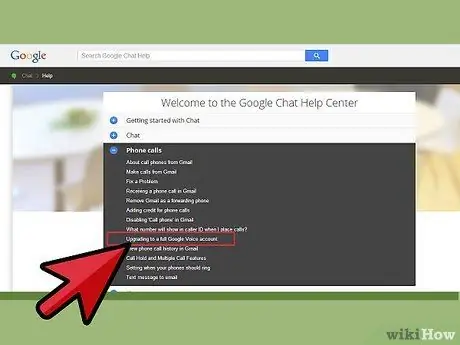
Krok 2. Přejděte na web Google Voice
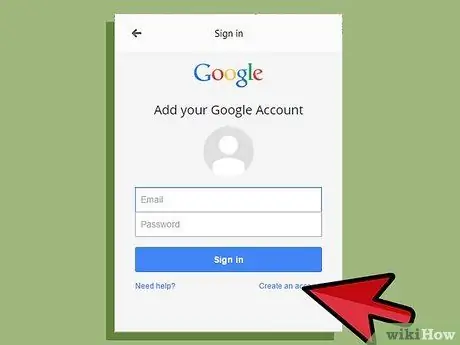
Krok 3. Vyberte požadovaný typ účtu
Existuje několik typů účtů Google Voice, které můžete otevřít, v závislosti na tom, jakou službu chcete a jaký typ telefonního operátora jste. Před výběrem účtu, který je pro vás relevantní, si pečlivě přečtěte informace o typech účtů. Zde jsou některé ze základních typů dostupných účtů:
- Hlas Googlu. Pomocí této možnosti můžete získat nové speciální číslo, které lze použít k připojení k domácímu, pracovnímu a mobilnímu číslu najednou.
- Google Voice Lite. Díky této možnosti můžete mít stejnou hlasovou schránku pro všechny telefony.
- Google Voice ve službě Sprint. Tato funkce vám umožňuje buď použít telefonní číslo Sprint jako číslo Google Voice, nebo převést své telefonní číslo Sprint na číslo Google Voice.
- Číselné porty. Pomocí této funkce můžete převést své mobilní číslo na Google Voice a použít jej jako své číslo Google Voice, ale tato funkce je placená.
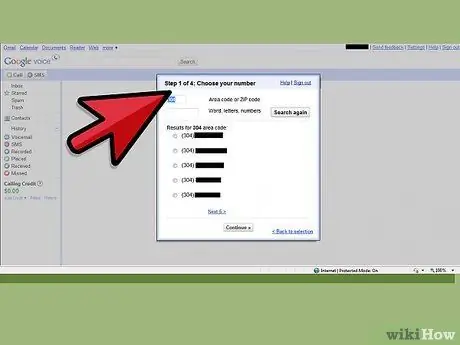
Krok 4. Postupujte podle pokynů
Zvolený způsob registrace se liší v závislosti na typu účtu, který si vyberete. Po výběru účtu se podle pokynů zaregistrujte do služby Google Voice.
Metoda 2 z 8: Mezinárodní hovory
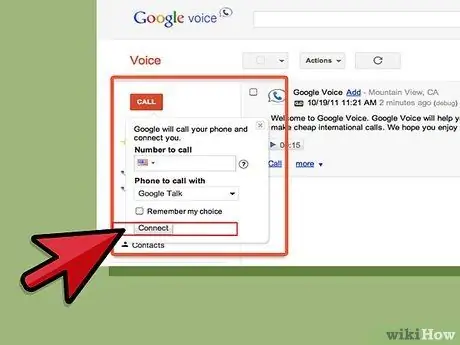
Krok 1. Uskutečněte mezinárodní hovor z webových stránek
Chcete -li to provést, klikněte na tlačítko Volat v levé horní části stránky. Poté zadejte +kód země nebo +1 kód země, podle toho, odkud voláte. Poté zadejte mezinárodní telefonní číslo, na které chcete jít.
Po zadání čísla stiskněte Připojit. Váš mobilní telefon bude zavolán. Když zvednete telefon, začne hovor
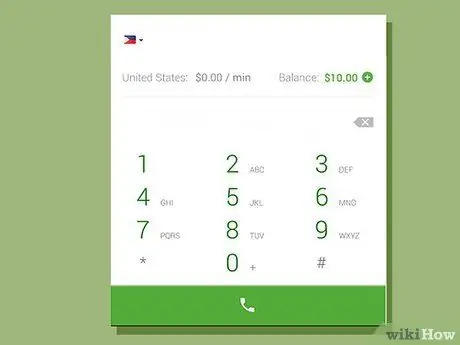
Krok 2. Uskutečněte mezinárodní hovor z telefonního systému Google Voice
Pro přístup do telefonního systému vytočte své číslo Google, pokud používáte běžný Google Voice, a vytočte své přístupové číslo z telefonu registrovaného k vašemu účtu, pokud používáte Google Lite. Jakmile jste v systému, stiskněte 2. Chcete -li vytočit mezinárodní číslo, zadejte 011, kód země a poté číslo.
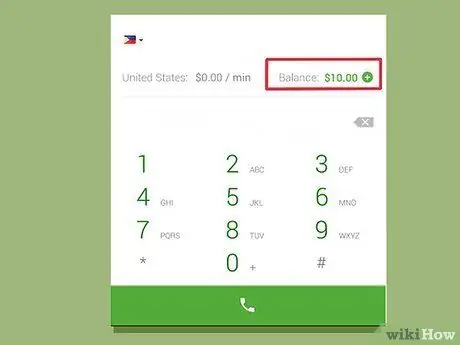
Krok 3. Zkontrolujte zůstatek na účtu
Mějte na paměti, že za mezinárodní hovory přes Google Voice musíte platit, i když jsou obvykle velmi levné. Zbývající zůstatek zobrazíte kliknutím na pole v levé dolní části účtu - je napsáno zeleně. Toto pole můžete také použít k přidání kreditu, kontrole sazeb hovorů a zobrazení historie hovorů.
Metoda 3 z 8: Blokování volajících
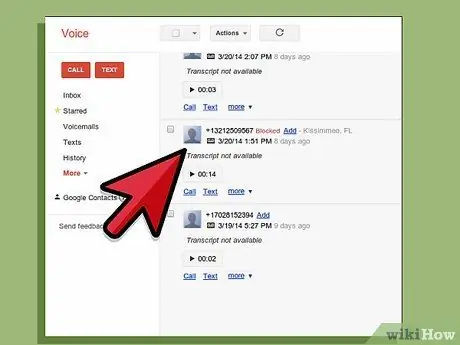
Krok 1. Najděte seznam nechtěných volajících z webových stránek
Na webu budou uvedeny všechny vaše předchozí hovory..
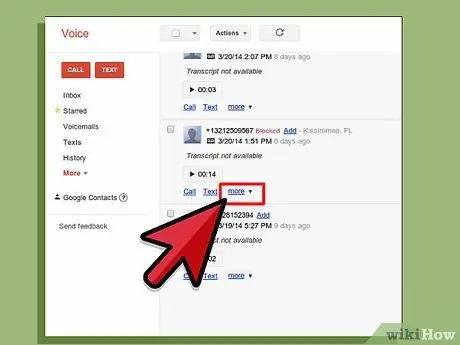
Krok 2. Klikněte na Více
Je to třetí možnost v levém dolním rohu obrazovky s číslem osoby nad ním.
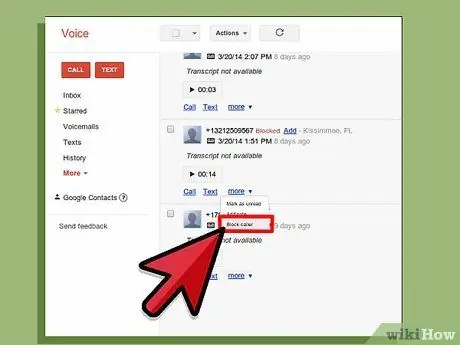
Krok 3. Vyberte Blokovat volajícího
Zobrazí se potvrzovací pole s dotazem, zda chcete volajícího zablokovat.
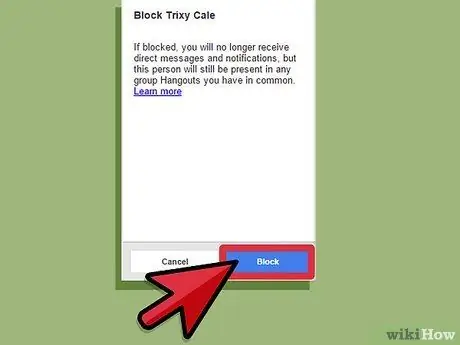
Krok 4. Vyberte Blokovat
Dokončili jste blokování volajících. Pokud vám tato osoba znovu zavolá, uslyší zprávu, že vaše číslo bylo odpojeno.
Metoda 4 z 8: Skenování hovorů
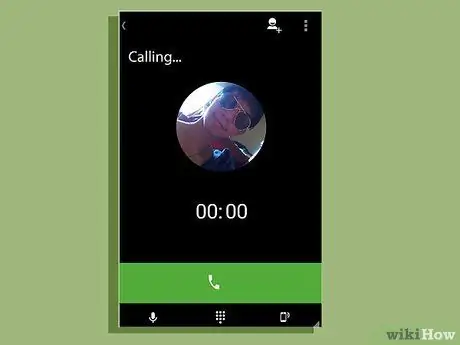
Krok 1. Během hovoru přijměte telefon
Skenování bude aktivní, takže telefon nebudete muset zvedat, ani když jste jej přijali. Místo toho se vám zobrazí seznam možností úkolů: stisknutím 1 telefon přijmete a stisknutím 2 jej odešlete do hlasové schránky.
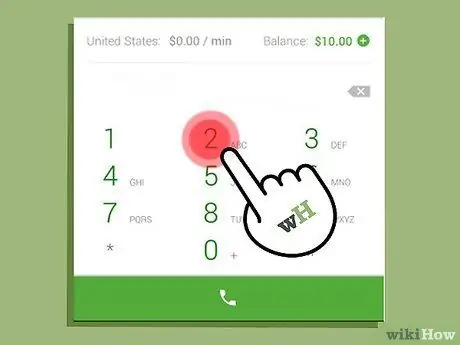
Krok 2. Stiskněte 2
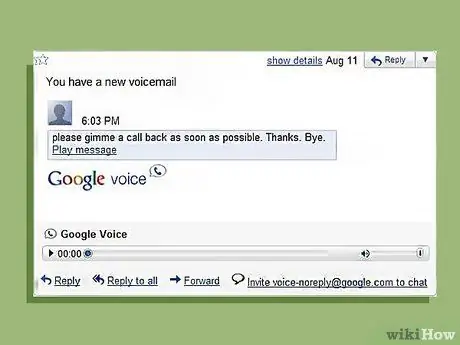
Krok 3. Poslouchejte hlasovou schránku
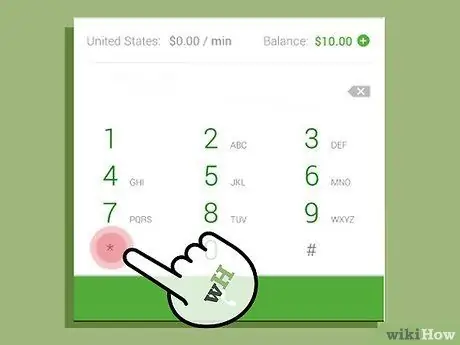
Krok 4. Pokud se rozhodnete zvednout telefon, stiskněte *
Pokud uslyšíte část hlasové schránky a potřebujete na ni odpovědět, stačí stisknout * a budete spojeni s volajícím. Nezapomeňte na začátku poslouchat výzvy svého telefonu - některé systémy vás požádají o přijetí hovoru stisknutím *, zatímco jiné říkají, že byste měli stisknout 1 + 4.
Metoda 5 z 8: Konferenční hovor
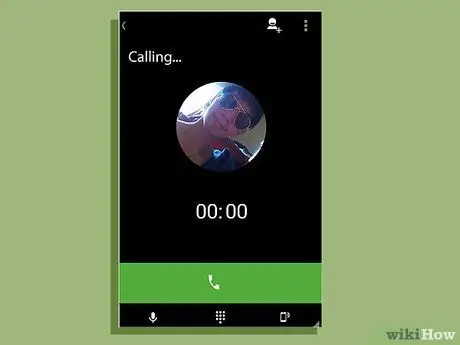
Krok 1. Nechte všechny účastníky hovoru zavolat na vaše číslo Google Voice
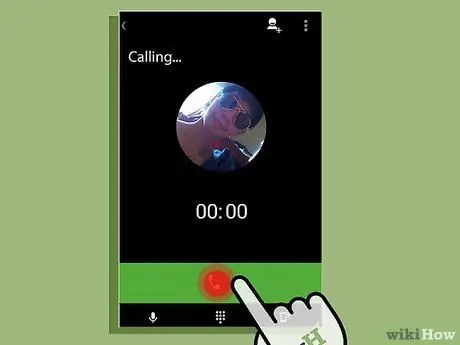
Krok 2. Přijměte první hovor
Přijměte první hovor jako obvykle.
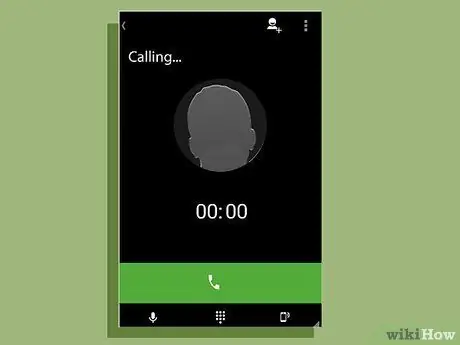
Krok 3. Přidejte dalšího volajícího
Když zavolá další osoba, tato osoba se objeví ve vašem telefonu. Stačí přijmout hovor a poté stisknutím 5 přidat dalšího volajícího.
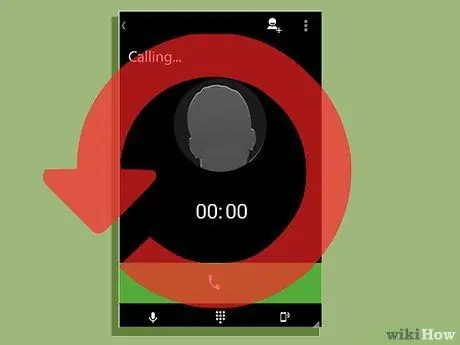
Krok 4. Pokračujte v přidávání volajících, dokud všichni volající nevstoupí do konference
Přidávání dalšího volajícího opakujte zvednutím telefonu a stisknutím 5, dokud nepřidáte všechny.
Metoda 6 z 8: Zvláštní pozdravy
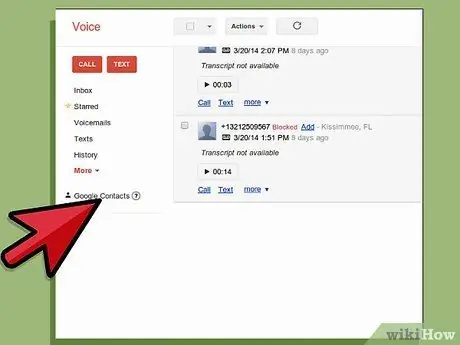
Krok 1. Otevřete Kontakty
Tato možnost je na levé straně vašeho webu Google.
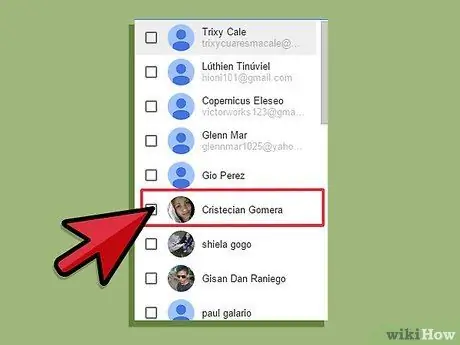
Krok 2. Vyberte kontakt
Klikněte na pole vedle jména kontaktu.
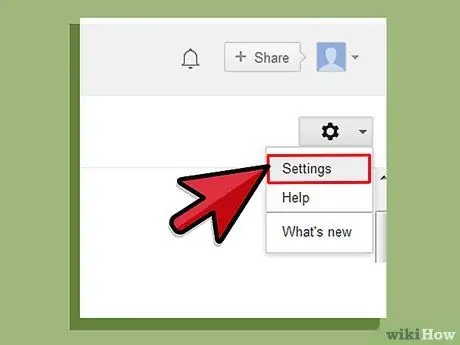
Krok 3. Vyberte Upravit nastavení Google Voice
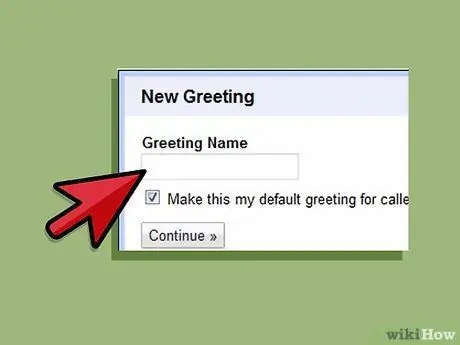
Krok 4. Vyberte požadovaný pozdrav
Můžete vybrat zaznamenaný pozdrav nebo kliknout na Speciální pozdrav a poté vybrat Zaznamenat pozdrav. Váš telefon bude vytočen, abyste mohli zaznamenat pozdrav, dokud neukončíte hovor.
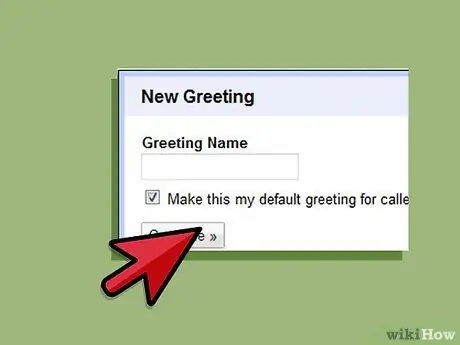
Krok 5. Klikněte na Uložit
Pro tento kontakt bude uložen váš osobní pozdrav.
Metoda 7 z 8: Čtení přepisu hlasové schránky
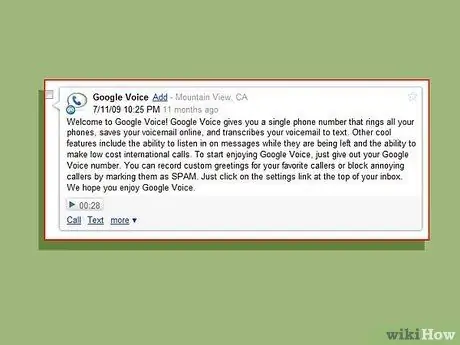
Krok 1. Přečtěte si přepis na svém telefonu nebo webové stránce
Pokud se nacházíte na místě, které vám neumožňuje poslouchat hlasové zprávy, ale chcete vědět, co říká, můžete si přepis přečíst v telefonu nebo na webu. Tato funkce bude automaticky nastavena ve vašem účtu..
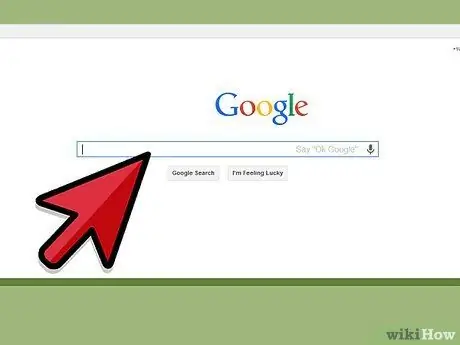
Krok 2. Najděte přepis
Pokud chcete hledat zprávy, které obsahují důležité informace, jednoduše zadejte slovo do vyhledávacího pole na vašem webu a stiskněte Hledat. Místo poslechu všech hlasových zpráv budete moci snadno najít zprávy.
Metoda 8 z 8: Přeposlat SMS na e -mail
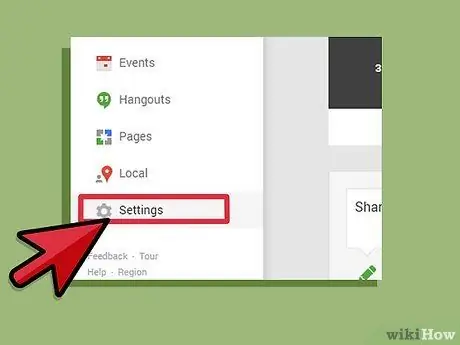
Krok 1. Otevřete Nastavení
Tuto nabídku najdete v pravém horním rohu webové stránky.
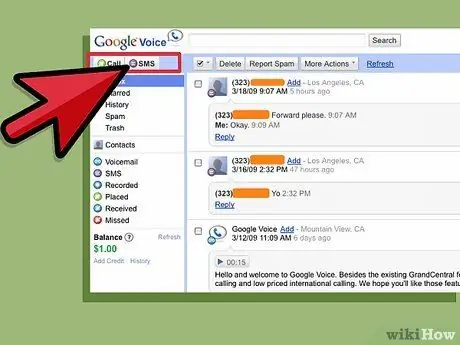
Krok 2. Klikněte na Hlasová schránka a SMS
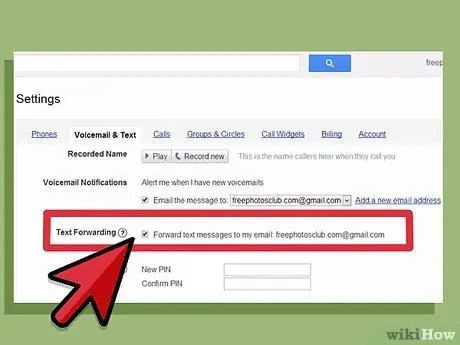
Krok 3. Zaškrtněte políčko Přeposlat SMS zprávy na můj e -mail
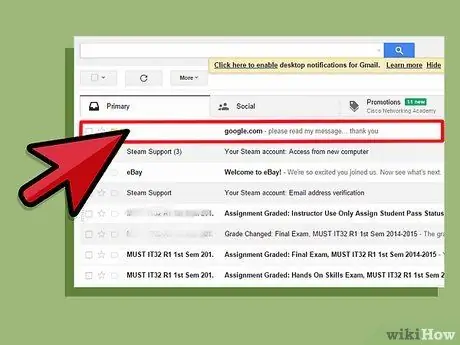
Krok 4. Přečtěte si SMS prostřednictvím e -mailu
Když je tato funkce aktivována, můžete číst SMS prostřednictvím svého e -mailu.
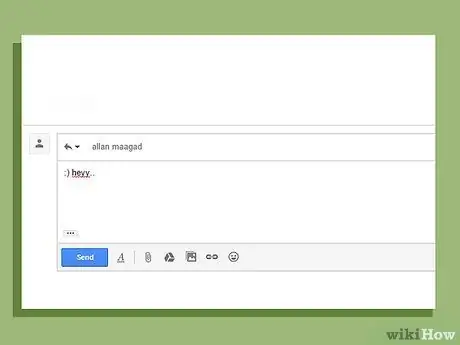
Krok 5. Odpovězte na SMS e -mailem
Tato funkce vám také umožňuje reagovat na SMS e -mailem. Google Voice převede zprávu na text, takže bude vaše zpráva odeslána jako SMS.
Tipy
- Za mezinárodní hovory pomocí služby Google Voice budete muset zaplatit.
- Služba Google Voice je v současné době k dispozici pouze ve Spojených státech.






