Tento wikiHow vás naučí, jak zkontrolovat, zda je požadované uživatelské jméno PlayStation Network (PSN) stále k dispozici nebo je již používá někdo jiný. Jediným způsobem, jak to zkontrolovat, je zadat požadované uživatelské jméno do formuláře pro vytvoření účtu PSN. To znamená, že za účelem kontroly dostupnosti vašeho uživatelského jména PSN budete muset zahájit proces vytváření účtu.
Krok
Metoda 1 ze 2: Použití webu PlayStation
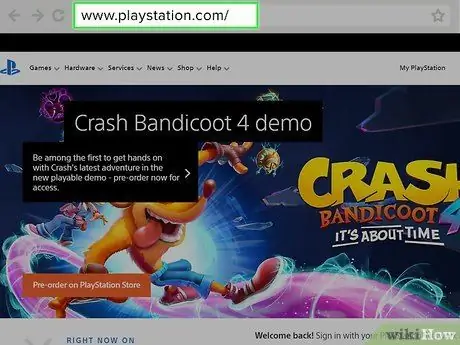
Krok 1. Přejděte na web PlayStation
V prohlížeči svého počítače přejděte na
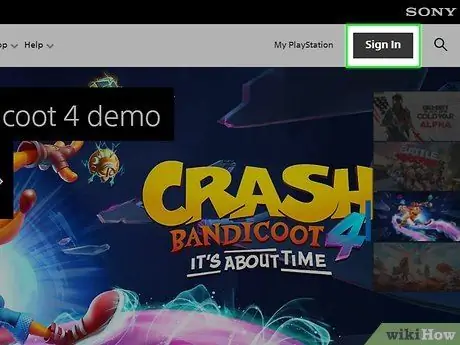
Krok 2. Klikněte na tlačítko Přihlásit se
Je to v pravé horní části domovské stránky PlayStation.
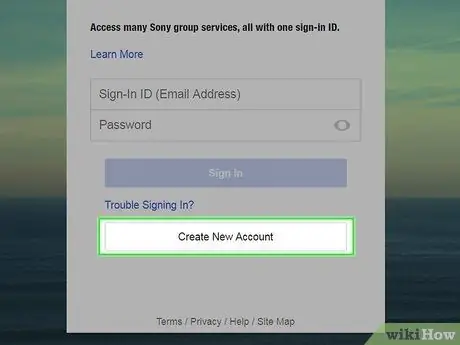
Krok 3. Klikněte na tlačítko Vytvořit nový účet
Je pod sloupcem Přihlášení uprostřed stránky.
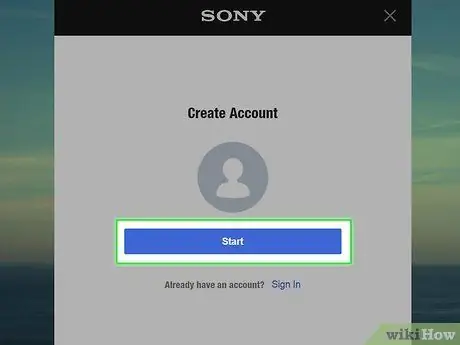
Krok 4. Klikněte na tlačítko Start
Je to modré tlačítko uprostřed stránky. Kliknutím na něj se otevře formulář pro vytvoření účtu.
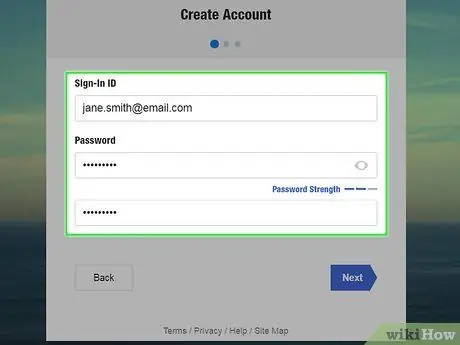
Krok 5. Zadejte svou e -mailovou adresu a heslo
Do pole „Přihlašovací ID“zadejte svou e-mailovou adresu (elektronická pošta, jinak také e-mail). Poté zadejte heslo do polí „Heslo“a „Potvrdit heslo“.
Ujistěte se, že je e -mailová adresa stále přístupná, protože budete muset svůj účet ověřit prostřednictvím e -mailu zaslaného PSN
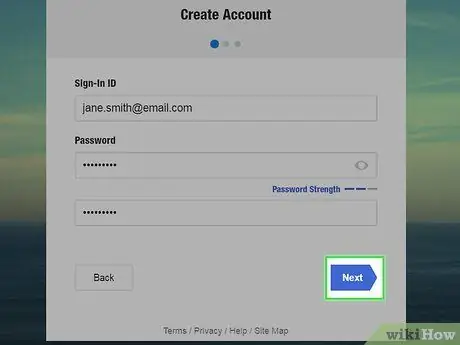
Krok 6. Klikněte na tlačítko Další
Je to v pravé horní části stránky.
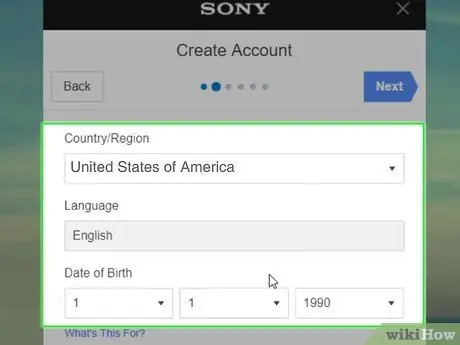
Krok 7. Vyberte datum narození
Kliknutím na sloupce Den, Měsíc a Rok v sekci „Datum narození“vyberte datum narození.
- Pokud se vybrané možnosti neshodují, můžete také změnit zemi a jazyk.
- K vytvoření primárního účtu PSN vám musí být alespoň 18 let. Můžete si však vytvořit podúčet na hlavním účtu, který vlastní někdo jiný, pokud je vám mezi 7 a 17 lety.
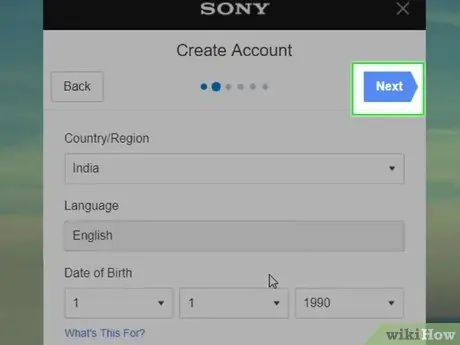
Krok 8. Klikněte na tlačítko Další
Toto tlačítko najdete v pravé horní části stránky.
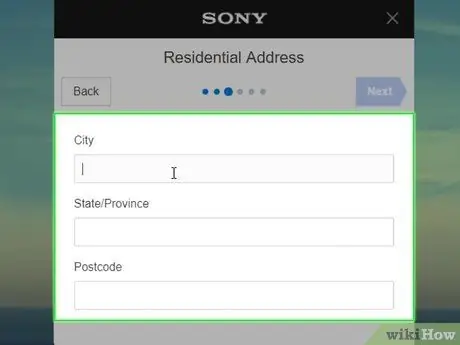
Krok 9. Zadejte svou domovskou adresu
Do sloupce „Město“musíte zadat název města, do sloupce „Stát/provincie“název provincie a do pole „PSČ“PSČ.
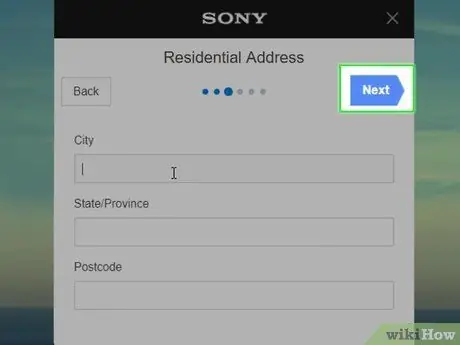
Krok 10. Klikněte na tlačítko Další
Toto tlačítko najdete v pravé horní části stránky. Kliknutím na něj se otevře stránka profilu PSN, kde můžete zkontrolovat dostupnost ID PSN.
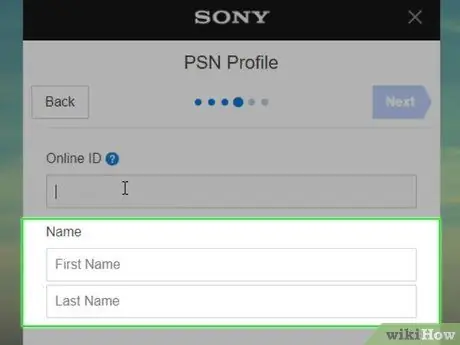
Krok 11. Zadejte své skutečné jméno
Do pole „Jméno“musíte zadat své skutečné jméno.
Do pole „Jméno“zadejte své křestní jméno a do pole „Příjmení“zadejte své příjmení
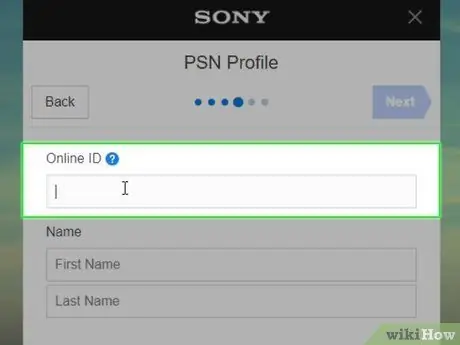
Krok 12. Zadejte požadované ID PSN
Zadejte své PSN ID do pole „Online ID“v horní části stránky. Ujistěte se, že zadané ID PSN je to, co chcete, protože po vytvoření jej nemůžete změnit.
ID PSN nemůže mít stejné jméno jako uživatelské jméno použité v e -mailové adrese
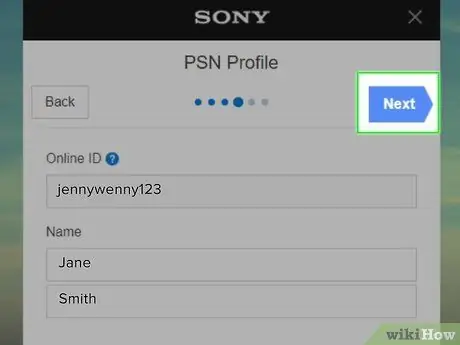
Krok 13. Zkontrolujte, zda je k dispozici požadované ID PSN
Klikněte na tlačítko další umístěný v pravém horním rohu stránky. Pokud web poté zobrazí stránku „Dokončit“nebo pole „Nejsem robot“, znamená to, že je k dispozici ID PSDN.
Pokud byla stránka znovu načtena a ve sloupci „Online ID“je červený text „Toto online ID se již používá.“, Znamená to, že ID PSN použil někdo jiný a musíte vytvořit jiné ID PSN
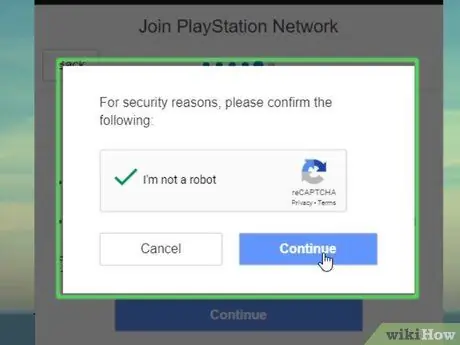
Krok 14. Pokud chcete, dokončete proces vytvoření účtu
Pokud chcete pouze zkontrolovat, zda je k dispozici ID PSN, nemusíte proces vytváření účtu dokončovat. Pokud si jej chcete vytvořit, postupujte takto:
- Zaškrtněte políčko „Nejsem robot“a klikněte na tlačítko Pokračovat na požádání.
- Klikněte na tlačítko Souhlas a vytvoř si účet
- Otevřete doručenou poštu e -mailové adresy použité k vytvoření účtu.
- Otevřete e -mail „Potvrzení registrace účtu“odeslaný službou PlayStation.
- Klikněte na tlačítko ověřit teď která je modrá.
Metoda 2 ze 2: Použití konzole PlayStation 4
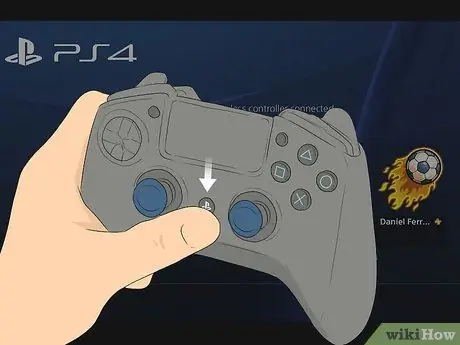
Krok 1. Zapněte konzoli PlayStation 4 (PS4) a připojený ovladač PlayStation 4
ID PSN si můžete vytvořit z přihlašovací stránky na PlayStation 4.
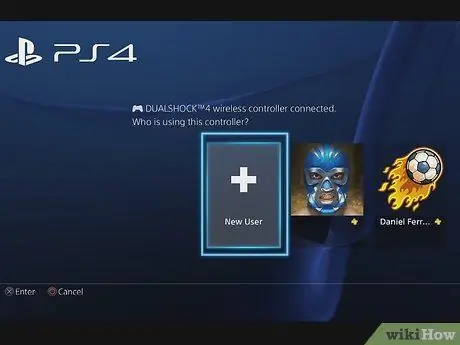
Krok 2. Vyberte možnost Nový uživatel
Stisknutím tlačítka D-pad vyberte možnost Nový uživatel a poté stiskněte tlačítko X na ovladači PlayStation 4.
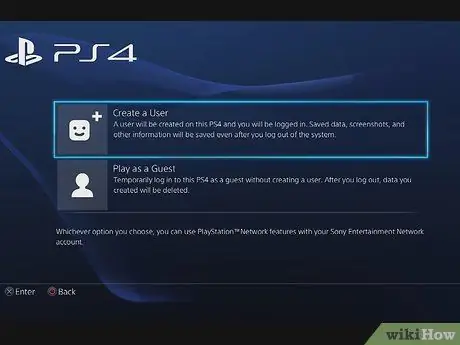
Krok 3. Vyberte možnost Vytvořit uživatele
Tato možnost je v dolní části stránky.
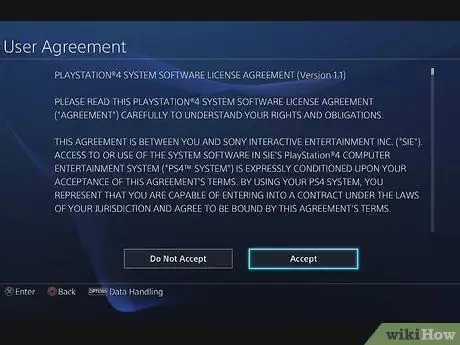
Krok 4. Vyberte možnost Přijmout
Tato možnost je v pravém dolním rohu obrazovky.
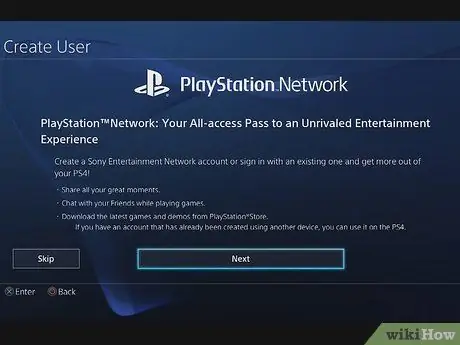
Krok 5. Vyberte možnost Další
Tato možnost je ve spodní části obrazovky.
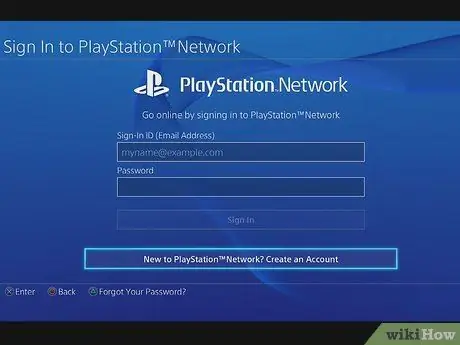
Krok 6. Vyberte možnost New to PlayStation ™ Network - Create an Account
Tato možnost je ve spodní části obrazovky.
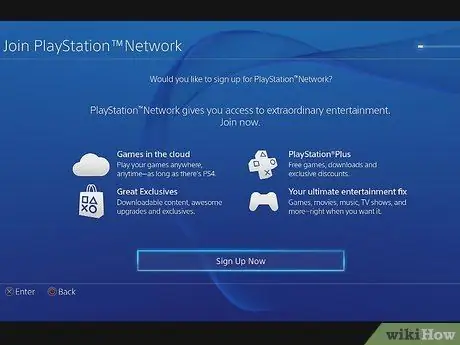
Krok 7. Vyberte možnost Zaregistrovat se hned
Jeho výběrem se otevře stránka pro vytvoření účtu.
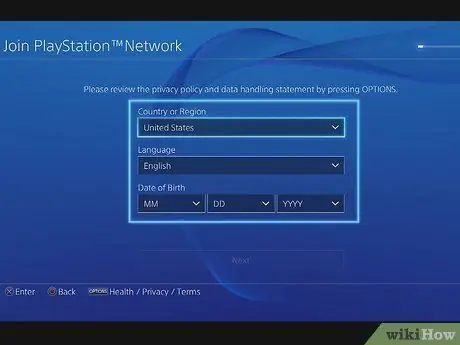
Krok 8. Zadejte svou polohu a věk
Pomocí pole „Datum narození“vyberte datum, měsíc a rok narození.
- Pokud se vybrané možnosti neshodují, můžete také změnit zemi a jazyk.
- K vytvoření primárního účtu PSN vám musí být alespoň 18 let. Můžete si však vytvořit podúčet na hlavním účtu, který vlastní někdo jiný, pokud je vám mezi 7 a 17 lety.
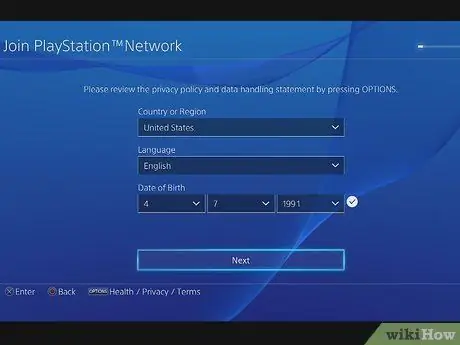
Krok 9. Vyberte možnost Další
Tato možnost je ve spodní části obrazovky.
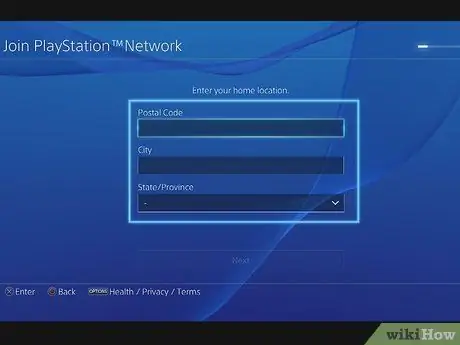
Krok 10. Zadejte svou domovskou adresu
Do sloupce „Město“musíte zadat název města, do sloupce „Stát/provincie“název provincie a do pole „PSČ“PSČ.
Když zadáte PSČ, pole „Město“a „Stát/provincie“by měla být vyplněna automaticky
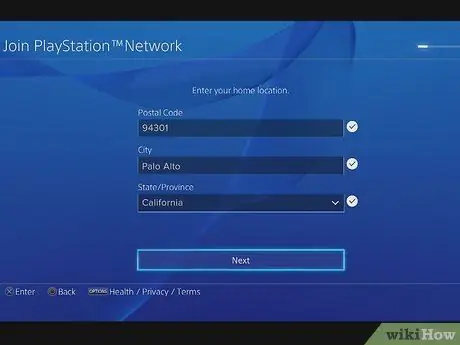
Krok 11. Vyberte možnost Další
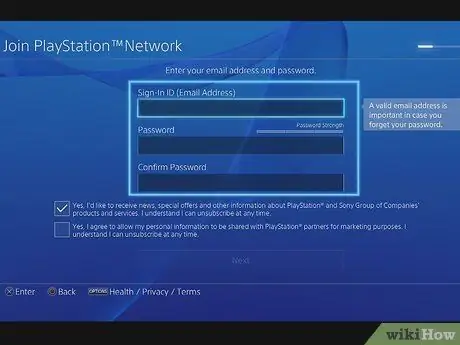
Krok 12. Zadejte svou e -mailovou adresu a heslo
Zadejte svou e-mailovou adresu do pole „Přihlašovací ID (e-mailová adresa)“. Poté zadejte heslo do polí „Heslo“a „Potvrdit heslo“.
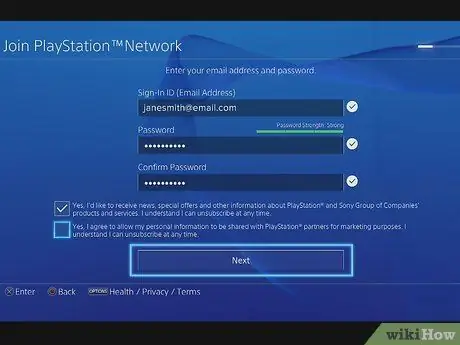
Krok 13. Vyberte možnost Další
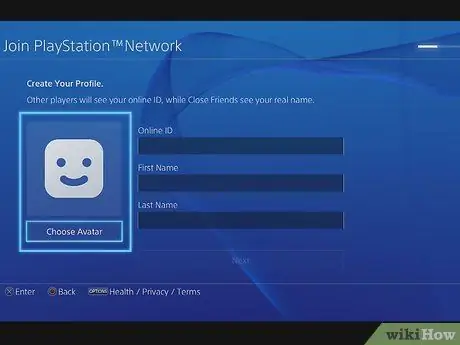
Krok 14. Vyberte si avatara
Avatar funguje jako profilový obrázek PSN. Najděte požadovaného avatara v seznamu dostupných avatarů a poté stiskněte tlačítko X jej vybrat.
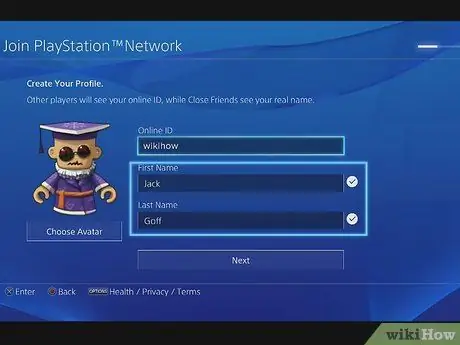
Krok 15. Zadejte své křestní jméno a příjmení
Do pole „Jméno“zadejte své křestní jméno a do pole „Příjmení“své příjmení.
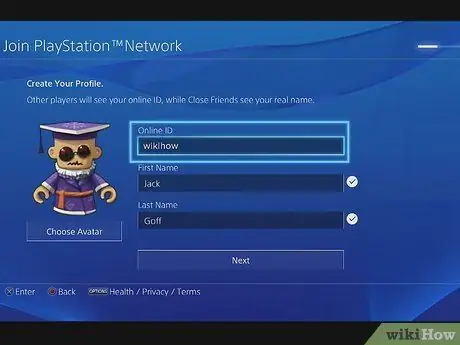
Krok 16. Zadejte požadované ID PSN
Zadejte své PSN ID do pole „Online ID“v horní části stránky. Ujistěte se, že zadané ID PSN je to, co chcete, protože po vytvoření jej nemůžete změnit.
ID PSN nemůže mít stejné jméno jako uživatelské jméno použité v e -mailové adrese
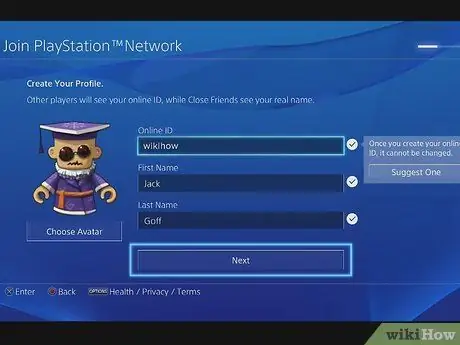
Krok 17. Zkontrolujte, zda je k dispozici požadované ID PSN
Přesuňte nabídku dolů, dokud neuvidíte tlačítko další. Počkejte, až bude možné tlačítko vybrat. Pokud tlačítko další lze vybrat po několika sekundách čekání, což znamená, že je k dispozici ID PSN.
Pokud se vpravo od pole „Online ID“zobrazí zpráva „Toto online ID se již používá“, znamená to, že požadované ID PSN není k dispozici. To znamená, že musíte vytvořit jiné ID PSN
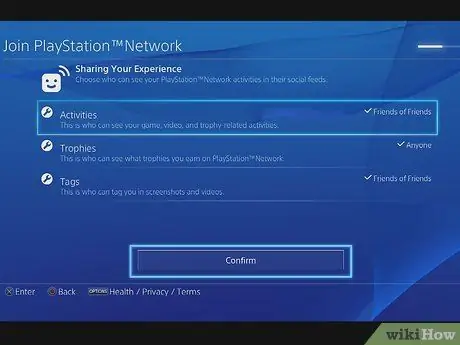
Krok 18. Pokud chcete, dokončete proces vytvoření účtu PSN
Při vytváření účtu postupujte podle pokynů na obrazovce.
- Pokud používáte PS4 pouze ke kontrole dostupnosti svého uživatelského jména, můžete proces vytváření účtu ukončit stisknutím a podržením kruhového tlačítka, dokud se nevrátíte na hlavní stránku PS4.
- Než budete moci používat svůj účet PSN, bude pravděpodobně nutné nejprve ověřit vaši e -mailovou adresu. Chcete -li to provést, otevřete e -mail od společnosti Sony, který byl odeslán do poštovní schránky. Poté stiskněte tlačítko ověřit teď k ověření e -mailové adresy.
Tipy
ID PSN musí mít 3 až 16 znaků. Je možné, že budete moci zadávat pouze písmena, číslice, spojovníky (-) a podtržítka. PSN ID však nemůže předcházet pomlčka ani podtržítko
Varování
- Účet PSN nemůžete smazat.
- Před vytvořením uživatelského jména, které si zvolíte, se vám opravdu líbí, protože již vytvořené uživatelské jméno nelze změnit.






