Notebooky nabízejí pohodlí, pokud jde o produktivitu, ať jste kdekoli. Dlouhodobé používání notebooku u stolu však může být nepohodlné, na rozdíl od používání stolních počítačů a monitorů. Pomocí dokovací stanice však můžete svůj notebook připojit k dokovací stanici, abyste mohli s monitorem používat monitor, klávesnici, myš a periferní zařízení, která chcete používat. Existuje mnoho typů dokovacích stanic, ale připojení k notebooku je velmi snadné!
Krok
Část 1 ze 2: Připojení notebooku k dokovací stanici

Krok 1. Zavřete notebook
Před připojením notebooku k dokovací stanici se ujistěte, že jste si uložili práci, poté notebook vypněte (nebo jej přepněte do režimu spánku) a zavřete notebook.
- Některé modely dokovacích stanic umožňují připojení notebooku, aniž byste jej museli zavírat nebo vypínat. Může to však být nepříjemné, pokud jej připojíte k monitoru. V případě potřeby otočte notebook zpět tak, aby nebyla vidět obrazovka. Existují dva typy dokovacích stanic: horizontální dokovací stanice, která vypadá jako malý blok, a nakloněná dokovací stanice, která vypadá jako polička na knihy. První typ zařízení je vždy připojen ke spodní části zadní části notebooku, takže pokud používáte tento typ dokovací stanice, zkontrolujte zadní část notebooku a ujistěte se, že je požadovaný slot otevřený.
- Stojí za zmínku, že dokovací stanice typu bookrest mají obvykle kabelové připojení, takže nemusíte kontrolovat sloty na svém notebooku.

Krok 2. Připojte notebook k dokovací stanici
Poté zkontrolujte, zda je notebook správně nainstalován v určeném prostoru. Více informací naleznete níže:
- U dokovacích stanic „paprsek“zarovnejte port na notebooku se zástrčkou na dokovací stanici. Vložte notebook tak, aby byla zástrčka připojena k.
- Dokovací stanici typu „zbytek knihy“umístěte na zadní stranu dopředu. Obvykle nejsou k připojení žádné zástrčky ani porty, protože notebooky jsou kabelové.

Krok 3. V případě potřeby připojte notebook kabelem
Pokud používáte dokovací stanici, která vyžaduje kabel (nebo port notebooku neodpovídá konektoru dokovací stanice), připojení kabelu z notebooku k dokovací stanici je jako připojení periferie k notebooku pomocí kabelu.
Většina moderních dokovacích stanic používá kabel USB 3.0 nebo USB 2.0. Existují však některé výjimky. Máte -li pochybnosti, nahlédněte do svého návodu k použití
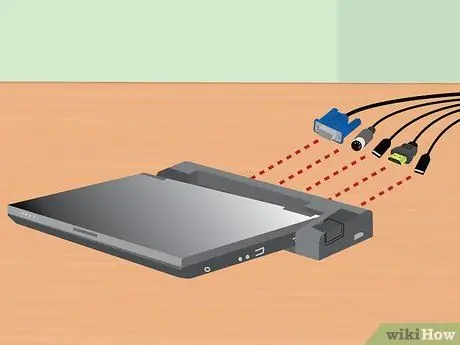
Krok 4. Připojte periferní zařízení k dokovací stanici
Jakmile připojíte notebook k dokovací stanici, mělo by být připojení periferních zařízení k dokovací stanici poměrně snadné. Připojte periferie přímo k dokovací stanici, stejně jako periferie k notebooku nebo stolnímu počítači. Periferie podporované většinou dokovacích stanic jsou následující:
- Monitor (prostřednictvím standardního pinového portu nebo kabelu HDMI)
- Klávesnice (přes USB)
- Myš (přes USB)
- Modem/router (přes ethernetový kabel)
- Tiskárny (v závislosti na modelu)
- Poznámka: Pokud nepoužíváte monitor, klávesnici nebo myš, použijte notebook v otevřené poloze a použijte obrazovku/klávesnici/touchpad jako obvykle.
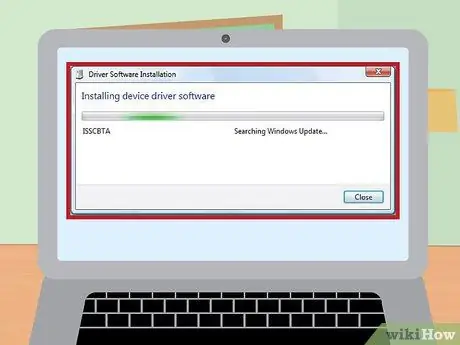
Krok 5. Před použitím nainstalujte požadované ovladače zařízení
Poté, co je notebook a všechna periferní zařízení připojena k dokovací stanici, můžete svůj notebook okamžitě používat. Při prvním použití dokovací stanice však možná budete muset nainstalovat některé potřebné ovladače, aby zařízení fungovalo správně. Tento proces probíhá automaticky. Před použitím notebooku nechte počítač nainstalovat ovladače, dokud nebude hotový.
Část 2 ze 2: Řešení běžných problémů
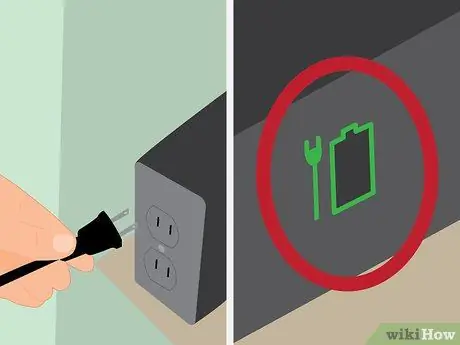
Krok 1. Zkontrolujte, zda je dokovací stanice napájena
Někdy zapomínáme, že dokovací stanice také potřebují napájení. Pokud se dokovací stanice nezapne, zkontrolujte, zda je napájecí kabel dokovací stanice správně zapojen do zásuvky ve zdi.
Mnoho moderních dokovacích stanic má malý světelný indikátor, který ukazuje, zda je zařízení nabité nebo ne

Krok 2. Pokud periferie nefungují, zkontrolujte připojovací kabel k dokovací stanici
Pokud některé z připojených periferií fungují, zatímco některé nefungují, je možné, že došlo k poruše připojení zařízení. Zkontrolujte, zda jsou všechna periferní zařízení správně připojena ve správných portech.
- I když je to vzácné, je možné, že se prach přilepí na zástrčku, takže zařízení nelze přečíst na portu dokovací stanice. Očistěte zástrčku od prachu tlakem vzduchu nebo speciálním hadříkem pro počítačové vybavení a poté zástrčku znovu připojte.
- Vnější část zástrčky můžete také vyčistit hadříkem namočeným v alkoholu nebo čisticím prostředkem na elektronické přístroje.
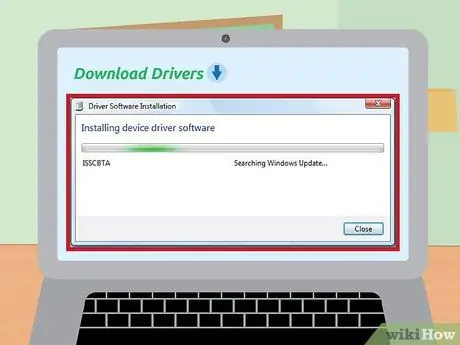
Krok 3. Ujistěte se, že máte nainstalované nejnovější ovladače dokovací stanice
Počítač obvykle detekuje nainstalované nové zařízení a poté nainstaluje ovladač (soubor potřebný pro správnou funkci zařízení). Někdy však počítač nemůže najít a nainstalovat ovladače automaticky. Pokud k tomu dojde, dokovací stanice nebude fungovat, takže si budete muset stáhnout a nainstalovat potřebné ovladače ručně.
Ovladače jsou obvykle k dispozici ke stažení zdarma na webových stránkách výrobce zařízení. Většina moderních počítačů dokáže automaticky vyhledat ovladače na internetu

Krok 4. Ověřte si u výrobce zařízení, zda používáte kompatibilní zařízení
Obecně platí, že pokud konektor dokovací stanice těsně zapadne do portu pro notebook, je zařízení s největší pravděpodobností kompatibilní s vaším notebookem. Tyto tipy však nejsou vždy spolehlivé. Pokud je dokovací stanice připojena k notebooku, ale nefunguje, je možné, že zařízení není kompatibilní. Informace o kompatibilitě pro váš model dokovací stanice najdete na webu výrobce zařízení.
Pokud nemůžete najít název modelu dokovací stanice, kterou máte, zkuste se podívat na číslo produktu v zařízení. Číslo produktu je obvykle umístěno na štítku na spodní nebo zadní straně zařízení
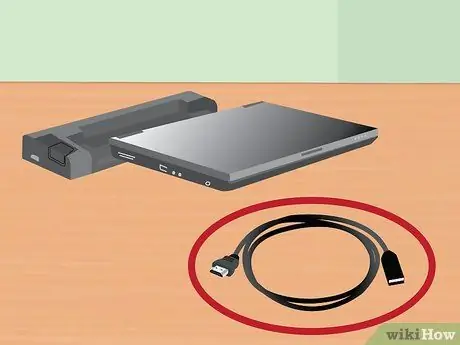
Krok 5. Používejte pouze integrovaný nabíjecí kabel dokovací stanice
Některé nabíjecí kabely mohou po připojení k dokovací stanici dobře pasovat, ale jejich použití se nedoporučuje. Různé kabely mají různé intenzity proudu, takže použití nesprávného nabíjecího kabelu může způsobit poškození obvodu vaší dokovací stanice (přímo nebo nepřímo).
Pokud dojde ke ztrátě původního nabíjecího kabelu, poraďte se před zakoupením náhradního nabíjecího kabelu s místním prodejcem elektroniky. Většina vyškolených specialistů na elektroniku vám může pomoci najít nabíječku, kterou lze s vaším zařízením bezpečně používat
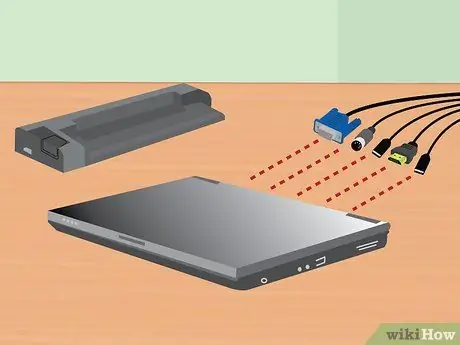
Krok 6. Pokud dokovací stanice nefunguje, připojte periferní zařízení přímo k notebooku
Tato metoda bude fungovat stejně jako při použití dokovací stanice. Tato metoda má však dvě nevýhody:
- K vašemu notebooku bude připojeno mnoho kabelů, aby se mohly zamotat, když je připojíte nebo vyjmete z notebooku (z tohoto důvodu byly vytvořeny dokovací stanice).
- Ne všechny notebooky mají porty potřebné pro připojení periferií.






