Tento wikiHow vás naučí, jak spárovat reproduktory Bluetooth s notebookem se systémem Windows nebo Mac.
Krok
Metoda 1 ze 2: Pro Windows

Krok 1. Nejprve zapněte reproduktor Bluetooth
Zapněte reproduktor stisknutím tlačítka napájení („Napájení“) na reproduktoru. Proces aktivace zařízení se bude lišit model od modelu. Pokud nevíte, jak jej zapnout, nahlédněte proto do příručky k zařízení.
- Pokud je třeba reproduktory připojit ke zdroji napájení, ujistěte se, že je máte připojené, než přejdete k dalšímu kroku.
- Při připojování se co nejvíce ujistěte, že je zařízení dostatečně blízko notebooku.

Krok 2. V počítači otevřete nabídku „Start“
Klikněte na logo Windows v levém dolním rohu obrazovky.

Krok 3. Klikněte na „Nastavení“
Je v levém dolním rohu okna „Start“.

Krok 4. Klikněte na Zařízení
Je v horní části stránky „Nastavení“.

Krok 5. Klikněte na Bluetooth a další zařízení
Tato karta se nachází na levé straně stránky „Zařízení“.

Krok 6. Zapněte zařízení Bluetooth v počítači
Zapněte zařízení Bluetooth kliknutím na přepínač „Vypnuto“v části „Bluetooth“zobrazené v horní části stránky.
Pokud vidíte napravo od tohoto přepínače štítek „Zapnuto“, zařízení Bluetooth je již v notebooku povoleno

Krok 7. Stiskněte tlačítko „Pair“na reproduktoru
Poté reproduktor začne hledat připojení Bluetooth, která lze připojit (např. Notebook). Umístění a vzhled těchto tlačítek se bude opět lišit model od modelu, takže pokud nemůžete najít tlačítko „Pair“, nahlédněte do manuálu reproduktoru.
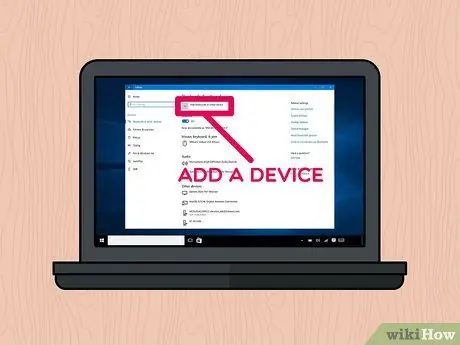
Krok 8. Klikněte na + Přidat Bluetooth nebo jiné zařízení
Je to v horní části stránky.
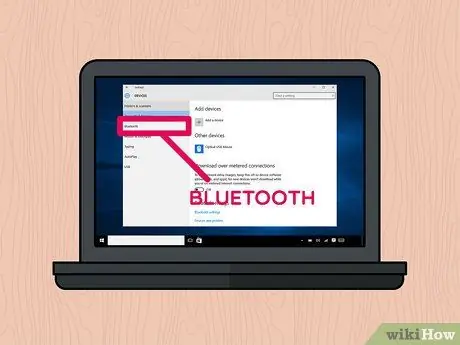
Krok 9. Klikněte na Bluetooth
Tato možnost se zobrazí v horním řádku okna „Přidat zařízení“.

Krok 10. Klikněte na jméno reproduktoru
Po chvíli můžete v okně vidět jméno reproduktoru. Kliknutím na jméno jej vyberete.
Používané reproduktory Bluetooth mohou být pojmenovány kombinací čísel značek a modelů
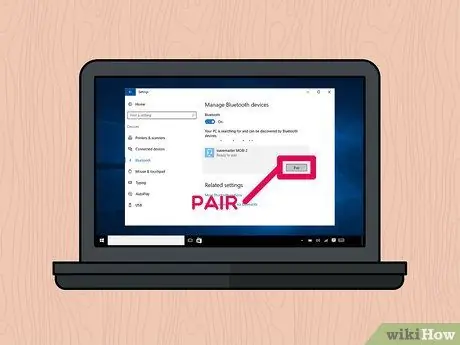
Krok 11. Klikněte na Spárovat
Je v pravém dolním rohu vizitky mluvčího, který se zobrazí v okně. Poté budou reproduktory připojeny k počítači. Nyní můžete přehrávat hudbu a další zvukové soubory z počítače/notebooku prostřednictvím reproduktorů Bluetooth.
Metoda 2 ze 2: Pro Mac
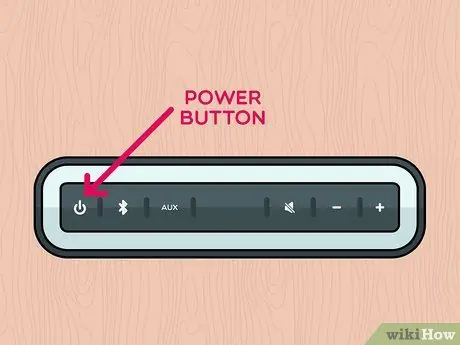
Krok 1. Zapněte reproduktor Bluetooth
Zapněte reproduktor stisknutím tlačítka napájení („Napájení“) na reproduktoru. Proces aktivace zařízení se bude lišit model od modelu. Pokud nevíte, jak jej zapnout, nahlédněte proto do příručky k zařízení.
- Pokud je třeba reproduktory připojit ke zdroji napájení, ujistěte se, že je máte připojené, než přejdete k dalšímu kroku.
- Při připojování se co nejvíce ujistěte, že je zařízení dostatečně blízko notebooku.
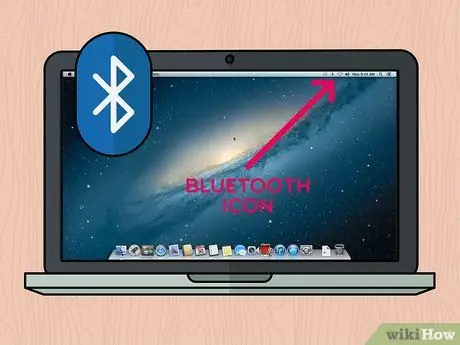
Krok 2. Klikněte na „Bluetooth“
Tato ikona je v pravém horním rohu obrazovky notebooku/počítače. Poté se zobrazí rozevírací nabídka.
-
Pokud se tato ikona na liště nabídek nezobrazuje, přejděte do nabídky „ Jablko ”

Macapple1 klikněte na " Systémové preference a vyberte " Bluetooth ”.
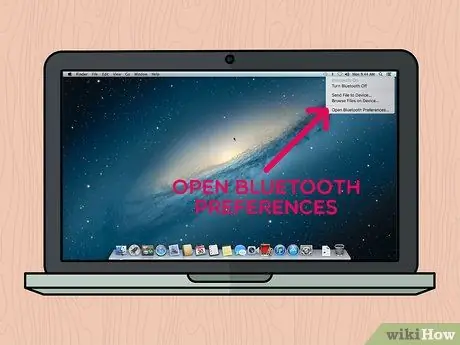
Krok 3. Klikněte na Otevřít předvolby Bluetooth…
Je ve spodní části rozevírací nabídky. Poté se zobrazí nabídka nastavení Bluetooth.
Tento krok přeskočte, pokud jste již otevřeli nabídku nastavení Bluetooth přes Předvolby systému
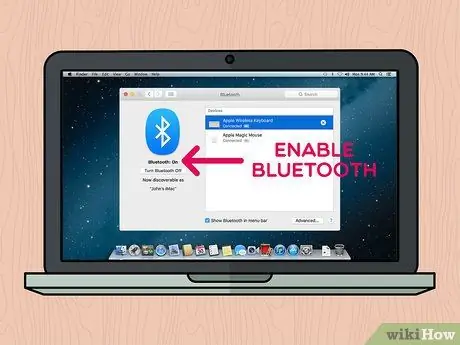
Krok 4. Povolte Bluetooth, pokud zařízení ještě není zapnuté
Klikněte na možnost " Zapněte Bluetooth ”, Který je na levé straně okna. Pokud vidíte zprávu " Vypněte Bluetooth ”, Na notebooku/počítači bylo aktivováno zařízení Bluetooth.
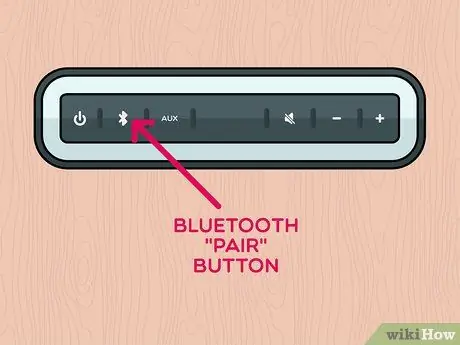
Krok 5. Stiskněte tlačítko „Pair“na reproduktoru
Reproduktor vyhledá připojení Bluetooth, která lze připojit (např. Počítače/notebooky), aby se jejich názvy zobrazily v části „Zařízení“v okně „Bluetooth“počítače. Opět platí, že umístění a vzhled tlačítek se bude u jednotlivých modelů reproduktorů lišit. Pokud nemůžete najít tlačítko „Spárovat“, podívejte se do příručky k zařízení.
Možná budete muset stisknout a podržet tlačítko „Spárovat“
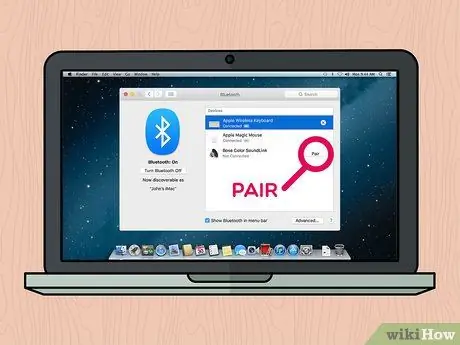
Krok 6. Klikněte na tlačítko Pair
Toto tlačítko je napravo od názvu reproduktoru zobrazeného v části „Zařízení“v okně „Bluetooth“. Počítač/notebook a reproduktor se propojí po několika sekundách. Po navázání připojení můžete přehrávat zvukové soubory z váš počítač/notebook Mac přes reproduktor Bluetooth.
Vaše reproduktory mohou být pojmenovány kombinací čísla modelu a značky produktu
Tipy
- Pokud nechcete reproduktory používat bezdrátově, lze zařízení obvykle připojit k notebooku pomocí pomocného kabelu a běžného zvukového konektoru o průměru 3,5 mm.
- Některé reproduktory Bluetooth, zejména ty přenosné, běží na baterii a je třeba je dobít, když se vybijí.






