Tento wikiHow vás naučí, jak připojit počítač PC nebo Mac k bezdrátovému hotspotu, jako je veřejný přístupový bod WiFi nebo mobilní hotspot v telefonu.
Krok
Metoda 1 ze 2: Přes PC
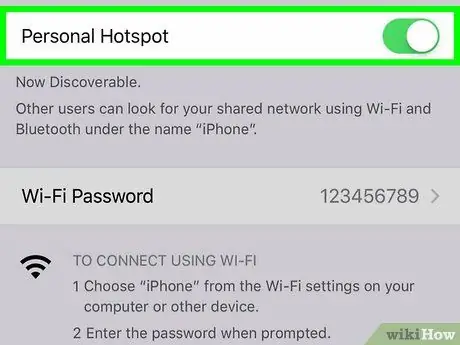
Krok 1. Zapněte hotspot na mobilním zařízení
Chcete -li používat zařízení Android nebo iPhone jako hotspot pro váš počítač, nejprve aktivujte hotspot.
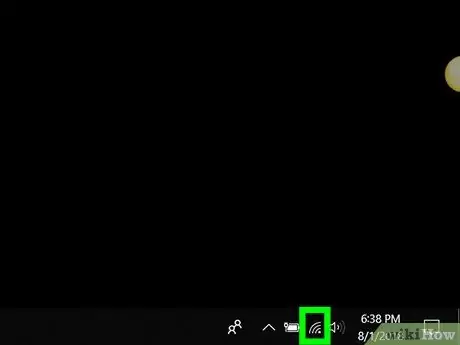
Krok 2. Klikněte na ikonu
Je to na panelu nástrojů poblíž hodin, které jsou obvykle v pravém dolním rohu obrazovky. Zobrazí se seznam dostupných bezdrátových sítí.
Pokud váš počítač není aktuálně připojen k síti, v levém horním rohu ikony se zobrazí ikona s hvězdičkou (*)
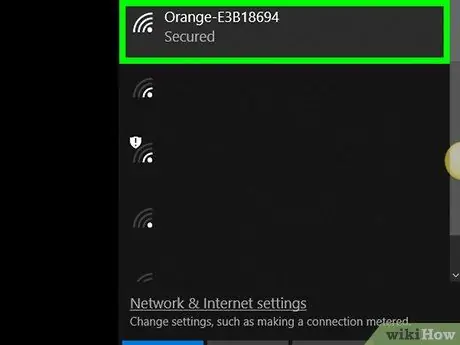
Krok 3. Klikněte na název hotspotu
Zobrazí se několik možností.
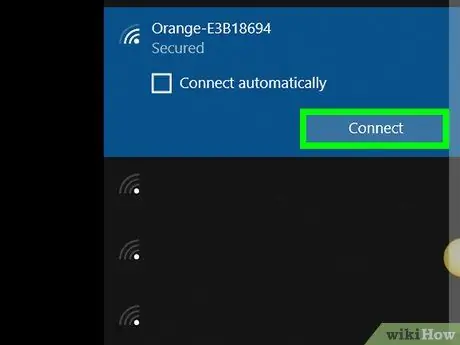
Krok 4. Klikněte na Připojit
Pokud hotspot vyžaduje klíč/kód zabezpečení sítě, budete vyzváni k jeho zadání.
- Chcete -li, aby se váš počítač vždy připojil k tomuto hotspotu automaticky, pokud je v dosahu sítě, zaškrtněte políčko „Připojit automaticky“.
- Pokud nejste vyzváni k zadání přístupového kódu, může být síť veřejně dostupná. Některé veřejné hotspoty (např. Letištní sítě nebo kavárny) však vyžadují další kroky. Nejprve přejděte webovým prohlížečem na www.wikihow.com. Pokud jste přesměrováni na stránku, která vás požádá o souhlas s pravidly nebo o vytvoření účtu, postupujte podle zobrazených pokynů, aby se váš počítač mohl připojit k internetu. Pokud vidíte hlavní stránku wikiHow, úspěšně jste připojili svůj počítač k hotspotu.
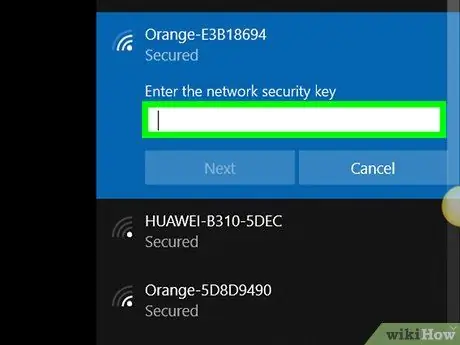
Krok 5. Zadejte bezpečnostní kód a klikněte na Další
Pokud zadáte správné heslo, můžete se připojit k internetu prostřednictvím hotspotu.
Metoda 2 ze 2: Přes Mac
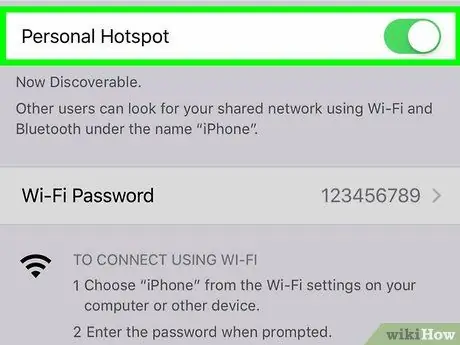
Krok 1. Zapněte hotspot na mobilním zařízení
Pokud chcete použít zařízení Android nebo iPhone jako hotspot pro váš počítač, nejprve aktivujte hotspot.
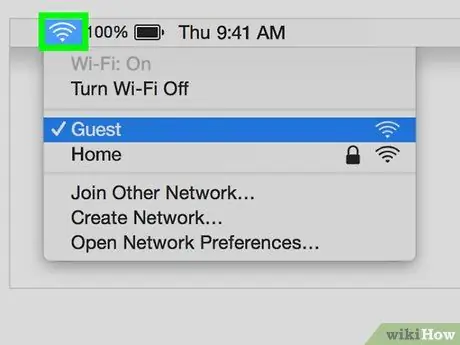
Krok 2. Klikněte na tlačítko
Je to v řádku nabídek v pravém horním rohu obrazovky. Zobrazí se seznam dostupných bezdrátových sítí.
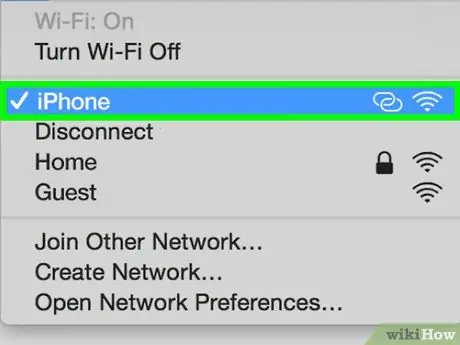
Krok 3. Klikněte na hotspot, který chcete použít
Pokud je hotspot mobilní síť, vyberte název telefonu. Poté budete vyzváni k zadání přístupového kódu.
Pokud nejste vyzváni k zadání přístupového kódu, může být síť veřejně dostupná. Některé veřejné hotspoty (např. Letištní sítě nebo kavárny) však vyžadují další kroky. Nejprve přejděte webovým prohlížečem na www.wikihow.com. Pokud jste přesměrováni na stránku, která vás požádá o souhlas s pravidly nebo o vytvoření účtu, postupujte podle zobrazených pokynů, aby se váš počítač mohl připojit k internetu. Pokud vidíte hlavní stránku wikiHow, úspěšně jste připojili svůj počítač k hotspotu
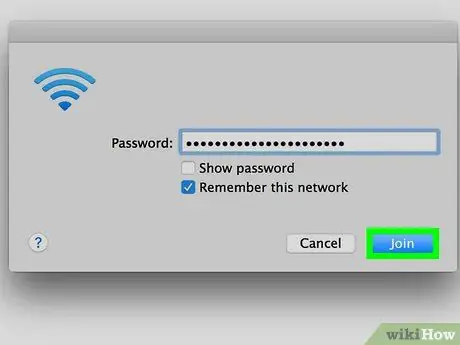
Krok 4. Zadejte heslo a klikněte na Připojit se
Pokud zadáte správné heslo, můžete se připojit k internetu prostřednictvím hotspotu.






