Tento wikiHow vás naučí, jak bezdrátově sdílet internetové připojení vašeho telefonu s Androidem prostřednictvím Bluetooth.
Krok
Metoda 1 ze 3: Povolení Bluetooth v telefonu Android
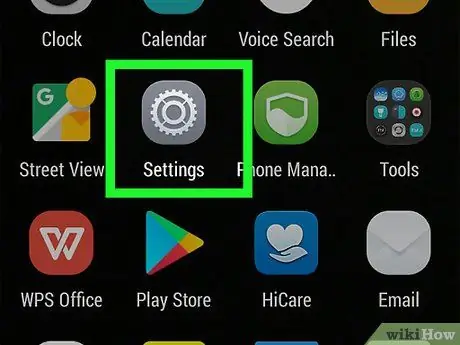
Krok 1. Klepnutím na ikonu šedého ozubeného kola v zásuvce aplikace (Zásuvka aplikace) otevřete aplikaci Nastavení
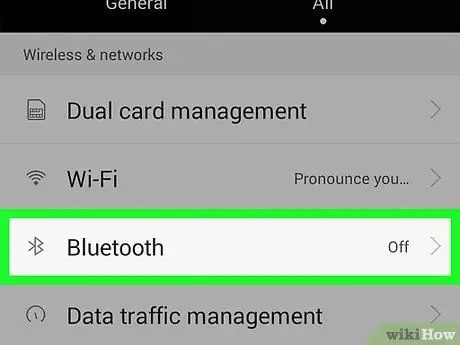
Krok 2. Klepněte na možnost Bluetooth
Obecně je tato možnost blízko horního okraje obrazovky. Na některých zařízeních však musíte přejetím nahoru najít.
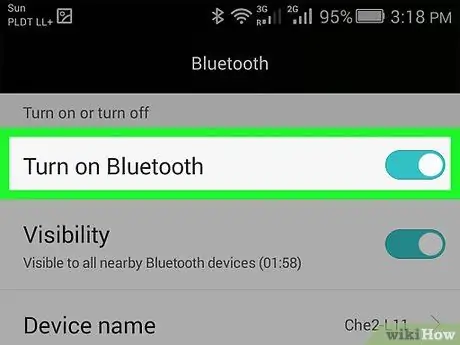
Krok 3. Posuňte přepínač Bluetooth do polohy „Zapnuto“, dokud se tlačítko nezačne zelenat
Změna barvy tlačítka indikuje, že je Bluetooth telefonu zapnutý.
- Ve stavovém řádku v horní části obrazovky se také zobrazí symbol Bluetooth (ᛒ).
- Pokud je tlačítko Bluetooth zelené, Bluetooth vašeho zařízení je zapnutý.
Metoda 2 ze 3: Párování systému Android
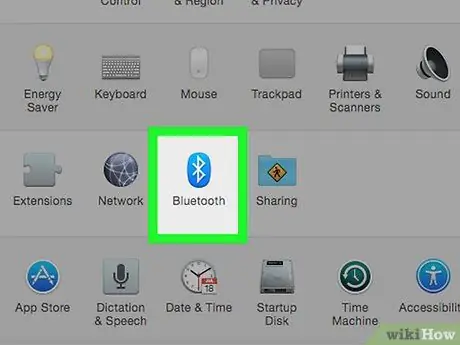
Krok 1. Zapněte Bluetooth na zařízení, které chcete spárovat, například na notebooku, tabletu nebo jiném telefonu
Tento proces párování se bude lišit v závislosti na operačním systému v zařízení.
- iPhone/Android - Otevři to Nastavení, klepněte na Bluetooth, poté posuňte přepínač do polohy „Zapnuto“.
- Okna - Otevři to Nastavení, klikněte Zařízení, klikněte Bluetooth a další zařízení a klikněte na tlačítko „Bluetooth“.
- Mac - Klikněte na ikonu Nabídka Apple, klikněte Systémové preference, klikněte Bluetooth a klikněte na Zapněte Bluetooth.
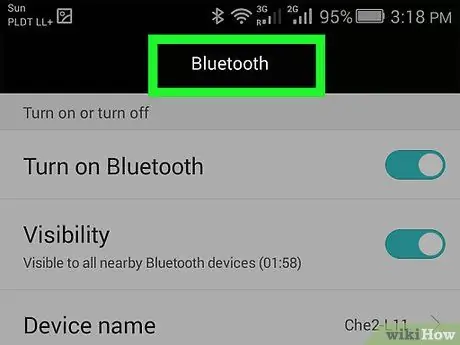
Krok 2. Přepněte na telefon Android a před pokračováním otevřete nabídku Bluetooth, pokud jste přešli na jinou obrazovku
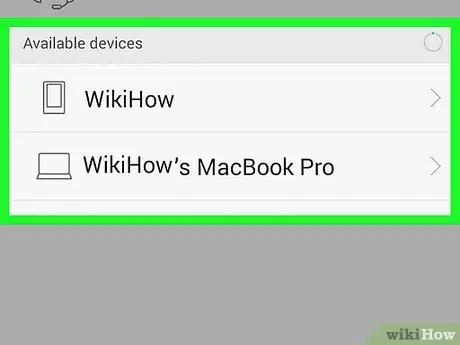
Krok 3. Počkejte, dokud se v nabídce Bluetooth nezobrazí název vašeho tabletu/telefonu/počítače
Název Bluetooth vašeho zařízení se bude lišit. Obecně však název Bluetooth sestává z výrobce zařízení, názvu produktu a/nebo sériového čísla
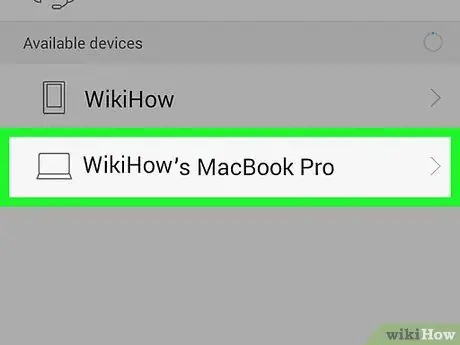
Krok 4. Klepnutím na název zařízení spusťte proces párování
Pokud název jiného zařízení nevidíte, vypněte a znovu zapněte Bluetooth na tomto zařízení
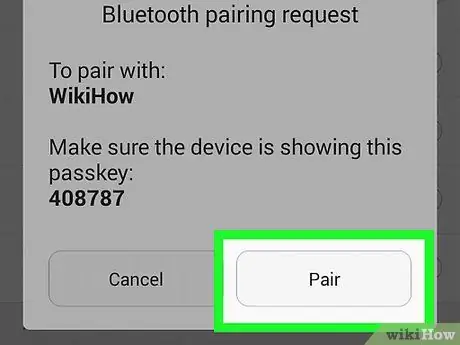
Krok 5. Po zobrazení výzvy ověřte kód a potom klepněte na Spárovat (Windows)
Pokud je kód zobrazený na zařízení Bluetooth stejný jako kód zobrazený na počítači, můžete klepnout na Pár s trezorem.
- Proveďte tento proces rychle. V opačném případě se párování nezdaří a budete muset postup opakovat.
- Pokud jste spárovali telefon s macem, možná budete muset klepnout Přijmout než bude párování úspěšné.
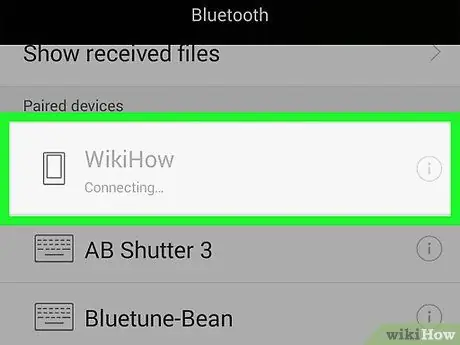
Krok 6. Počkejte, až se vaše zařízení připojí k telefonu Android
Po dokončení potvrzení se zařízení zobrazí v nabídce Bluetooth telefonu a naopak.
Metoda 3 ze 3: Sdílení internetu přes Bluetooth
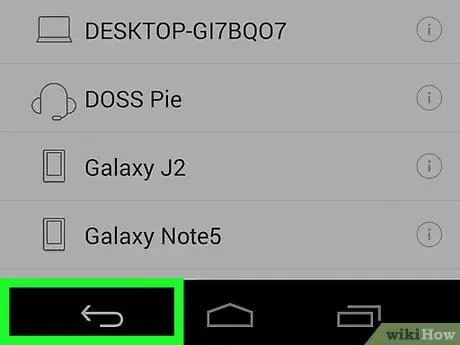
Krok 1. Klepněte na tlačítko Zpět v levém horním rohu obrazovky telefonu Android
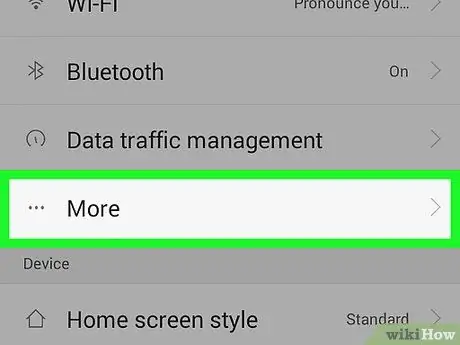
Krok 2. Klepněte na možnost Další
Tato možnost je v záhlaví „BEZDRÁTOVÉ & SÍTĚ“v horní části nabídky nastavení.
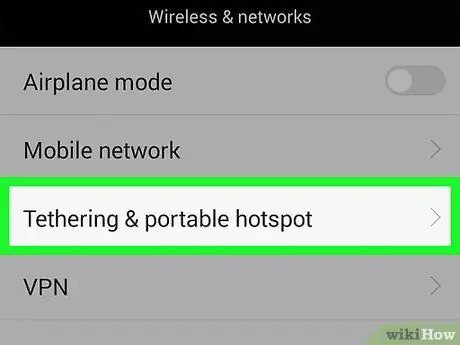
Krok 3. V části „Více“v záhlaví „BEZDRÁTOVÉ & SÍTĚ“klepněte na Tethering a přenosný hotspot
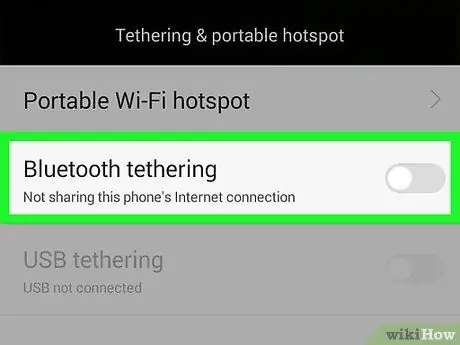
Krok 4. Posuňte přepínač tetheringu Bluetooth do polohy „Zapnuto“
Toto tlačítko se nachází v dolní části možností a po aktivaci tetheringu se rozsvítí zeleně.
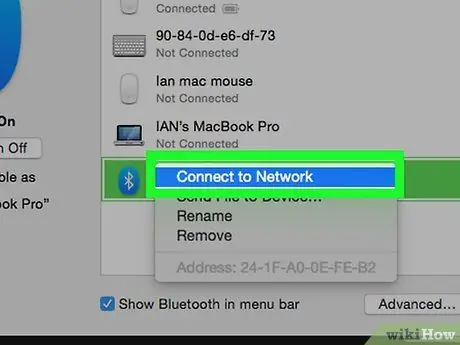
Krok 5. Na druhém zařízení nastavte síť Bluetooth
Protože je většina zařízení nastavena tak, aby přijímala připojení k internetu z bezdrátové síťové karty, musíte povolit připojení na druhém zařízení, aby se zařízení mohlo připojit k internetu přes Bluetooth. Aktivace sítě:
- Android - Klepněte na název telefonu a poté na možnosti Přístup na internet.
- Okna - Klepněte pravým tlačítkem na název telefonu a vyberte Připojte pomocí a klikněte na Přístupový bod.
- Mac - Klikněte na název telefonu, klikněte na ikonu ozubeného kola v dolní části okna a poté vyberte Připojte se k síti.
- Pokud používáte iPhone, bude připojení Bluetooth aktivní, pokud je Wi-Fi vypnuté nebo nedostupné.
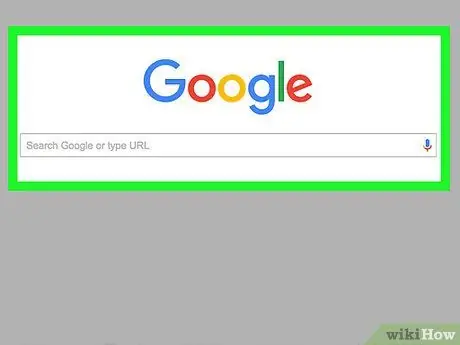
Krok 6. Otestujte své internetové připojení
Dokud je váš počítač/tablet/telefon připojen k telefonu Android, budete moci na připojeném zařízení používat internet.
Tipy
- Pokud máte připojení Wi-Fi, může váš telefon nebo jiná zařízení upřednostňovat tuto síť před Bluetooth.
- Umístěte telefon a počítač do vzdálenosti několika cm, abyste získali ideální připojení Bluetooth.
Varování
- Před sdílením připojení se ujistěte, že znáte pravidla používání vašeho operátora. Operátoři mohou za tethering účtovat více.
- Tethering přes Bluetooth může být pomalejší.






