Microsoft Paint nabízí několik předdefinovaných velikostí gumy, ale ve skutečnosti můžete velikost gumy upravit podle svých představ pomocí určitých kombinací kláves. Tuto kombinaci kláves bohužel mohou používat pouze notebooky, které mají numerickou klávesnici. Chcete-li toto omezení obejít, zadejte zkratkový kód pomocí klávesnice na obrazovce.
Krok
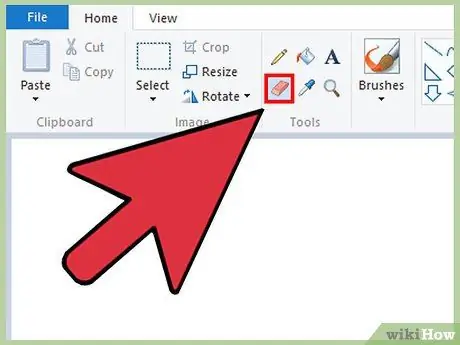
Krok 1. Ujistěte se, že je aktivní okno Malování, poté vyberte na kartě Domů možnost Guma
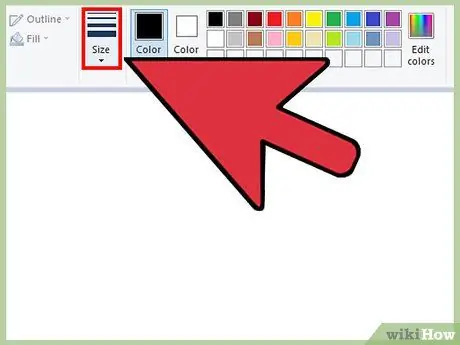
Krok 2. Pomocí tlačítka Velikost vyberte jednu ze čtyř výchozích velikostí
Je na kartě Domů nalevo od palety barev. Pokud velikost gumy neodpovídá vašim potřebám, změňte ji pomocí tlačítka „+“na numerické klávesnici.
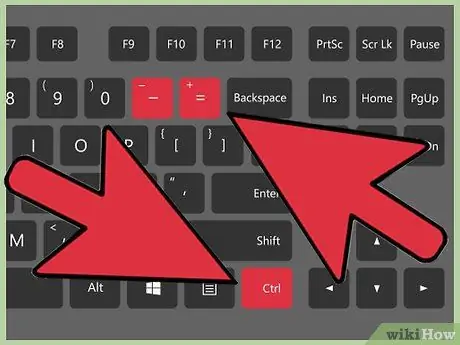
Krok 3. Otevřete Windows On-Screen Keyboard
Obecně můžete velikost gumy změnit stisknutím a podržením klávesy Ctrl ++/- na numerické klávesnici. Pokud váš notebook nemá numerickou klávesnici, použijte klávesnici Windows On-Screen Keyboard, která zobrazí celou klávesnici na obrazovce.
- Klávesnici na obrazovce otevřete kliknutím na tlačítko Start a zadáním klávesnice. Ve výsledcích hledání klikněte na Klávesnice na obrazovce.
- I když se zobrazí klávesnice na obrazovce, okno Malování zůstane aktivní.
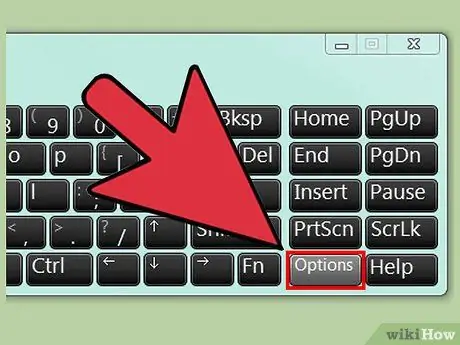
Krok 4. Klikněte na tlačítko Možnosti na klávesnici na obrazovce
Klávesnice na obrazovce ve výchozím nastavení neposkytuje numerickou klávesnici. V nabídce Možnosti musíte povolit numerickou klávesnici.
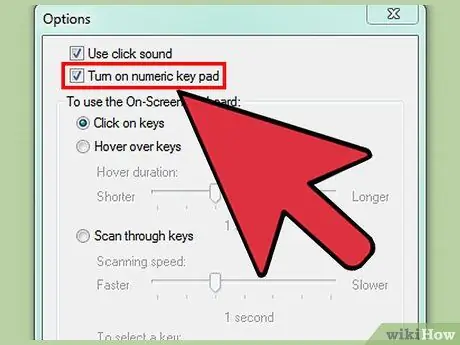
Krok 5. Zaškrtněte možnost Zapnout numerickou klávesnici a poté klikněte na OK
Numerická klávesnice se zobrazí na pravé straně okna klávesnice na obrazovce.
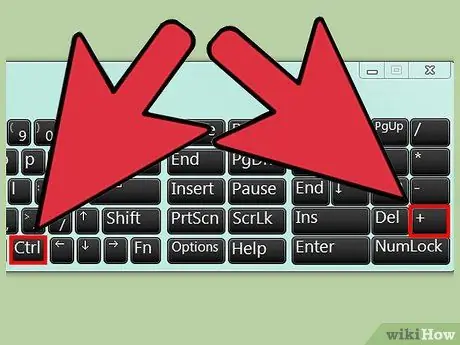
Krok 6. Klikněte na klávesu Ctrl a poté na klávesu + (+ vedle klávesy Backspace) na klávesu +
Klávesa Ctrl bude podržena, dokud nestisknete klávesu +.
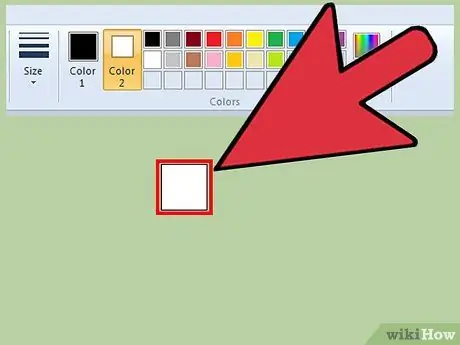
Krok 7. Klikejte na dvě tlačítka, dokud se guma nerozbalí
Každým kliknutím na výše uvedenou kombinaci tlačítek se guma zvětší o jeden pixel. Na výše uvedenou kombinaci kláves budete muset několikrát kliknout, dokud nenajdete správnou velikost gumy.
- Pokud se velikost gumy nezmění, zkontrolujte, zda je okno Malování aktivní po kliknutí na tlačítko.
- Zmenšete velikost gumy stisknutím Ctrl + -.
- Klikněte na klávesu Ctrl na virtuální klávesnici pokaždé, když kliknete na + nebo -.






