Tento wikiHow vás naučí, jak obnovit nedávno smazané textové zprávy z iPhone pomocí záložní kopie iTunes nebo iCloud. Zatímco pomocí záložní kopie lze obvykle obnovit smazané textové zprávy, může také odstranit všechna data (např. Text) a nahradit je vybraným záložním souborem.
Krok
Metoda 1 ze 2: Použití záložní kopie z iTunes
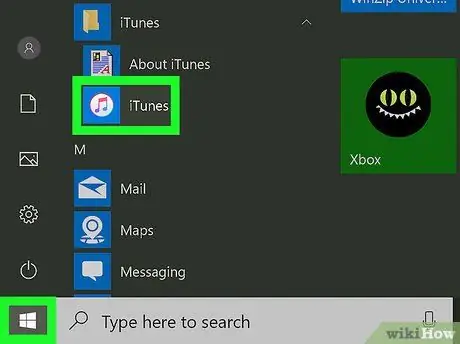
Krok 1. Otevřete iTunes v počítači
Tato aplikace je označena ikonou noty na bílém pozadí.
Klikněte " Stáhněte si iTunes ”Pokud budete vyzváni, než přejdete k dalšímu kroku. U těchto procesů může být nutné restartovat počítač.

Krok 2. Připojte iPhone k počítači
Připojte nabíjecí kabel k zařízení iPhone a USB portu počítače.
Některé počítače Mac nemají port USB. Můžete si však zakoupit sadu adaptéru USB pro počítač bez portů
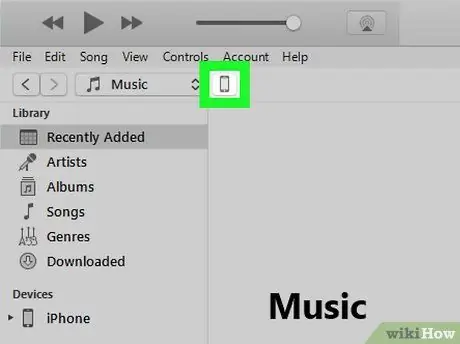
Krok 3. Klikněte na ikonu „Zařízení“
Tato ikona iPhone se zobrazí v levém horním rohu okna iTunes. Po kliknutí na ikonu se zobrazí stránka „Shrnutí“.
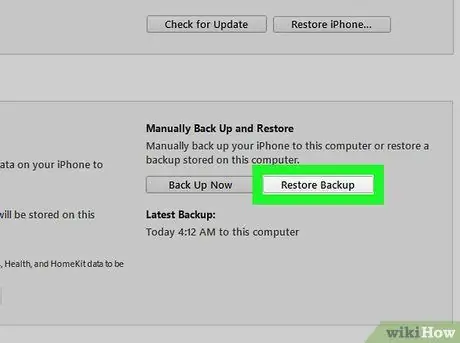
Krok 4. Klikněte na Obnovit zálohu
Je to napravo od části „Zálohy“v horní části stránky.
- Pokud budete vyzváni, před pokračováním nejprve vypněte funkci „Najít můj iPhone“.
- Možná budete muset nejprve vytvořit novou zálohu, abyste se později mohli vrátit k aktuálnímu stavu telefonu. Chcete -li vytvořit novou záložní kopii, klikněte na „ Zálohovat hned ”.
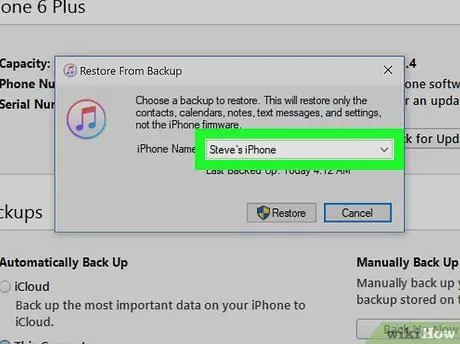
Krok 5. Po zobrazení výzvy klikněte na pole vedle možnosti „Název iPhone“
Poté se zobrazí rozevírací nabídka.
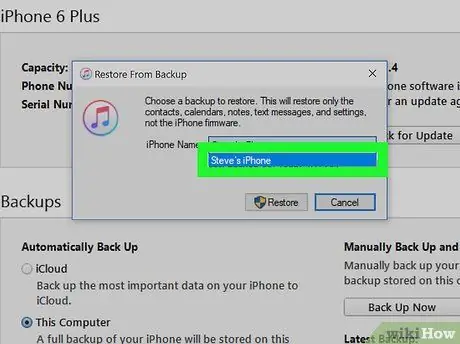
Krok 6. Klikněte na datum vytvoření záložního souboru
Ujistěte se, že ve vybrané datum budou odstraněné zprávy stále uloženy v telefonu.
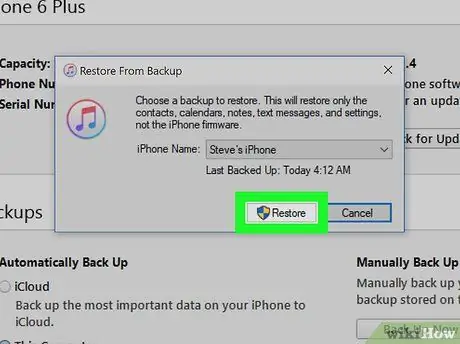
Krok 7. Klikněte na Obnovit
Je to na pravé straně části stránky „Zálohy“. Poté se záložní kopie začne obnovovat na iPhone.
- Pokud je vybraný záložní soubor chráněn heslem, zadejte nejprve heslo.
- Než iTunes obnoví nastavení nebo data do iPhonu, bude možná nutné nejprve aktualizovat software zařízení.
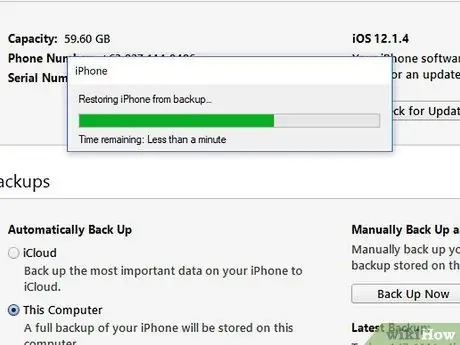
Krok 8. Počkejte, až bude proces obnovy dat dokončen
Poté můžete smazané textové zprávy vidět v aplikaci pro zasílání zpráv („Zprávy“) označené ikonou bubliny na zeleném pozadí.
Metoda 2 ze 2: Použití záložní kopie z iCloudu
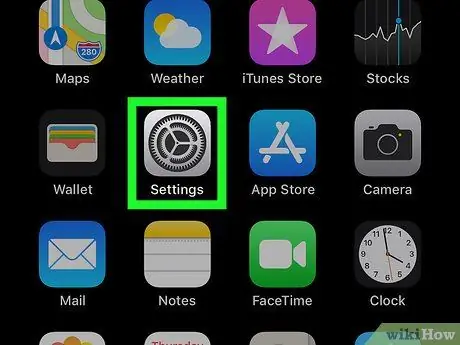
Krok 1. Otevřete nabídku nastavení iPhone („Nastavení“)
Tato nabídka je označena šedou ikonou ozubeného kola. Obvykle můžete ikonu vidět na domovské obrazovce.
Před odstraněním a obnovením nastavení a dat z iCloudu se ujistěte, že máte nejprve záložní soubor na iCloudu. Chcete -li to potvrdit, klepněte na název Apple ID v horní části stránky „Nastavení“a klepněte na „ iCloud “, Přejeďte prstem po obrazovce a klepněte na„ Zálohování na iCloud " Dokud je zobrazeno datum zálohy, můžete záložní soubor obnovit z iCloudu.
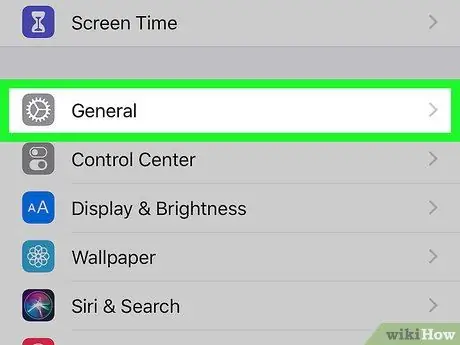
Krok 2. Přejeďte prstem po obrazovce a klepněte na Obecné
Je ve spodní části obrazovky.
Pokud jste právě zkontrolovali dostupnost záložní kopie na iCloudu, nejprve klepněte na tlačítko „Zpět“v levém horním rohu obrazovky
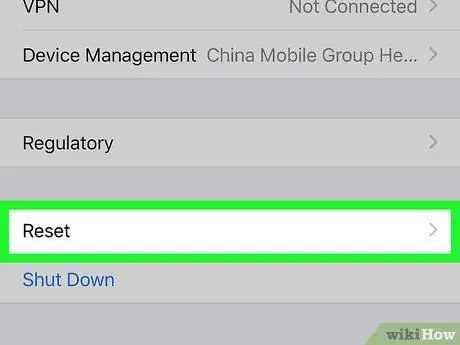
Krok 3. Přejeďte prstem po obrazovce a stiskněte Reset
Tato možnost je ve spodní části stránky „Obecné“.
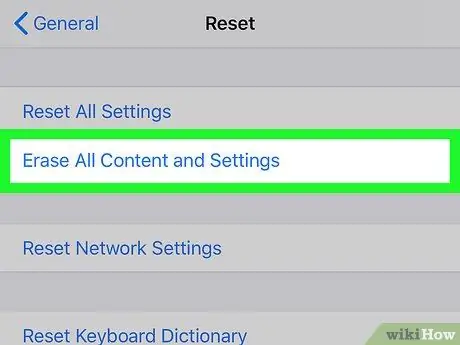
Krok 4. Stiskněte Vymazat veškerý obsah a nastavení
Tuto možnost můžete vidět v horní části stránky.
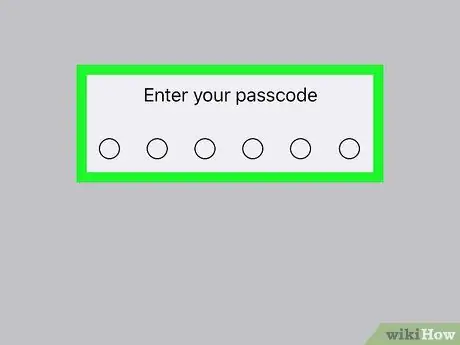
Krok 5. Zadejte přístupový kód pro iPhone
Kód, který musíte zadat, je kód, který používáte k odemčení iPhonu.
Pokud jste heslo nenastavili, tento krok přeskočte
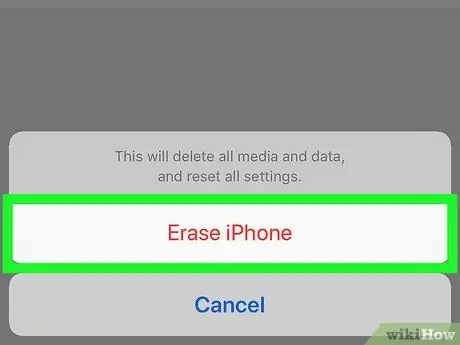
Krok 6. Klepněte dvakrát na Vymazat iPhone
Je ve spodní části obrazovky.

Krok 7. Počkejte, až data a nastavení na iPhone dokončí mazání
Proces trvá několik minut. Poté můžete zvolit záložní soubor, který chcete obnovit z iCloudu.

Krok 8. Stiskněte tlačítko „Domů“na iPhonu
Je to kruhové tlačítko ve spodní části obrazovky.
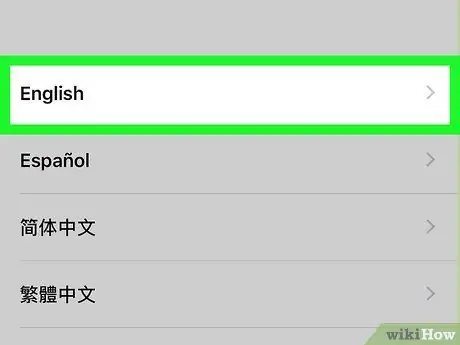
Krok 9. Dokončete kroky úvodního nastavení iPhonu
Chcete -li dokončit, vyberte jazyk a oblast bydliště a poté vyberte síť WiFi pro připojení k zařízení.
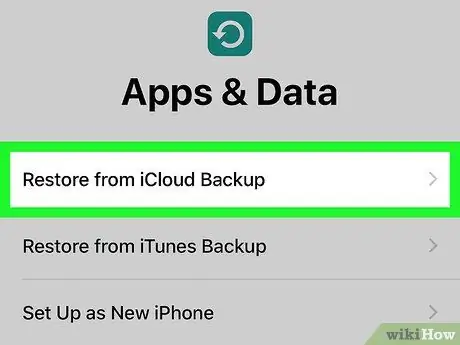
Krok 10. Po zobrazení výzvy klepněte na Obnovit ze zálohy iCloud
Pomocí této možnosti můžete vybrat a nainstalovat nastavení a záložní soubory ze svého účtu iCloud.
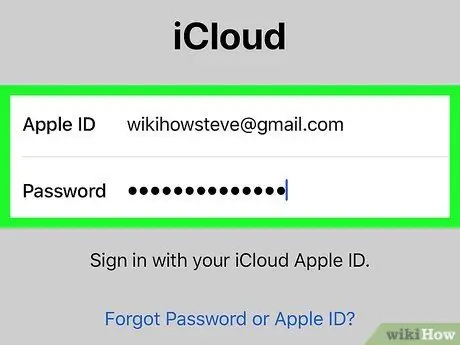
Krok 11. Zadejte svou e -mailovou adresu a heslo Apple ID
Obě tyto informace musí být stejné jako přihlašovací údaje používané ke stahování hudby nebo aplikací.
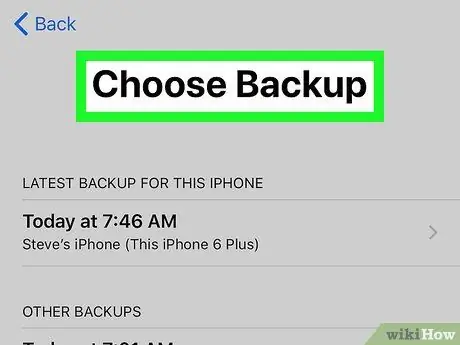
Krok 12. Stiskněte Vybrat zálohu
Je to uprostřed obrazovky.
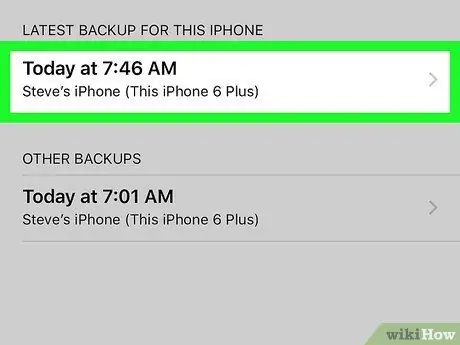
Krok 13. Dotkněte se data zálohy
Mějte na paměti, že budete muset vybrat datum, kdy je požadovaná zpráva stále na vašem iPhone.

Krok 14. Počkejte na dokončení nastavení a obnovení dat
Poté můžete smazané textové zprávy zobrazit v aplikaci pro zasílání zpráv („Zprávy“).
Tipy
- Je vhodné pravidelně zálohovat nastavení nebo data iPhonu na iCloud nebo iTunes. Tímto způsobem můžete snadněji přistupovat ke starým datům (pokud jsou kdykoli ztracena nebo odstraněna ze zařízení).
- Po přístupu k požadovaným textovým zprávám můžete obnovit nejnovější nastavení a data svého zařízení obnovením nejnovější záložní kopie. Znovu nebudete mít přístup k textovým zprávám, ale můžete to vyřešit tak, že pořídíte screenshoty zpráv a nahrajete je do služby internetového úložiště (např. Disk Google nebo iCloud).






