Správci mohou v počítači provádět změny, které ovlivní ostatní uživatele. Může měnit nastavení zabezpečení, instalovat a odebírat programy, přistupovat ke všem souborům v počítači a měnit nastavení ostatních uživatelů. Při prvním spuštění systému Windows 10 budete fungovat jako první uživatelský účet nastavený na úrovni správce. Existují však další účty vytvořené systémem, jmenovitě Host a Správce. Chcete -li používat tento výchozí účet správce systému Windows, musíte jej povolit. Tento wikiHow vás naučí, jak se přihlásit k výchozímu účtu správce v systému Windows 10.
Krok
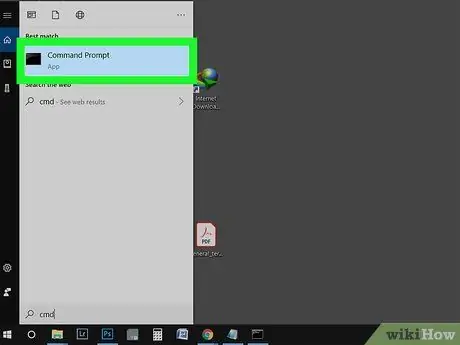
Krok 1. Do vyhledávacího pole v nabídce Start zadejte „cmd“
Vyhledávací pole můžete otevřít také stisknutím klávesy Win+S. K aktivaci tohoto účtu musíte použít příkazový řádek.
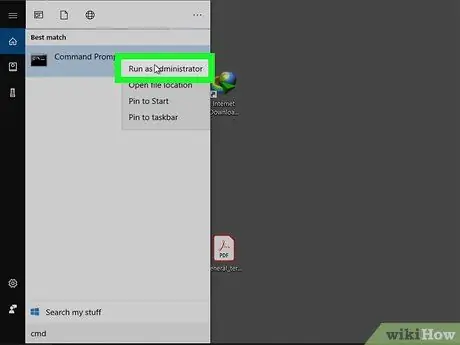
Krok 2. Klikněte pravým tlačítkem na výsledek hledání a poté vyberte „Spustit jako správce“
Pokračujte v procesu kliknutím na „Ano“v zobrazeném poli.
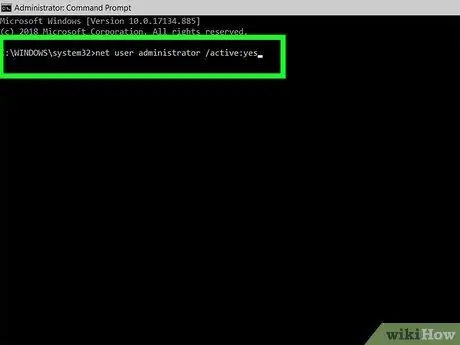
Krok 3. Napište net user administrator /active: yes a stiskněte Enter
Zobrazí se text potvrzující váš vstup. Pokud se zobrazí chyba, znamená to, že jste zadali špatný příkaz. Účet správce systému Windows 10 je aktivní, ale není chráněn heslem.
Chcete -li změnit heslo, zadejte text net user administrator *
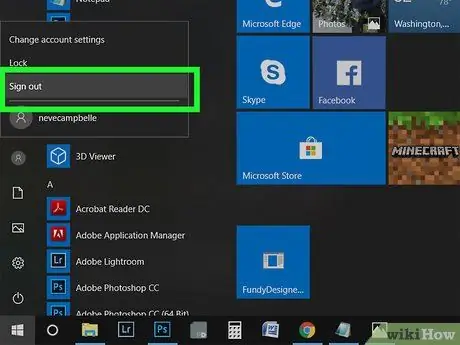
Krok 4. Ukončete relaci
V nabídce Start můžete na své profilové fotografii vybrat možnost „Odhlásit se“.
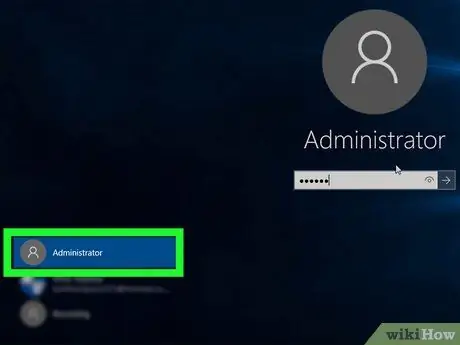
Krok 5. Klikněte na uživatelský účet správce
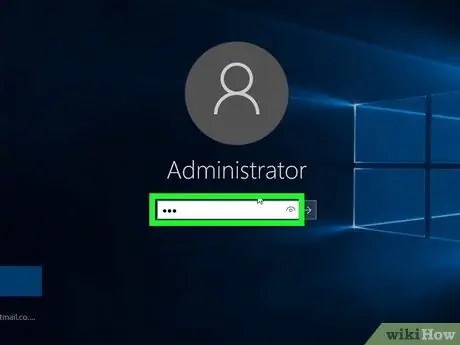
Krok 6. Zadejte heslo pro tento účet (volitelné)
Pokud jste si změnili heslo pomocí příkazového řádku, budete sem muset zadat heslo. Pokud heslo nebylo změněno, tento krok přeskočte.






