Tento wikiHow vás naučí odesílat soubory přes Facebook Messenger nebo web Facebook.com.
Krok
Metoda 1 ze 3: Použití aplikace Facebook Messenger v telefonu nebo tabletu
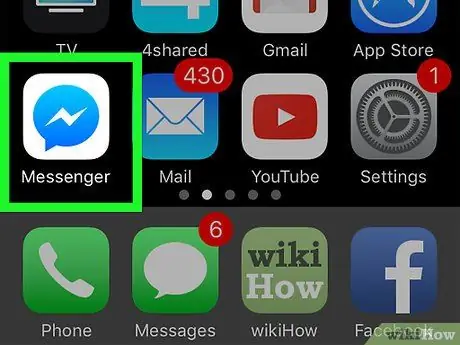
Krok 1. Otevřete Facebook Messenger
Tato aplikace je označena modrou ikonou chatovací bubliny s bílým bleskem, která se obvykle zobrazuje na domovské obrazovce (iPhone/iPad) nebo v zásuvce aplikace (Android).
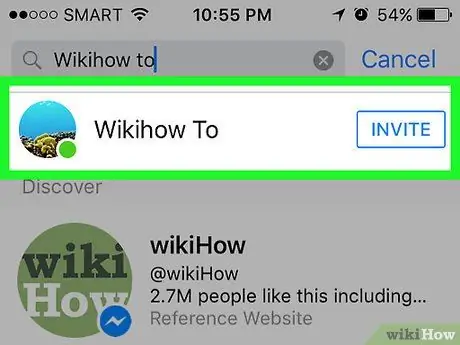
Krok 2. Vyberte kontakt
Klepněte na jméno kontaktu, kterému chcete soubor poslat. Otevře se okno chatu s příslušným kontaktem.
Poslední kontaktovaný kontakt můžete vyhledat dotykem karty „ Domov “(„ Primární “), nebo vyberte nový kontakt klepnutím na záložku„ Lidé “(„ Přítel “).
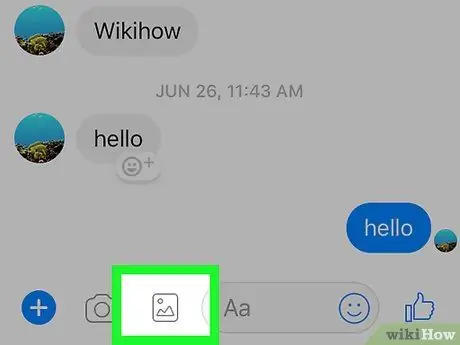
Krok 3. Odešlete fotografii
Pokud chcete odeslat fotografii z galerie vašeho zařízení, klepněte na ikonu hory s měsícem nad čtvercovým blokem a poté klepněte na fotografii, kterou chcete odeslat.
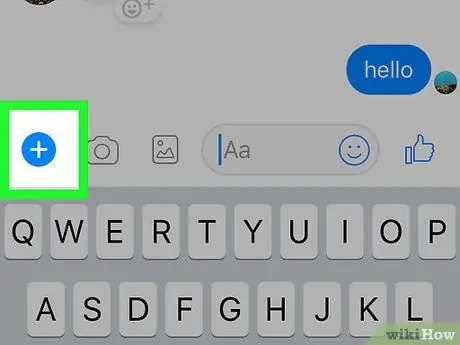
Krok 4. Odeslat jiný typ souboru
Klepněte na ikonu znaménka plus („ + ”) Ve spodní části obrazovky zobrazte všechny dostupné možnosti a poté vyberte typ souboru, který chcete odeslat. Odešlete soubor podle pokynů na obrazovce.
Metoda 2 ze 3: Použití webu Messenger.com v počítači
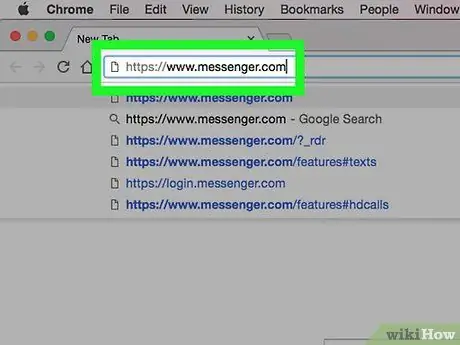
Krok 1. Navštivte webovou stránku www.messenger.com prostřednictvím webového prohlížeče
K provedení této metody musíte použít počítač.
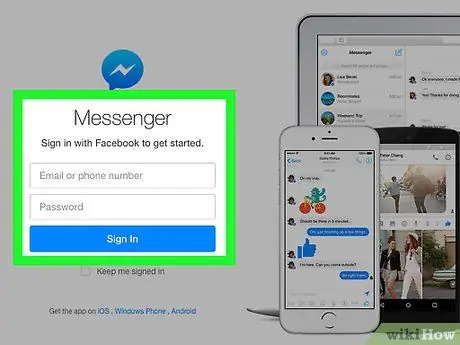
Krok 2. Přihlaste se do Messengeru
Pokud se zobrazí výzva, zadejte uživatelské jméno a heslo pro přihlášení k účtu.
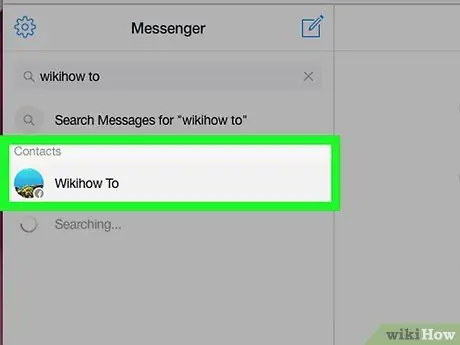
Krok 3. Vyberte kontakt
V levé části stránky klikněte na jméno uživatele, kterému chcete soubor poslat.
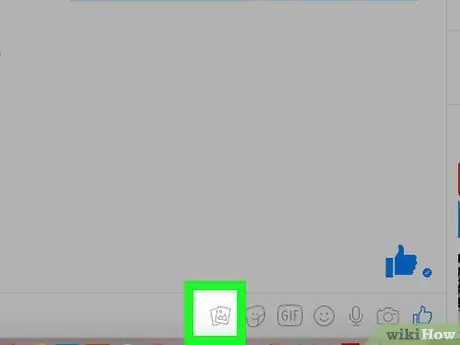
Krok 4. Klikněte na ikonu „Soubor“(ikona souboru)
Tato ikona vypadá jako dva listy papíru naskládané na sebe v okně chatu.
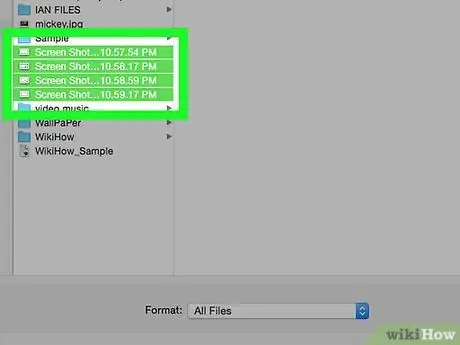
Krok 5. Vyberte soubor, který chcete odeslat
V okně, které se otevře, vyhledejte soubor, který chcete odeslat, a kliknutím jej vyberte.
Chcete -li vybrat více souborů najednou, stiskněte Ctrl (Windows) nebo Command (macOS) a klikněte na každý požadovaný soubor
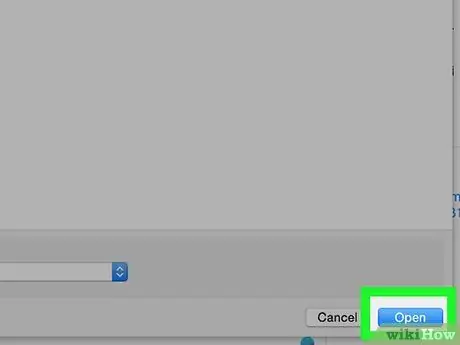
Krok 6. Klikněte na Otevřít
Soubor bude odeslán příjemci.
Metoda 3 ze 3: Použití webu Facebook.com v počítači
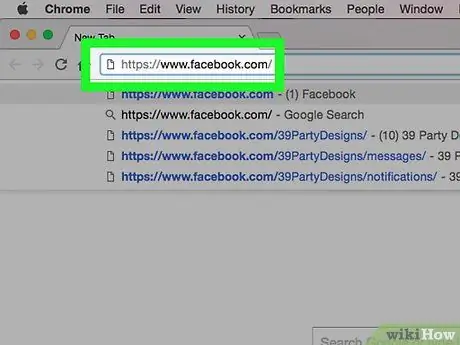
Krok 1. Navštivte webový prohlížeč www.facebook.com prostřednictvím webového prohlížeče
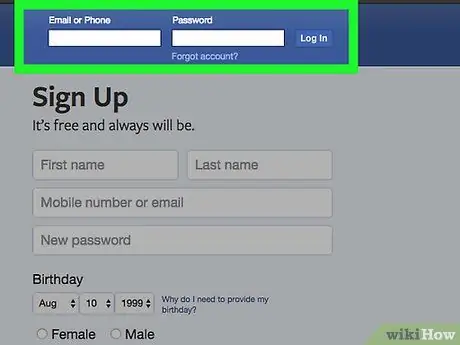
Krok 2. Přihlaste se ke svému účtu na Facebooku
Zadejte název účtu do sloupce v pravém horním rohu obrazovky a klikněte na „ Přihlásit se “(„ Enter “).
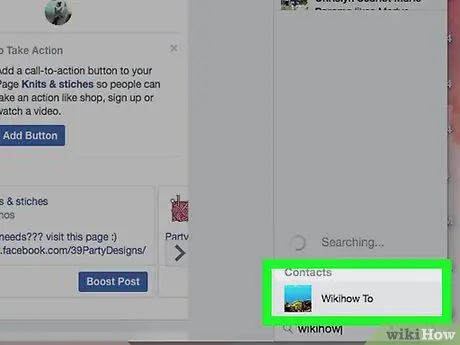
Krok 3. Vyberte kontakt v sekci „Chat“(„Chat“)
Můžete kliknout na jméno přítele na panelu v pravé části stránky na Facebooku.
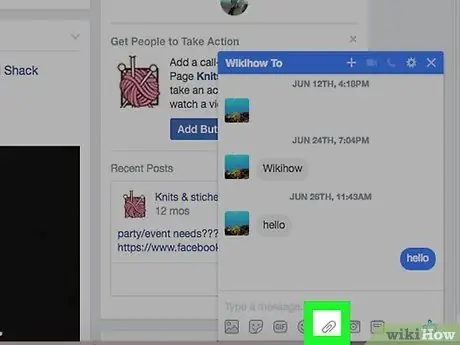
Krok 4. Klikněte na ikonu kancelářské sponky
Tato ikona je druhou ikonou v pravém dolním rohu okna chatu.
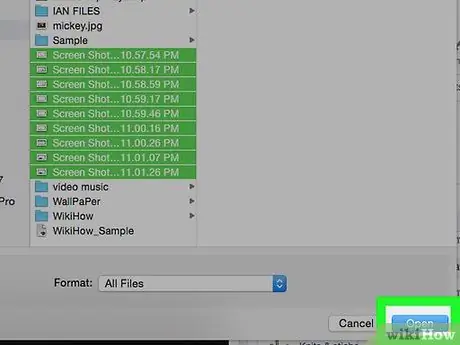
Krok 5. Vyberte soubor
Přejděte do složky obsahující soubor, jedním kliknutím soubor vyberte a vyberte „ Otevřeno ”.
Chcete -li vybrat více souborů najednou, podržte při klepnutí na každý soubor Ctrl (Windows) nebo Command (macOS)
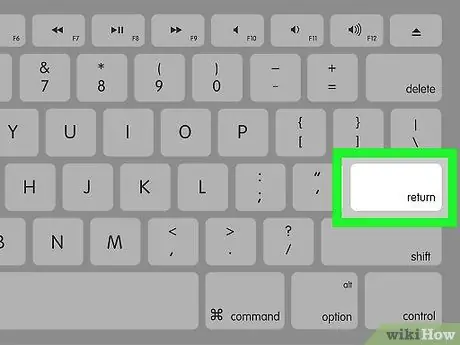
Krok 6. Stiskněte klávesu Enter (Windows) nebo Zpět k odeslání souboru.
Po nějaké době bude váš přítel moci vidět odeslaný soubor. Dvojitým kliknutím na název souboru jej zobrazíte.






