Baterii iPodu Touch můžete ušetřit jednoduchými technikami, jako je snížení úrovně jasu obrazovky a zamknutí obrazovky, když zařízení nepoužíváte. Můžete také deaktivovat některé nebo všechny aplikace, které vysávají energii vašeho zařízení. Výdrž baterie zařízení iPod Touch se liší v závislosti na jeho použití. Pokud se používá pouze pro poslech hudby, baterie může vydržet až 40 hodin. Pokud však používáte iPod Touch pro jiné účely (např. Přístup k internetu), výkon zařízení může být výrazně snížen v důsledku používání aplikací a aktualizací dat.
Krok
Metoda 1 z 9: Používání běžných technik
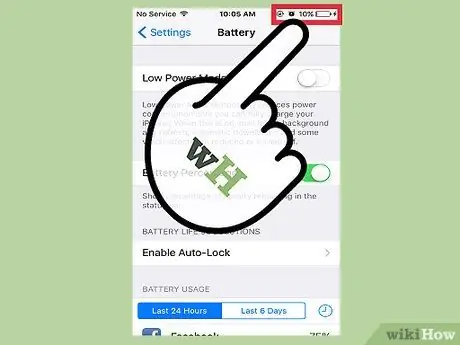
Krok 1. Nabijte iPod Touch, kdykoli budete mít příležitost
Když je úroveň výkonu zařízení nižší než 50%, je vhodné jej nabíjet 20-30 minut. Pravidelně kontrolujte a nabíjejte, abyste se ujistili, že je zařízení vždy nabité, aniž by došlo k poškození nebo ohrožení baterie zařízení.
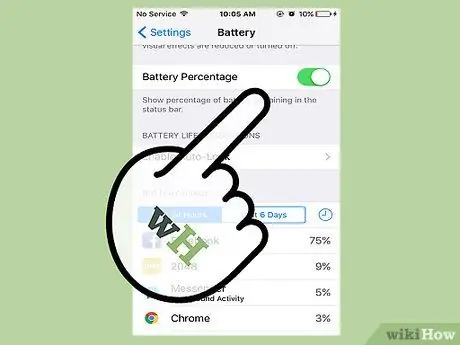
Krok 2. Nenechávejte napájení zařízení prázdné
I když se to někdy stává, ponechání baterie vybité nebo vypnutého zařízení na delší dobu (např. Den nebo déle) může poškodit baterii a způsobit, že nebude schopna „udržet“plné nabití, když je zařízení v provozu a znovu se nabíjí v jiné době.
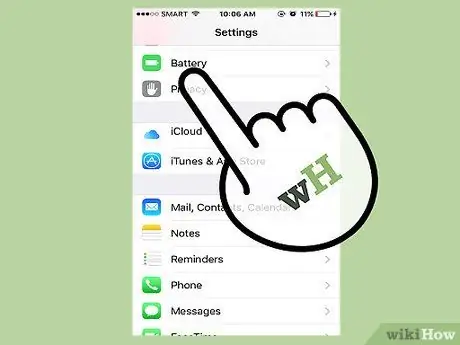
Krok 3. Nabijte zařízení na 100% jednou za měsíc
Tímto způsobem bude paměť systémové baterie rekalibrována, aby bylo možné baterii plně nabít na delší dobu.
Plné (100%) nabíjení více než jednou za měsíc nepoškodí baterii. Neměli byste si však zvyknout na úplné nabíjení zařízení při každém nabíjení
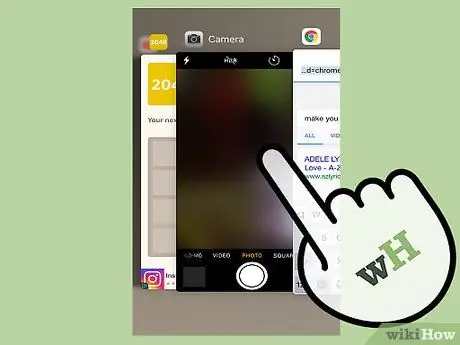
Krok 4. Zavřete nepoužívané aplikace
Když skončíte s používáním aplikace, měli byste ji vždy zavřít, abyste snížili výpočetní výkon a spotřebu baterie.
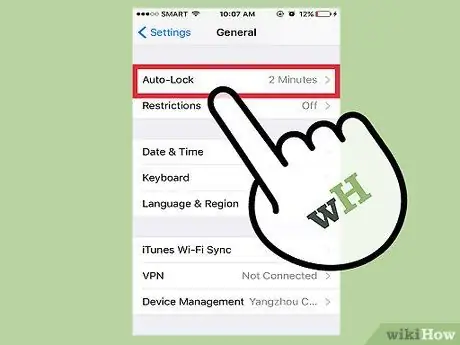
Krok 5. Pokud iPod nepoužíváte, uzamkněte obrazovku
Ponechání obrazovky po libovolně dlouhou dobu může rychle vybít baterii. Pokud tedy zařízení nepoužíváte, abyste šetřili baterii, uzamkněte obrazovku.
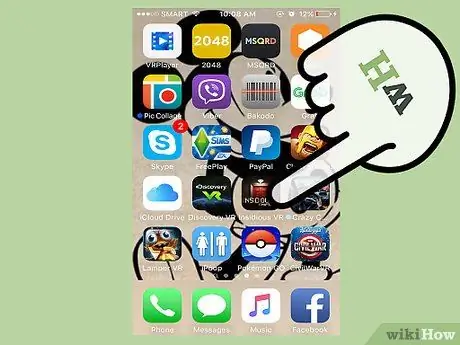
Krok 6. Zdržte se hraní her nebo používání vysoce výkonných aplikací
Aplikace jako Mail, Safari a většina zábavních programů mohou rychle vybít baterii iPodu Touch.
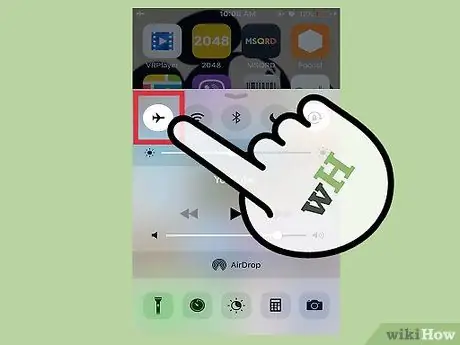
Krok 7. Zapnutím režimu v letadle rychle vypnete používání WiFi, mobilních dat a Bluetooth
Tento režim můžete aktivovat přetažením spodní části obrazovky nahoru a klepnutím na ikonu letadla. V režimu v letadle nemůžete odesílat ani přijímat zprávy, data aplikací a různá další média.
Metoda 2 z 9: Deaktivace funkcí Bluetooth Radio a AirDrop
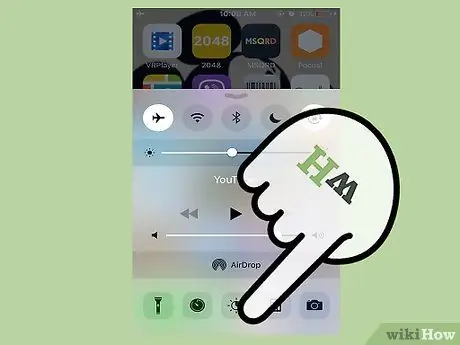
Krok 1. Přejeďte prstem nahoru ze spodní části obrazovky
Otevře se nabídka rychlého přístupu, kde můžete deaktivovat funkce Bluetooth rádia a Airdrop zařízení.
Do této nabídky se dostanete ze zamčené stránky bez zadání přístupového kódu
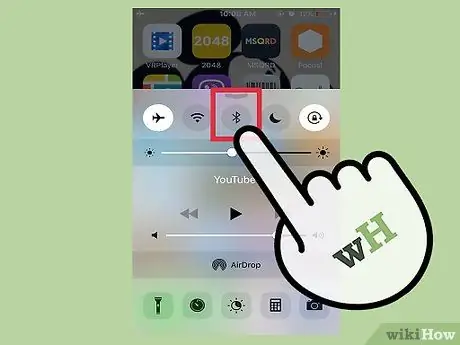
Krok 2. Stisknutím ikony Bluetooth vypnete rádio Bluetooth
Je to ikona kruhu v horní části nabídky. Pokud je ikona šedá, rádio Bluetooth je vypnuto.
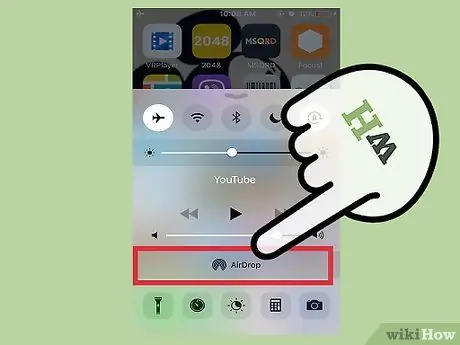
Krok 3. Dotkněte se možnosti „Airdrop“pod ovládáním hlasitosti
Poté se zobrazí nová nabídka.
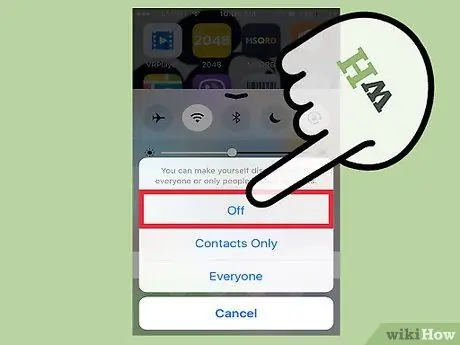
Krok 4. Dotykem „Vypnuto“deaktivujete AirDrop
Funkce AirDrop je služba, která vám umožňuje výměnu informací nebo dat s ostatními uživateli iOS v okolí. Vzhledem k neustálému skenování zařízení využívá AirDrop hodně energie zařízení.
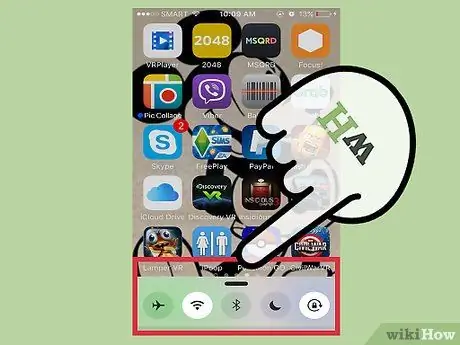
Krok 5. Přejetím prstem dolů z horní části nabídky nabídku zavřete
Rádio Bluetooth a funkce AirDrop jsou nyní deaktivovány.
Metoda 3 z 9: Povolení režimu nízké spotřeby

Krok 1. Otevřete nabídku nastavení („Nastavení“)
Nabídka nastavení nebo „Nastavení“je označena šedou ikonou ozubeného kola. Můžete to vidět na domovské obrazovce zařízení.
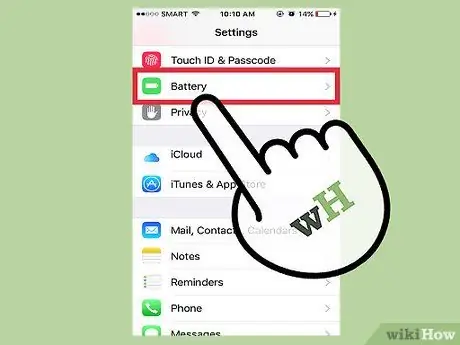
Krok 2. Otevřete segment „Baterie“
V tomto segmentu můžete povolit režim nízké spotřeby nebo „režim nízké spotřeby“, který automaticky upraví nastavení zařízení, aby ušetřil více energie.
- K používání této funkce potřebujete iOS 9 nebo novější.
- V této nabídce můžete také povolit možnost „Procento baterie“. Tato možnost zobrazí číslo ukazující zbývající energii zařízení (v procentech), abyste mohli efektivněji spravovat nebo přidělovat dostupný výkon.
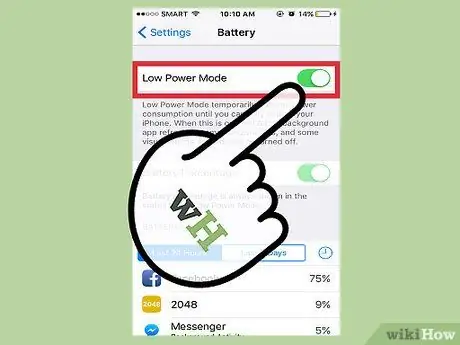
Krok 3. Povolte jej stisknutím přepínače vedle „Režim nízké spotřeby“
I když to nemusí nutně šetřit baterii zařízení velkým způsobem, optimalizuje předvolby systému (např. Jas obrazovky, rychlost aktualizace dat aplikace na pozadí a systémové animace), takže můžete vidět výrazné změny výkonu vašeho zařízení.
Vysoce výkonné aplikace, jako jsou hry nebo jiné pokročilé programy, mohou při aktivovaném režimu nízké spotřeby výrazně zpomalit výkon
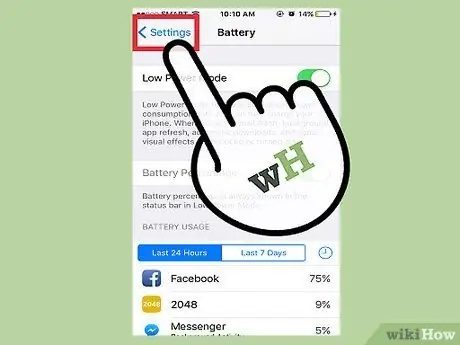
Krok 4. Zavřete nabídku nastavení nebo „Nastavení“
Nyní je na iPodu Touch povolen režim nízké spotřeby!
Metoda 4 z 9: Zakázání síťového vyhledávání

Krok 1. Otevřete nabídku nastavení nebo „Nastavení“
Tato nabídka je označena šedou ikonou ozubeného kola. Můžete to vidět na domovské obrazovce zařízení.
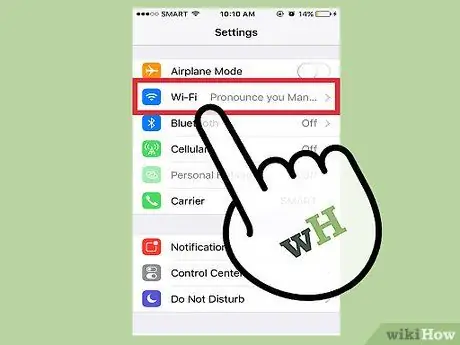
Krok 2. Klepněte na kartu „Wi-Fi“
V této nabídce můžete vypnout WiFi nebo vypnout určitá nastavení WiFi.
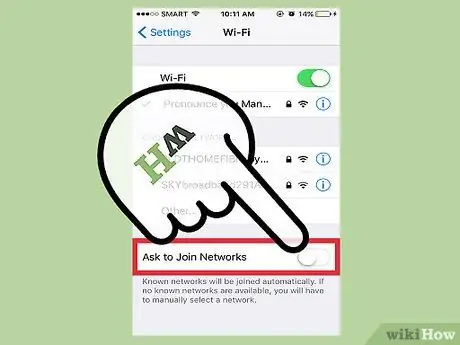
Krok 3. Zakažte možnost „Požádat o připojení k sítím“
Když je tato možnost povolena, telefon bude nepřetržitě vyhledávat dostupné WiFi sítě kolem vás. Jeho deaktivací můžete ušetřit baterii zařízení.
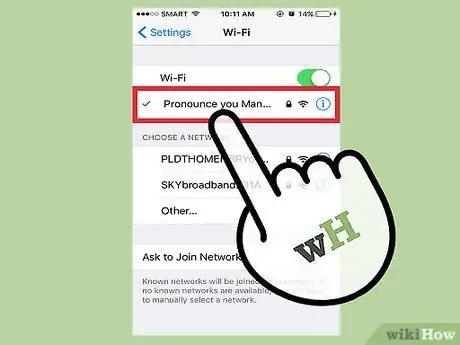
Krok 4. Pokud se nacházíte na místě, které má síť WiFi, klepnutím na název sítě připojte iPod k připojení WiFi
Použití WiFi místo mobilních dat pomáhá šetřit baterii. Kromě toho můžete také dosáhnout vyšší rychlosti odesílání a stahování.
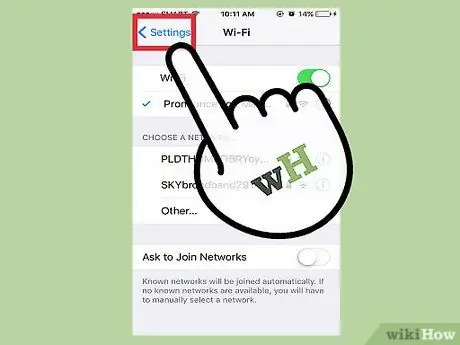
Krok 5. Zavřete nabídku nastavení nebo „Nastavení“
Funkce vyhledávání v síti v zařízení iPod je nyní deaktivována!
Metoda 5 z 9: Nastavení jasu obrazovky

Krok 1. Otevřete nabídku nastavení nebo „Nastavení“
Tato nabídka je označena šedou ikonou ozubeného kola. Můžete to vidět na domovské obrazovce zařízení.
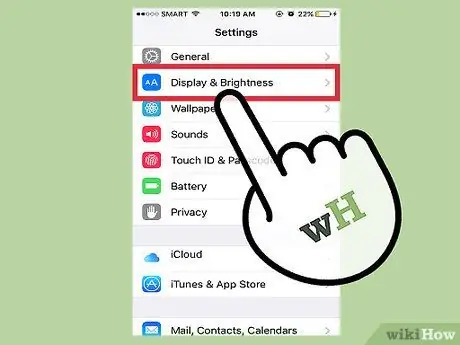
Krok 2. Klepněte na kartu „Zobrazení a jas“
Tato karta je těsně pod záložkou „Obecné“.
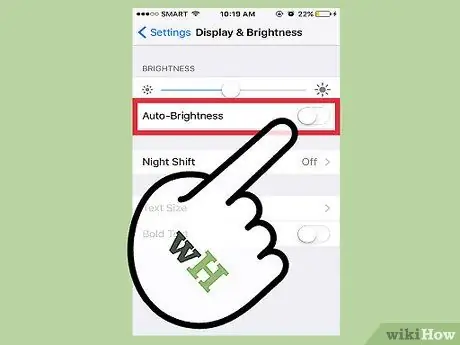
Krok 3. Posuňte přepínač vedle „Auto-Brightness“do polohy „Off“
Funkce „Automatický jas“zesvětlí nebo ztlumí obrazovku podle úrovně jasu místnosti detekované zařízením iPod. Tato funkce však ve skutečnosti výrazně vyčerpává energii zařízení.
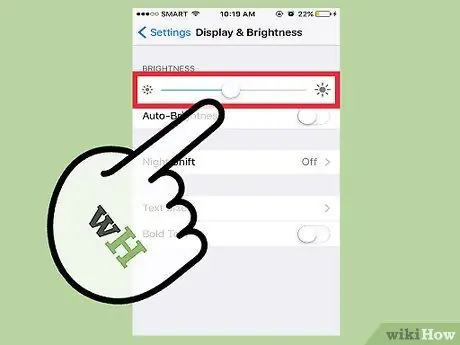
Krok 4. Posuňte posuvník nastavení jasu zcela doleva
Poté se obrazovka ztlumí.
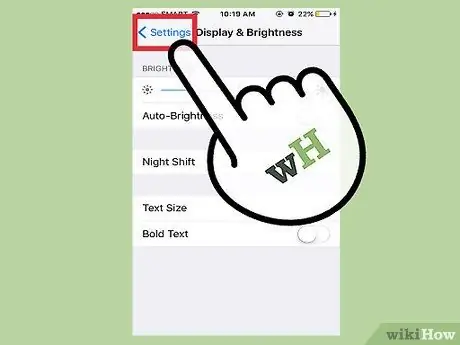
Krok 5. Zavřete nabídku nastavení nebo „Nastavení“
Jas obrazovky můžete kdykoli upravit pomocí nabídky rychlého přístupu, ke které se dostanete přejetím prstem nahoru ze spodní části obrazovky.
Metoda 6 z 9: Zakázání aktualizací aplikací na pozadí

Krok 1. Otevřete nabídku nastavení nebo „Nastavení“
Tato nabídka je označena šedou ikonou ozubeného kola. Můžete to vidět na domovské obrazovce zařízení.
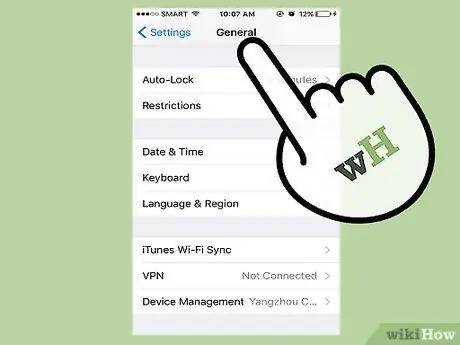
Krok 2. Vyhledejte a otevřete kartu „Obecné“
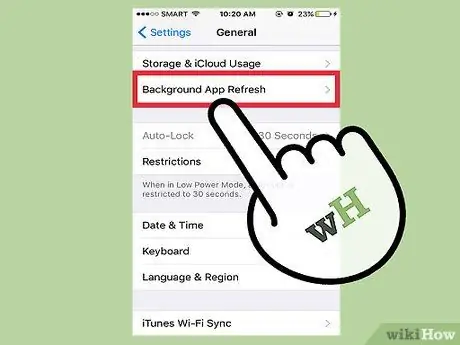
Krok 3. Klepněte na „Obnovit aplikaci na pozadí“
Prostřednictvím této nabídky můžete zakázat aktualizace dat aplikace na pozadí.
K aktualizaci dat na pozadí dochází, když aplikace, která je stále otevřená (ale není aktivně používána), aktualizuje své informace nebo data, a to buď prostřednictvím mobilních dat nebo WiFi sítě. Tato funkce výrazně spotřebovává energii zařízení
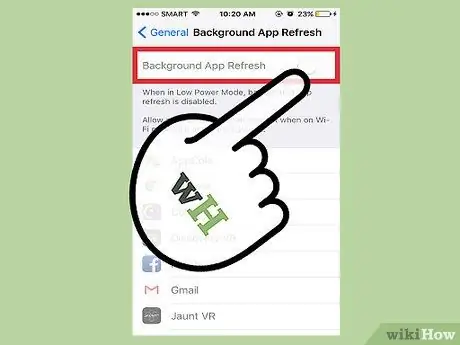
Krok 4. Posuňte přepínač vedle položky „Aktualizace aplikace na pozadí“do polohy vypnuto nebo „vypnuto“
Aktualizace dat aplikace na pozadí budou deaktivovány.
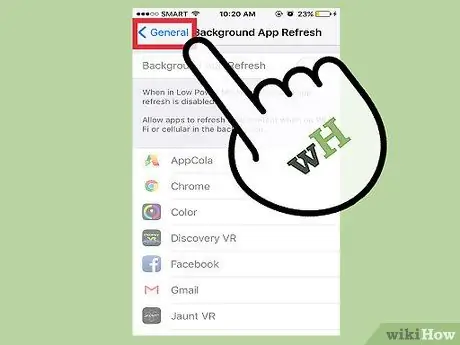
Krok 5. Zavřete nabídku nastavení nebo „Nastavení“
Nyní již nebudou data aplikace aktualizována na pozadí.
Metoda 7 z 9: Zakázání gest ikony aplikace

Krok 1. Otevřete nabídku nastavení nebo „Nastavení“
Tato nabídka je označena šedou ikonou ozubeného kola. Můžete to vidět na domovské obrazovce zařízení.
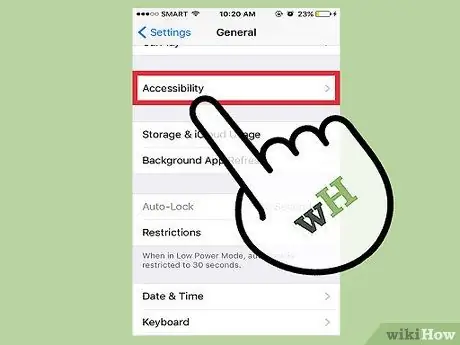
Krok 2. Vraťte se do nabídky „Obecné“, poté vyhledejte a vyberte možnost „Usnadnění“
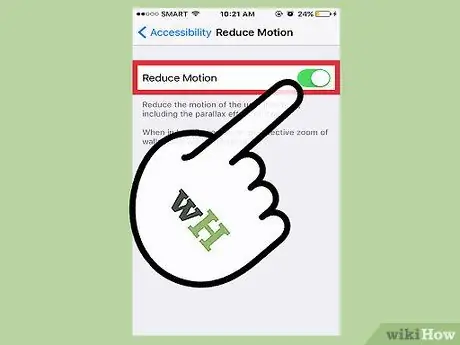
Krok 3. Posouvejte obrazovku, dokud nenajdete kartu „Zmenšit pohyb“, poté vyberte kartu
Všimnete si, že se ikony aplikací při pohybu telefonu mírně posunou. Tuto funkci můžete v této nabídce deaktivovat.
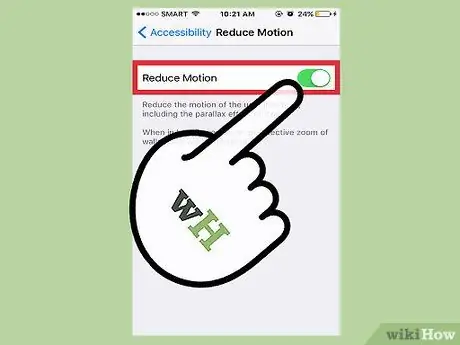
Krok 4. Posuňte přepínač vedle položky „Omezit pohyb“do polohy Zapnuto nebo „Zapnuto“
Gesta s ikonami a uživatelské rozhraní budou deaktivovány.
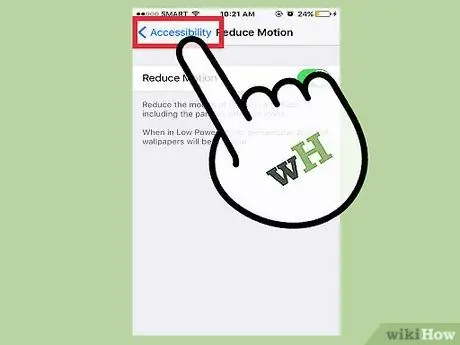
Krok 5. Zavřete nabídku nastavení nebo „Nastavení“
Ikony aplikací a uživatelské rozhraní zůstanou tiché, dokud nezakážete možnost „Omezit pohyb“.
Metoda 8 z 9: Zakázání automatického stahování

Krok 1. Otevřete nabídku nastavení nebo „Nastavení“
Tato nabídka je označena šedou ikonou ozubeného kola. Můžete to vidět na domovské obrazovce zařízení.
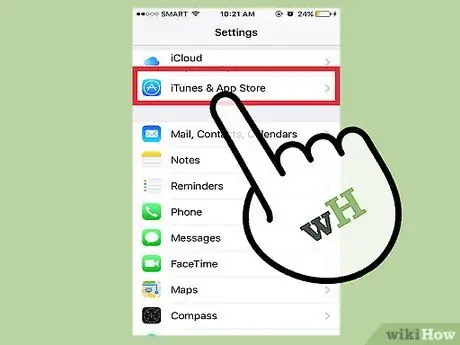
Krok 2. Přejděte dolů, dokud nenajdete možnost „iTunes & App Store“, poté ji vyberte
Z této možnosti můžete zakázat automatické aktualizace aplikací.
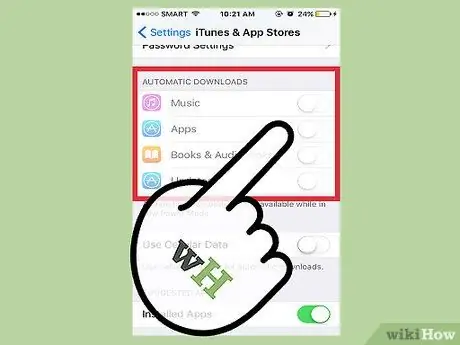
Krok 3. Klepněte na přepínač vedle „Aktualizace“na kartě „Automatické stahování“
Poté budou automatické aktualizace aplikace deaktivovány.
Pokud obvykle neaktualizujete ručně, nezapomeňte tuto funkci v případě potřeby znovu povolit
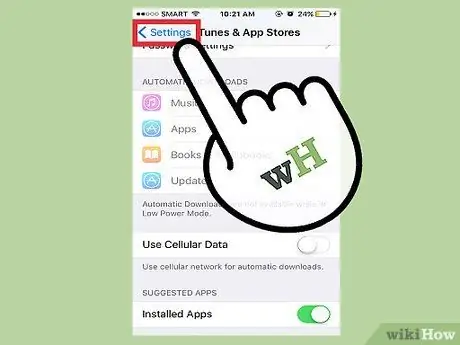
Krok 4. Zavřete nabídku nastavení nebo „Nastavení“
Automatické stahování na zařízení iPod Touch bylo nyní zastaveno nebo deaktivováno!
Metoda 9 z 9: Zakázání služeb určování polohy

Krok 1. Otevřete nabídku nastavení nebo „Nastavení“
Tato nabídka je označena šedou ikonou ozubeného kola. Můžete to vidět na domovské obrazovce zařízení.
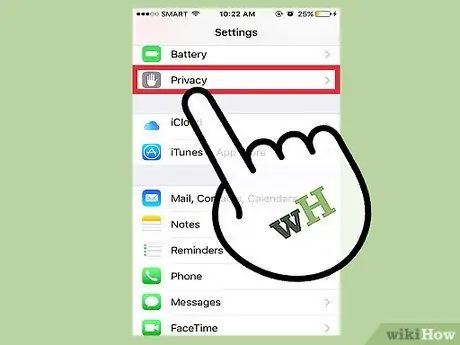
Krok 2. Vyhledejte a klepněte na možnost „Soukromí“
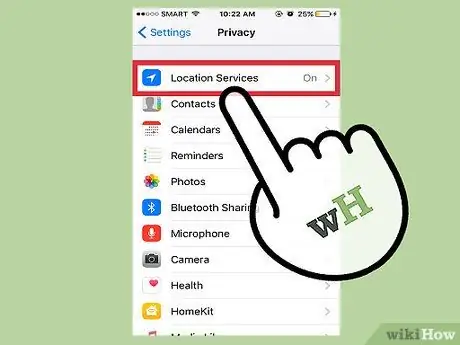
Krok 3. Klepněte na možnost „Služby určování polohy“v horní části nabídky
V tomto segmentu můžete deaktivovat nebo změnit nastavení polohy.
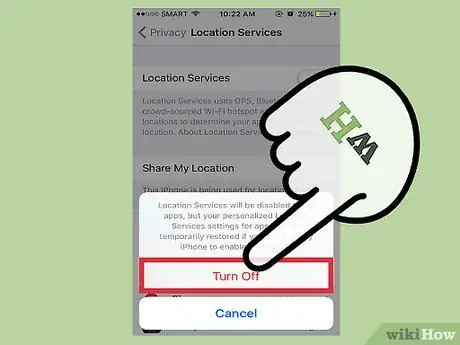
Krok 4. Posuňte přepínač vedle položky „Služby určování polohy“do polohy „Vypnuto“
Služby určování polohy aktualizují informace o poloze zařízení o vaší aktuální poloze prostřednictvím GPS a signálních věží mobilních zařízení, což výrazně vybíjí baterii. Vypnutím této služby na pozadí můžete rozšířit výkon zařízení.
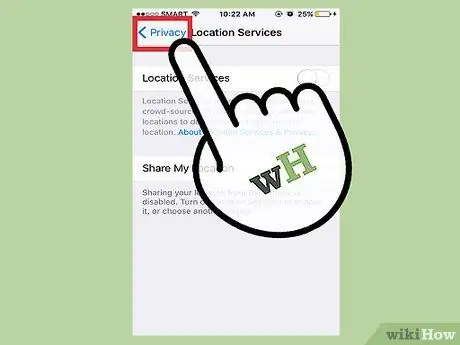
Krok 5. Zavřete nabídku nastavení nebo „Nastavení“
Služby určování polohy zařízení byly nyní úspěšně deaktivovány.
Tipy
- Tyto metody lze také použít na telefonu nebo tabletu iOS.
- Pokud plánujete odejít z domu na více než několik hodin, noste s sebou vždy nabíječku. Tímto způsobem můžete nabíjet na cestách.
Varování
- Chraňte iPod před extrémními teplotami (pod 0 stupňů Celsia nebo nad 35 stupňů Celsia), protože extrémní teploty mohou zkrátit výkon zařízení a způsobit trvalé poškození baterie.
- Pokud již nepotřebujete šetřit baterii, nezapomeňte znovu povolit důležité aplikace a nastavení dat.






