Chcete přidat ke svému zážitku z Minecraftu? Na internetu jsou zdarma k dispozici tisíce uživatelem vytvořených Minecraft modů (modifikací), od vážných modů po směšné módy. Režimy změní vzhled a dojem ze hry a poskytnou vám hodiny zábavné hry. Chcete -li vědět, jak najít a nainstalovat nejlepší mody, pokračujte v čtení tohoto článku.
Krok
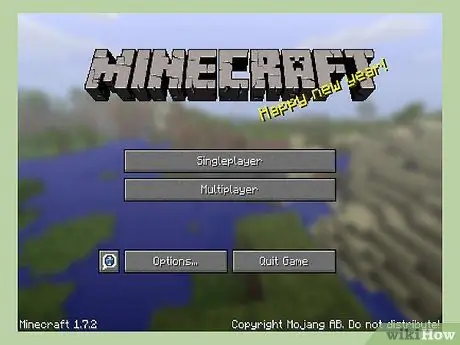
Krok 1. Rozhodněte, co chcete přidat nebo opravit v Minecraftu
Mod mění původní hru. Režimy nahradí, vylepší nebo přidají dosud neexistující obsah. Mody mohou výrazně změnit způsob hraní, ale také mohou způsobit, že se hra stane nestabilní, zvláště pokud máte nainstalováno mnoho módů.
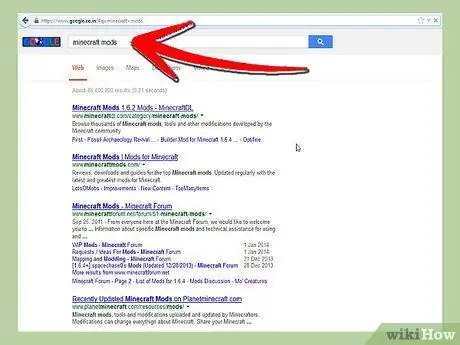
Krok 2. Vyhledejte webovou stránku modů Minecraft
Protože mody vytvářejí jednotlivci nebo malé týmy, často nemají vlastní webové stránky. Místo toho můžete procházet vydané módy prostřednictvím různých webových stránek a specializovaných komunitních fór. Mezi nejoblíbenější z nich patří:
-
Fóra Minecraftu.

Najděte mody pro Minecraft Krok 3 -
MinecraftMods.com

Najděte mody pro Minecraft Krok 2Bullet2 -
Planety Minecraftu

Najděte mody pro Minecraft Krok 2Bullet3 -
Minecraft-Mods.org

Najděte mody pro Minecraft Krok 2Bullet4
Krok 3. Procházejte všechny dostupné mody
Pomocí kategorií a vyhledávacích nástrojů z různých stránek s mody najděte požadovaný režim. K dispozici jsou tisíce modů, takže byste měli mít konkrétní cíl. Použijte tento cíl jako hledaný výraz k nalezení modů, které vás zajímají. Mezi nejoblíbenější mody patří:
-
Optifine - tento režim zlepšuje výkon a vizuální stránku Minecraftu, takže hra může běžet a zároveň vypadat lépe!

Najděte mody pro Minecraft, krok 7 -
Pixelmon - tento režim přidá do hry Minecraft vašeho oblíbeného pokémona. Chyťte je všechny!

Najděte mody pro Minecraft, krok 8 -
TooManyItems - tento mod přepracuje systémy inventáře a tvorby, což má za následek rychlejší montáž a efektivnější správu zásob.

Najděte mody pro Minecraft, krok 9 -
Rei's Minimap - tento režim přidává na obrazovku malou mapu, která vám ukáže, kde jste, ve vztahu k místům, která jste prozkoumali. Už se nikdy neztratíte!

Najděte režimy pro Minecraft, krok 10
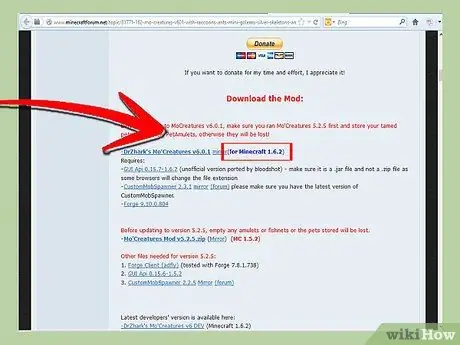
Krok 4. Ujistěte se, že je režim kompatibilní
Mod, který stáhnete, musí být kompatibilní se stávající verzí Minecraftu. Všechny mody musí mít informace týkající se kompatibilní verze Minecraftu.
Krok 5. Nainstalujte rozhraní Forge API
Forge API je nová verze pro snadnou instalaci modů a minimalizaci pádů. Tato aplikace je volitelná, s výjimkou některých speciálních modů, které vyžadují API Forge. Některé mody vyžadují starší aplikaci s názvem Modloader. Tato aplikace není kompatibilní s Forge API, takže můžete použít pouze jednu z nich.
- Doporučuje se nainstalovat Forge na čistou instalaci Minecraftu. To pomůže omezit chyby a problémy s kompatibilitou.
-
Spusťte alespoň jednu hru na nové instalaci Minecraftu. Než nainstalujete cokoli, musíte na nové instalaci Minecraftu spustit jednu hru.

Najděte mody pro Minecraft Krok 5 Bullet2 -
Stáhněte si nejnovější instalační program Forge z webu vývojáře.

Najděte mody pro Minecraft Krok 5 -
Otevřete instalační program. Ujistěte se, že nastavení je v „Instalovat klienta“, poté klikněte na OK. Forge bude nainstalován. Chcete -li načíst nainstalovaný režim Forge, můžete vybrat profil Forge ze spouštěče Minecraft.

Najděte mody pro Minecraft, krok 6
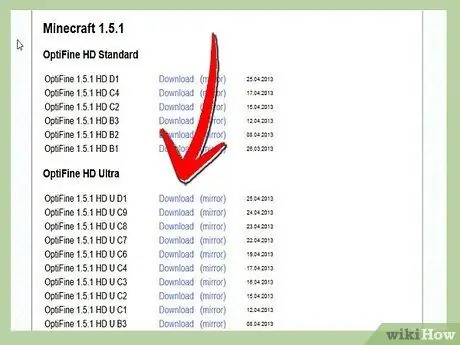
Krok 6. Stáhněte si požadovaný režim
Jakmile najdete režim, který chcete vyzkoušet, stáhněte si ho do počítače. Mod soubor musí být ve formátu JAR nebo ZIP.
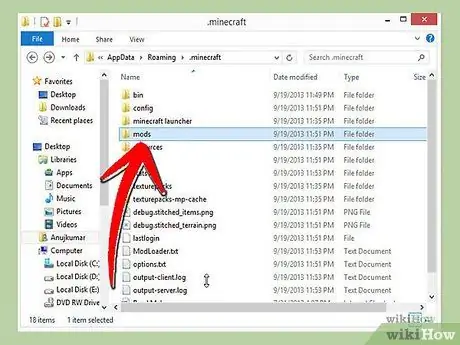
Krok 7. Nainstalujte Mod
Otevřete složku aplikace Minecraft ve složce \%appdata%\. Tuto složku můžete otevřít zadáním % AppData % do pole Spustit (Windows) nebo stisknutím alt="Obrázek" a poté kliknutím na nabídku Přejít a výběrem Knihovna (Mac). Otevřete složku Minecraft a poté otevřete složku „mods“. Zkopírujte stažený soubor mod do této složky.
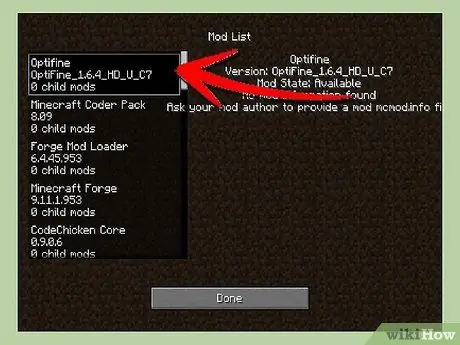
Krok 8. Spusťte Minecraft
Načtěte profil Forge (pokud používáte režim Forge) a poté klikněte na Přehrát. V hlavní nabídce uvidíte možnost „Mods“. Kliknutím zobrazíte všechny nainstalované mody. Pokud chcete odstranit mod, odstraňte jej ze složky „mods“.






