Tento článek vás provede vytvořením koule v Google SketchUp.
Krok
Metoda 1 ze 2: Z kruhu
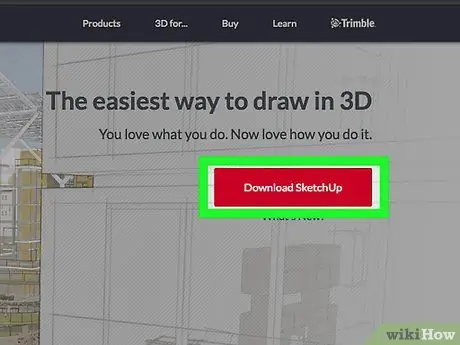
Krok 1. Stáhněte si Google SketchUp na
Více informací o Google SketchUp najdete na tomto odkazu.
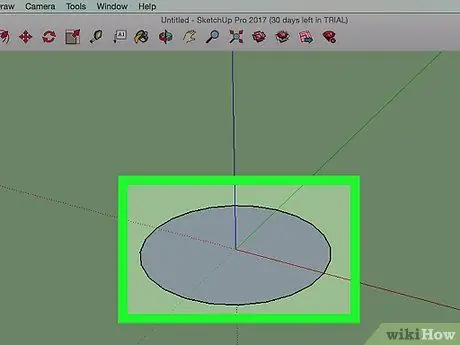
Krok 2. Nakreslete kruh o velikosti požadované koule na jednu osu
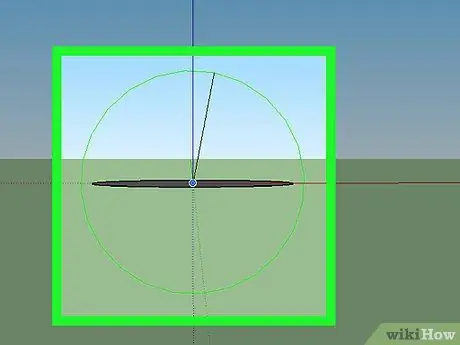
Krok 3. Nakreslete kruh, který je větší než první kruh v jiné ose, a umístěte střed kruhu přesně do středu prvního kruhu
Možná budete muset zvýšit kruh na modré ose a pomocí nástroje Přesunout přesunout kruh do středu prvního kruhu.
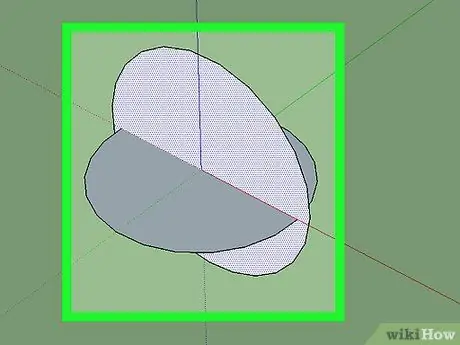
Krok 4. Ujistěte se, že nejsou vybrány žádné objekty, poté vyberte větší kruh
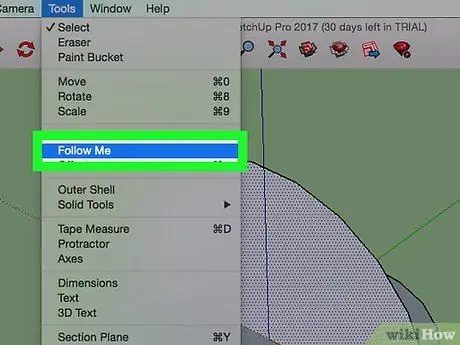
Krok 5. Klikněte na Následuj mě a poté jediným kliknutím na menší kruh
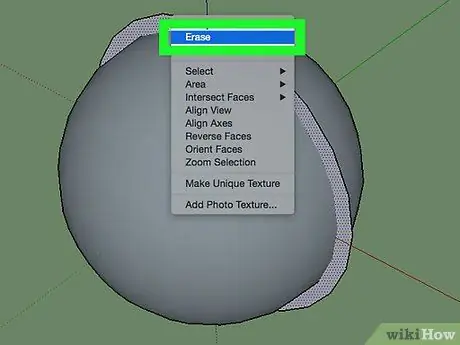
Krok 6. Odstraňte nepoužitý velký kruh
Metoda 2 ze 2: Z krabice
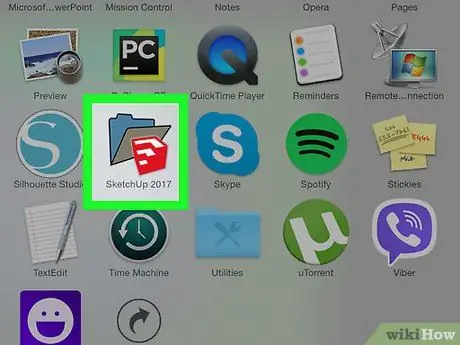
Krok 1. Mějte na paměti, že výroba míče ze čtverců bude trvat déle a výsledný míč nebude tak „hladký“jako míč vyrobený z kruhů
Zdánlivá dynamika míče vyrobeného z krabice však bude odlišná.
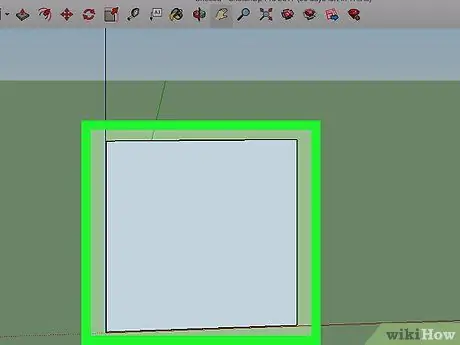
Krok 2. Otevřete SketchUp a vytvořte čtverec 20 palců x 20 palců
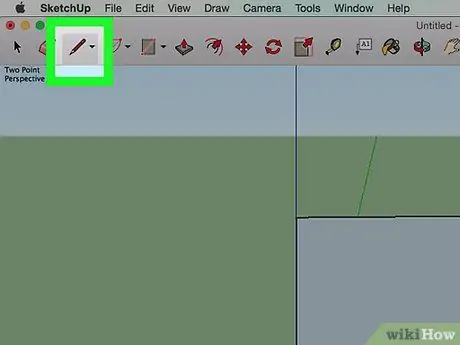
Krok 3. Čtverec rozřízněte na čtyři rovnostranné části pomocí nástroje Tužka
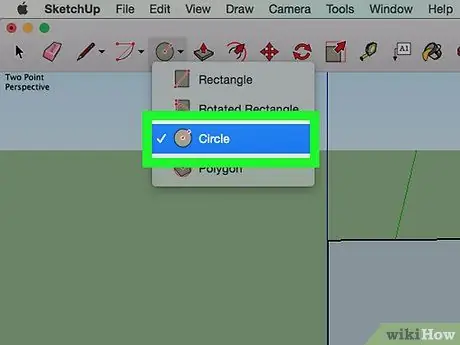
Krok 4. Nakreslete kruh na čtverec ve středu a poté nastavte průměr kruhu na 10 palců
Ujistěte se, že kruh zasáhne roh krabice.
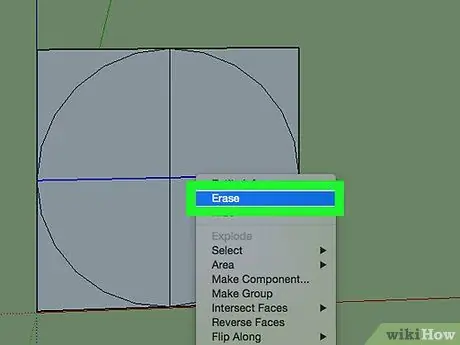
Krok 5. Vymažte čáru, která rozděluje vnitřek kruhu
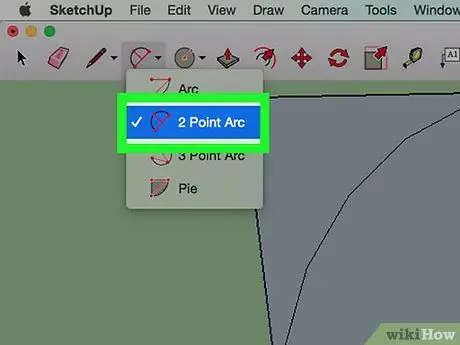
Krok 6. Vytvořte novou čáru o průměru 10 palců pomocí nástroje Arc, která nahradí vymazanou čáru
Otočte pohled tak, aby čára směřovala nahoru.
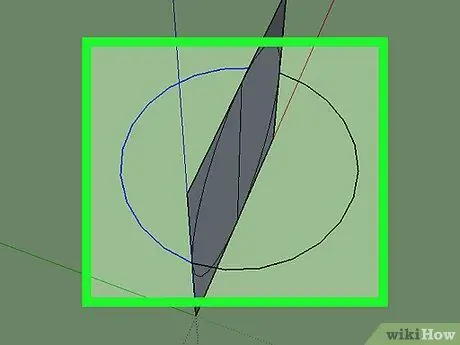
Krok 7. Nakreslete stejnou čáru v dolní části obrázku
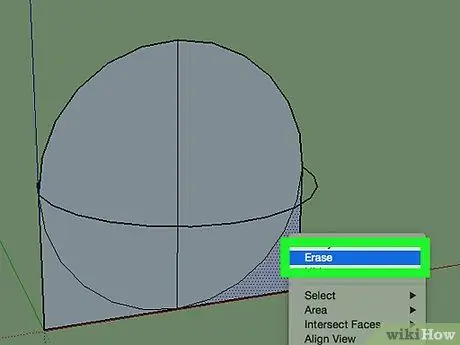
Krok 8. Vymažte čáru rozdělující čtverec, ale kruh nechte na pokoji
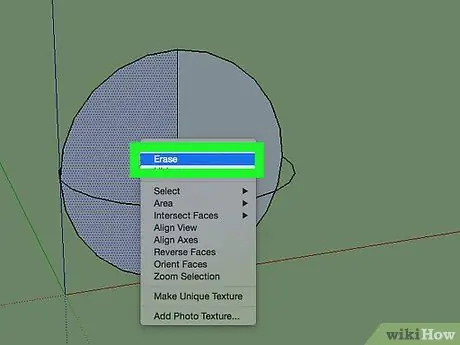
Krok 9. Odstraňte původní půlkruh a vnitřní kruh vytvořený z nástroje Arc
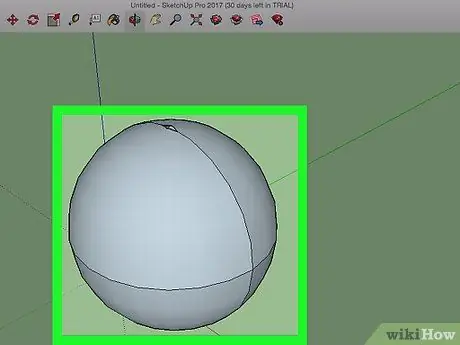
Krok 10. Klikněte na Follow Me, poté přetáhněte vystřižený kruh na kruh vytvořený z nástroje Arc
Poté odstraňte nebo skryjte řádky, které se objevují na povrchu.






