Pokud jedno z hardwarových zařízení ve vašem počítači nepracuje správně a máte potíže zjistit, které hardwarové zařízení není spuštěno, můžete jej identifikovat pomocí ID hardwaru. Hardware ID vám umožňuje najít značku a typ téměř jakéhokoli typu hardwaru v počítači, i když hardware nefunguje.
Krok
Metoda 1 ze 2: Zjištění hardwarového ID
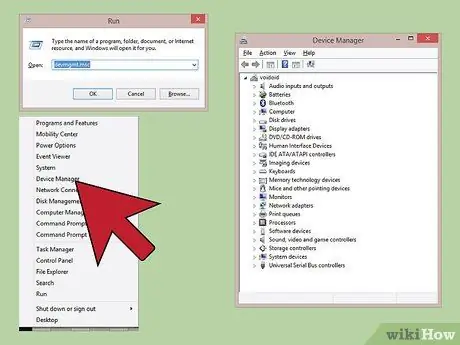
Krok 1. Otevřete Správce zařízení
Tento program dokáže zobrazit všechna hardwarová zařízení připojená k počítači a zobrazí zařízení, která nefungují správně. Existuje několik způsobů, jak otevřít
- Jakákoli verze systému Windows - Stisknutím klávesy Win+R a zadáním devmgmt.msc otevřete Správce zařízení.
- Libovolná verze systému Windows - Otevřete Ovládací panely a změňte zobrazení na Velké ikony nebo Malé ikony pomocí nabídky v pravém horním rohu obrazovky. Vyberte „Správce zařízení“.
- Windows 8.1 - Klikněte pravým tlačítkem na tlačítko Start a vyberte Správce zařízení.
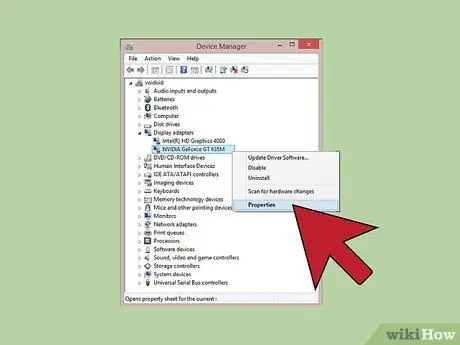
Krok 2. Klikněte pravým tlačítkem na zařízení, které chcete zkontrolovat, a poté klikněte na Vlastnosti
Pro vyhledání správného ovladače můžete vybrat jakékoli zařízení v části Neznámá zařízení nebo nefunkční zařízení.
- Zařízení, u kterého došlo k chybě, je označeno „!“malý vedle něj.
- Kategorie můžete rozbalit kliknutím na „+“.
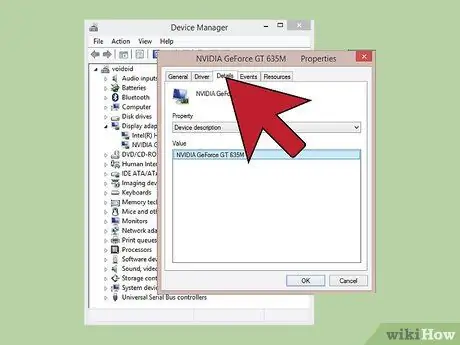
Krok 3. Klikněte na kartu Podrobnosti
Zobrazí se nabídka Vlastnosti a rámec Hodnota.
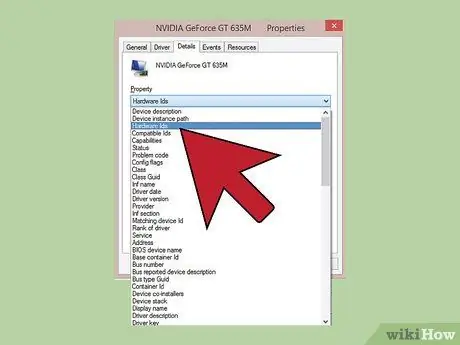
Krok 4. Z nabídky vyberte Hardware ID
V rámečku Hodnota se zobrazí různé položky, což je ID hardwaru pro vybraný hardware. Toto ID můžete použít k identifikaci zařízení a nalezení vhodného ovladače. Další informace si přečtěte v další části tohoto článku.
Metoda 2 ze 2: Použití ID hardwaru k vyhledání ovladačů
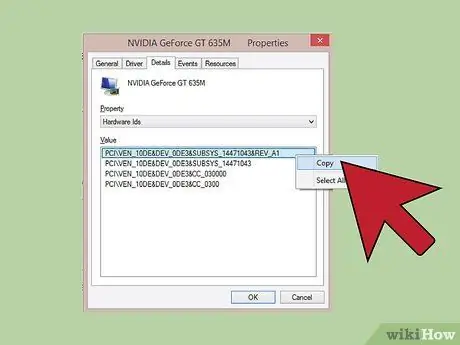
Krok 1. Klikněte pravým tlačítkem na horní ID a poté klikněte na Kopírovat
Horní ID je obvykle primární ID hardwaru a má nejvíce znaků. Klikněte na ID a zkopírujte jej do schránky.
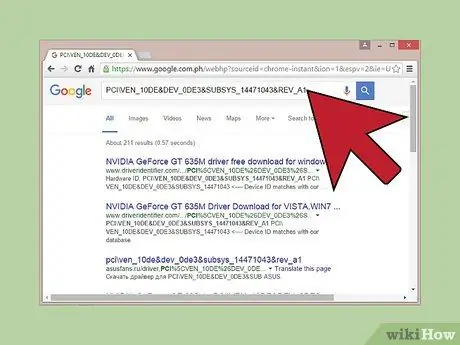
Krok 2. Proveďte vyhledávání Google podle ID hardwaru
Obvykle uvidíte typ zařízení, což vám pomůže zjistit, jaké zařízení nefunguje.
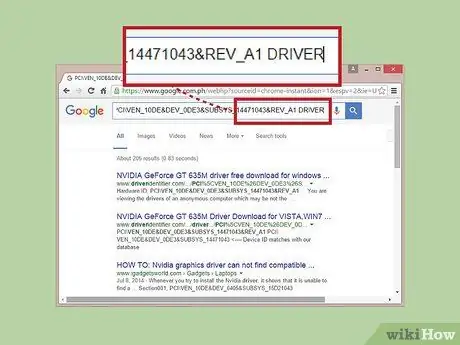
Krok 3. Přidáním ovladačů na konci hledání zobrazíte dostupné ovladače pro hardware
Informace z předchozího kroku můžete také použít ke stažení správného ovladače ze stránky podpory výrobce hardwaru.
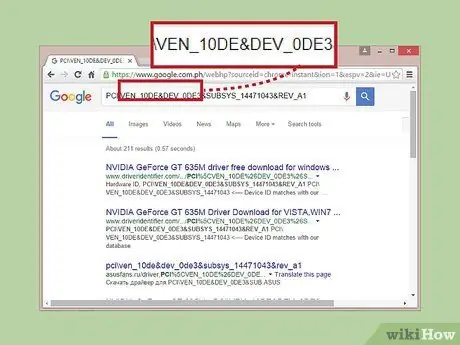
Krok 4. Znát strukturu hardwarového ID
Nemusíte rozumět celé struktuře, ale existují dva aspekty, které vám mohou pomoci identifikovat hardware, pokud vám Google nepomůže. VEN_XXXX je kód výrobce hardwaru a DEV_XXXX je kód modelu hardwaru. Následující běžně používané kódy VEN_XXXX jsou:
- Intel - 8086
- ATI/AMD - 1002/1022
- NVIDIA - 10DE
- Broadcom - 14E4
- Atheros - 168C
- Realtek - 10EC
- Kreativní - 1102
- Logitech - 046D
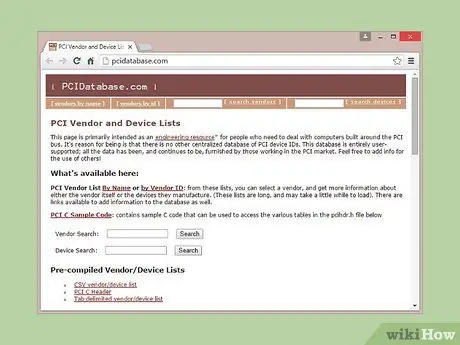
Krok 5. Ke sledování hardwaru použijte server PCI Database
K vyhledání na pcidatabase.com můžete použít ID zařízení a výrobce, které jste použili v předchozím kroku. Do pole Hledat dodavatele zadejte 4místný tovární kód (VEN_XXXX) nebo do příslušného pole 4místný kód zařízení (DEV_XXXX) a poté klikněte na tlačítko Hledat.
- Databáze databáze PCI je poměrně rozsáhlá, ale váš hardware nemusí být uveden, takže se nezobrazuje ve výsledcích hledání.
- Databáze PCI je navržena pro hardware rozhraní PCI, včetně grafických karet, zvukových karet a síťových adaptérů.






