Pokud si chcete nainstalovat mody Skyrim, vytvořte si účet na webu Nexus Skyrim. Po instalaci některých nástrojů pro úpravy můžete začít stahovat mody a instalovat je několika kliknutími.
Krok
Část 1 ze 4: Vytvoření účtu Nexus
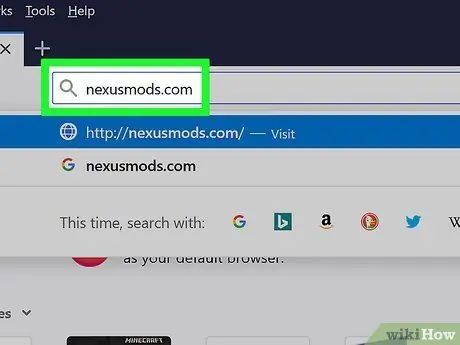
Krok 1. Otevřete nexusmods.com v prohlížeči
Toto je nejoblíbenější modovací web a úložiště pro mody Skyrim a najdete tam všechny mody.
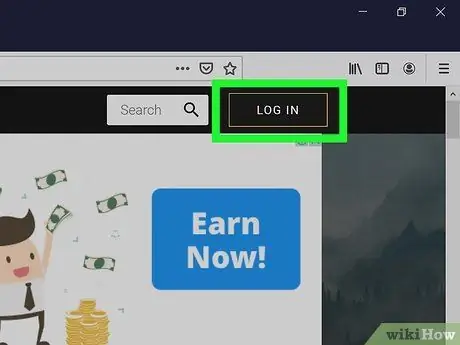
Krok 2. Klikněte na PŘIHLÁSIT
Toto tlačítko uvidíte v pravém horním rohu.
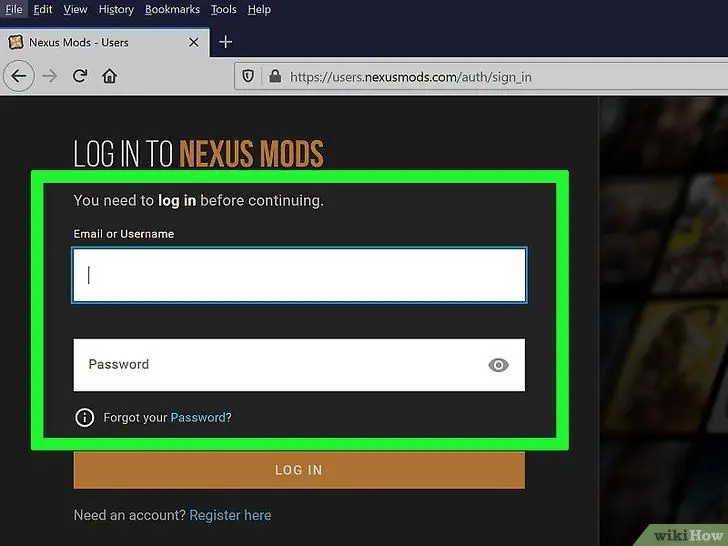
Krok 3. Zadejte svou e -mailovou adresu a klikněte na PŘIHLÁSIT
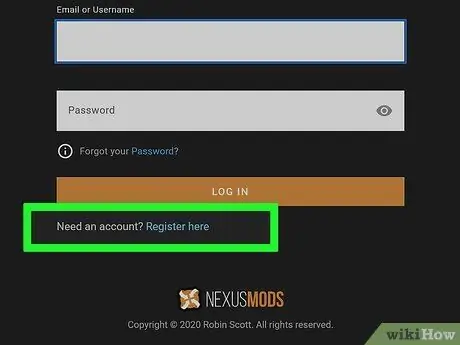
Krok 4. Pokud ještě nemáte účet na nexusmods, klikněte na odkaz „Zaregistrovat se zde“pod přihlašovacím polem
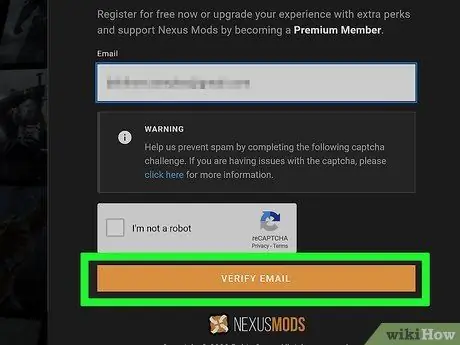
Krok 5. Do zadaného pole zadejte svou e -mailovou adresu
Vyplňte ověření captcha a klikněte na OVĚŘIT E -MAIL.
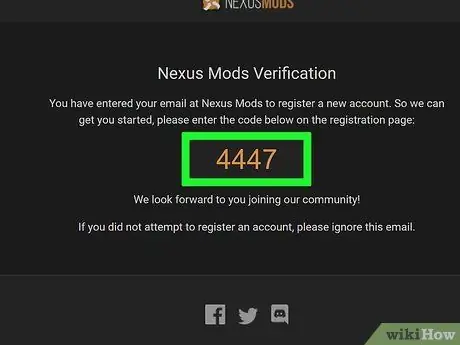
Krok 6. Zkontrolujte ověřovací e -mail, který jste obdrželi
Zkopírujte v něm uvedený ověřovací kód.
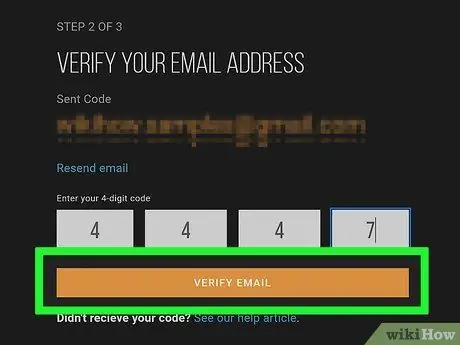
Krok 7. Do zadaného pole zadejte ověřovací kód a klikněte na OVĚŘIT E -MAIL
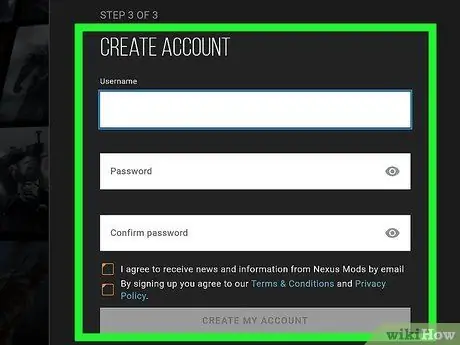
Krok 8. Vyplňte formulář pro vytvoření účtu
Musíte zadat své uživatelské jméno a heslo a poté kliknout na Vytvořit můj účet.
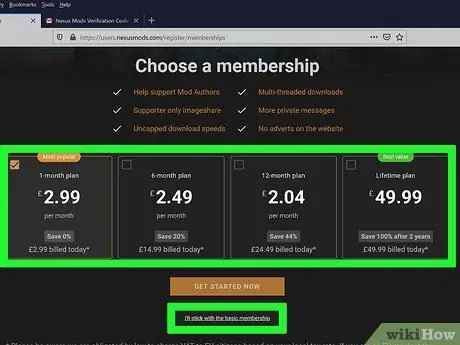
Krok 9. Vyberte typ členství
Ke stahování modů nemusíte používat placený plán. Můžete si vybrat placené členství nebo kliknout na odkaz v dolní části „Zůstanu u základního členství“.
Část 2 ze 4: Příprava na instalaci Skyrimu
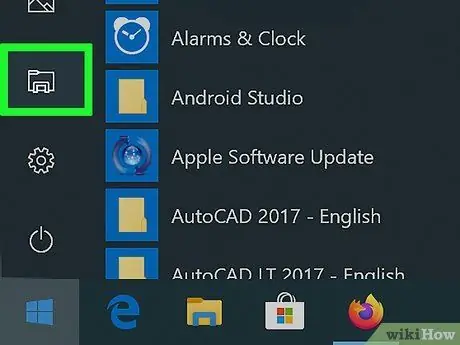
Krok 1. Otevřete Průzkumníka Windows
Skyrim by neměl být instalován ve stejné složce jako ta, kterou běžně používáte pro Steam. To je třeba provést, protože některé mody mají problémy s přístupem k herním souborům ve složce Program Files v počítači, což je výchozí umístění pro instalaci programu.
Průzkumníka Windows můžete otevřít kliknutím na tlačítko Složka na hlavním panelu nebo stisknutím klávesy Win+E
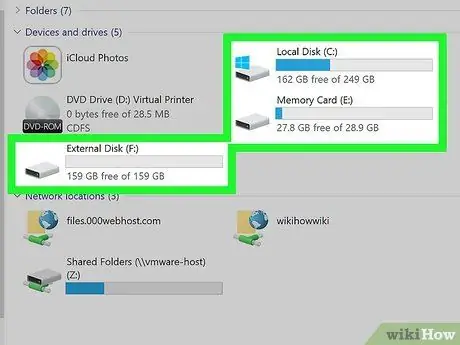
Krok 2. Otevřete pevný disk počítače
Poklepáním na hlavní disk počítače zobrazíte jeho obsah. Obvykle se nachází na disku C:.
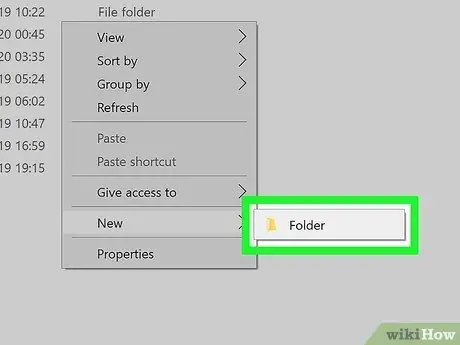
Krok 3. Klepněte pravým tlačítkem a vyberte Nový → Složka
V hlavní části pevného disku bude vytvořena nová složka.
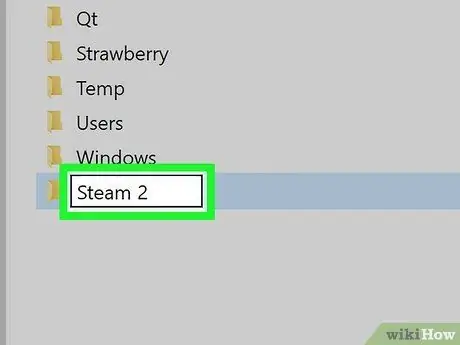
Krok 4. Pojmenujte složku Steam 2
Můžete jej pojmenovat jakkoli, ale tento název (Steam 2) vám ho může usnadnit.
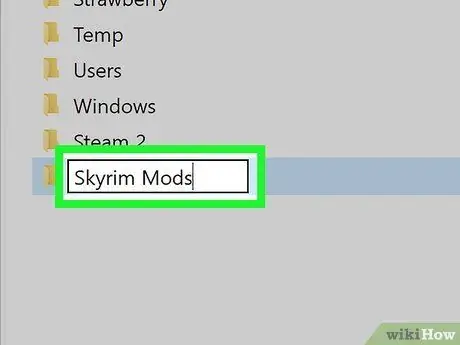
Krok 5. Vytvořte další složku s názvem Skyrim Mods
Tato složka by měla být na stejném disku jako nová složka Steam 2.
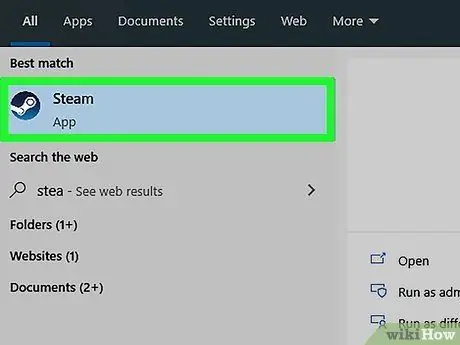
Krok 6. Spusťte Steam
Jakmile je složka vytvořena, můžete ji přidat do své knihovny Steam, abyste do ní mohli instalovat hry.
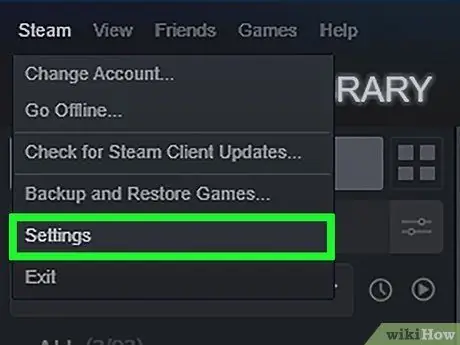
Krok 7. Klikněte na nabídku Steam a vyberte Nastavení
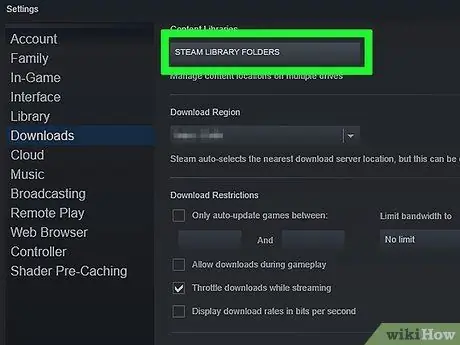
Krok 8. Klikněte na kartu Stahování a vyberte Složky knihovny Steam
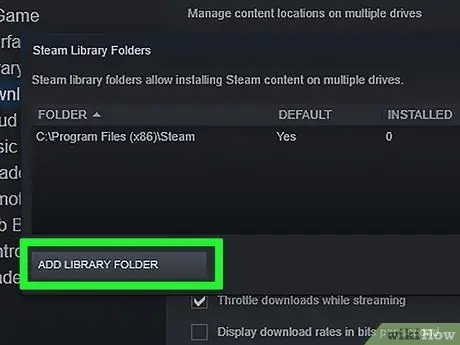
Krok 9. Klikněte na Přidat složku knihovny
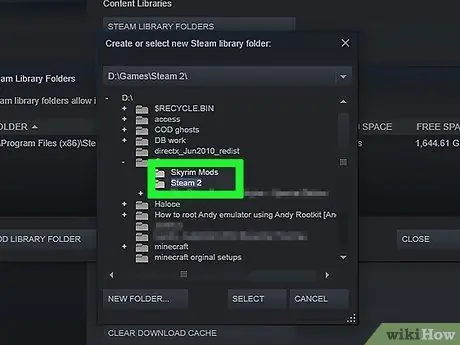
Krok 10. Procházejte nově vytvořenou složku
Nyní lze tuto složku použít k instalaci her Steam, včetně Skyrim.
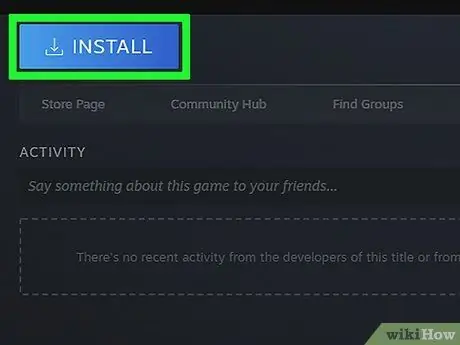
Krok 11. Klikněte pravým tlačítkem na Skyrim v knihovně Steam a vyberte Instalovat
Pokud je Skyrim již nainstalován, nejprve hru odstraňte.
Ujistěte se, že používáte standardní hru Skyrim nebo Legendary Edition. Téměř všechny mody nelze použít ve hře Skyrim Special Edition (Remastered)
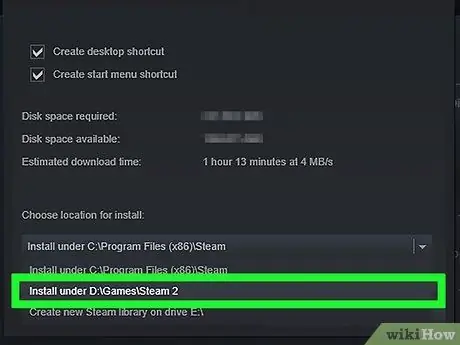
Krok 12. Vyberte nově vytvořenou složku z nabídky Instalovat v nabídce
Počkejte, až bude hra nainstalována.
Část 3 ze 4: Instalace důležitých souborů Mod
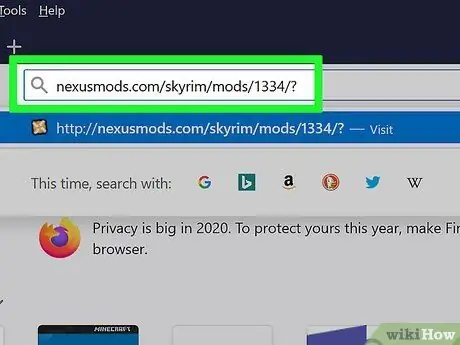
Krok 1. Navštivte web Mod Manager
Nástroj, který vám může usnadnit nastavení Skyrim modů, najdete na nexusmods.com/skyrim/mods/1334/ ?.
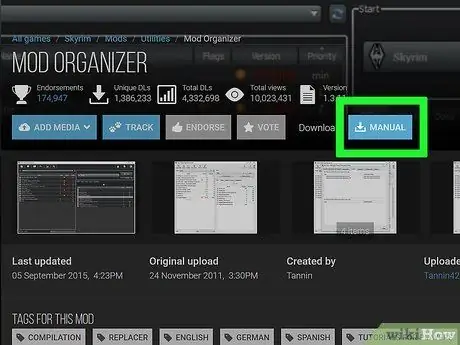
Krok 2. Klikněte na Stáhnout (ručně)
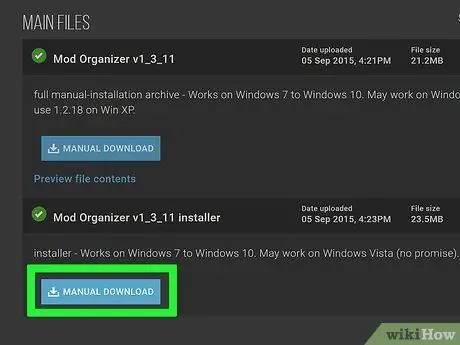
Krok 3. Klikněte na odkaz instalačního programu Mod Organizer v1_3_11
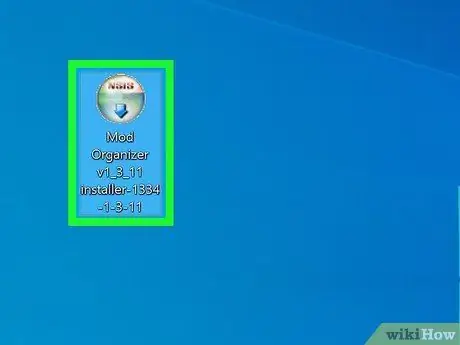
Krok 4. Spusťte instalační program
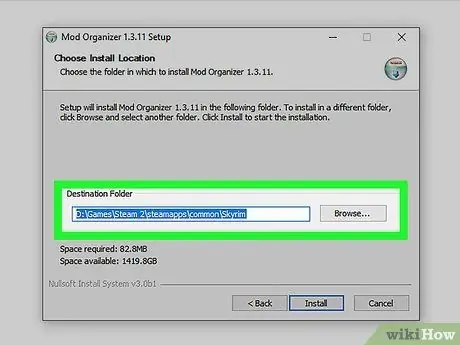
Krok 5. Při instalaci zadejte správný adresář
Až budete vyzváni k zadání umístění pro instalaci Správce Modů, vyberte C: / Steam 2 / steamapps / common / Skyrim nebo kteroukoli složku, kterou jste vytvořili dříve.
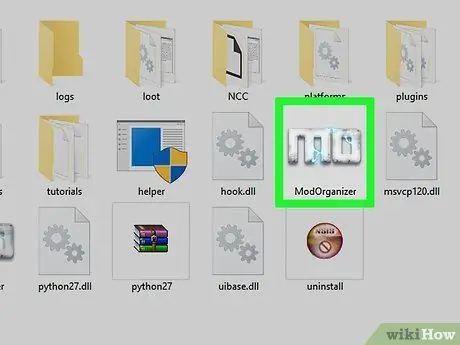
Krok 6. Spusťte Mod Organizer
Tento program je v adresáři Skyrim.
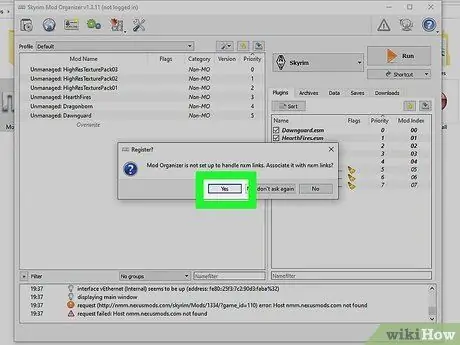
Krok 7. Po výzvě povolte Organizátoru mod zpracovávat soubory NXM
To vám může usnadnit instalaci přímo z webu Nexus.
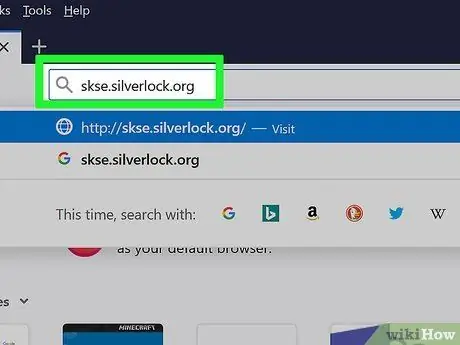
Krok 8. Navštivte web Skyrim Script Extender
SKSE si stáhněte na skse.silverlock.org. Jedná se o vylepšovací program, který rozšiřuje skript Skyrim a je potřebný pro zvládnutí mnoha modů.
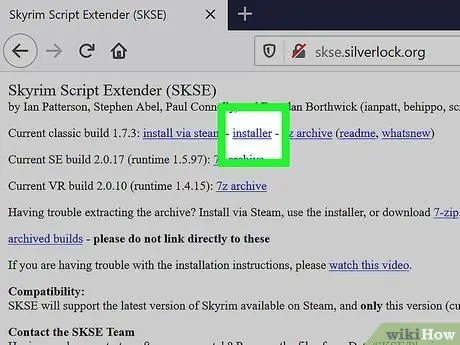
Krok 9. Klikněte na odkaz instalačního programu
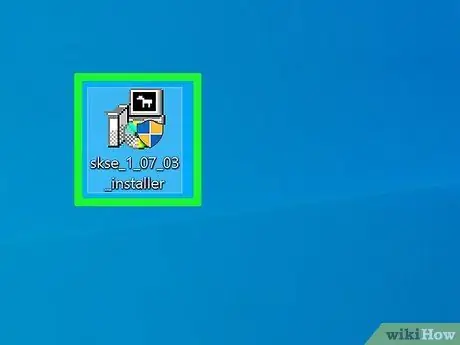
Krok 10. Poklepejte na stažený instalační program
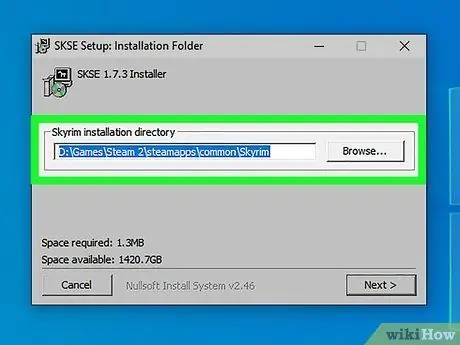
Krok 11. Zadejte správný adresář pro SKSE
Po zobrazení výzvy k zadání umístění instalace vyberte C: / Steam 2 / steamapps / common / Skyrim.
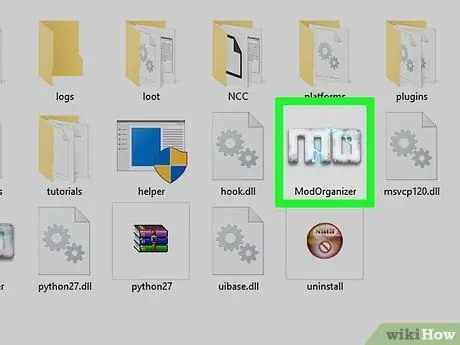
Krok 12. Spusťte Mod Organizer, který je v adresáři Skyrim
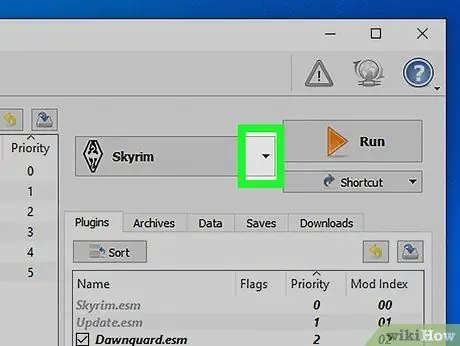
Krok 13. Klikněte na rozevírací nabídku
Toto menu je vedle „RUN“.
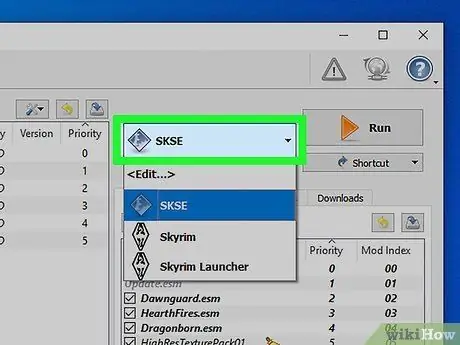
Krok 14. Klikněte na SKSE
To vám umožní změnit nastavení Správce modů pro SKSE.
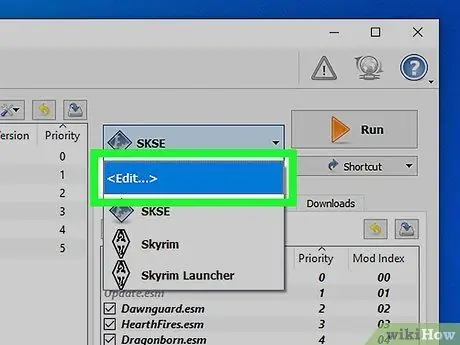
Krok 15. Klikněte na tlačítko „Upravit“
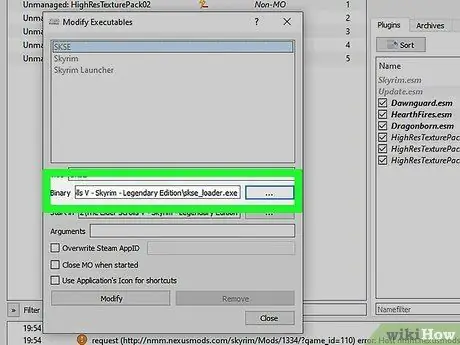
Krok 16. Určete umístění pro SKSE
Přejděte do souboru skse_loader.exe ve složce Skyrim.
Část 4 ze 4: Instalace a hraní režimu
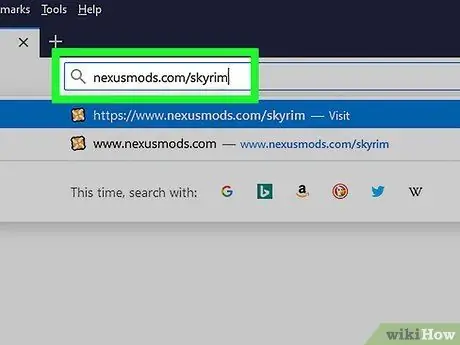
Krok 1. Navštivte web Nexus Skyrim
Přejděte na nexusmods.com/skyrim/ a procházejte soubory modů.
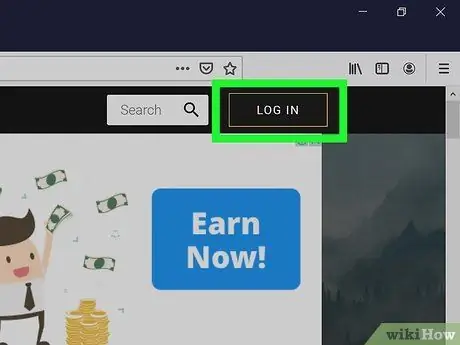
Krok 2. Ujistěte se, že jste přihlášeni
Chcete -li stahovat mody větší než 2 MB (většina modů je větší než 2 MB), musíte být přihlášeni pomocí účtu Nexus.
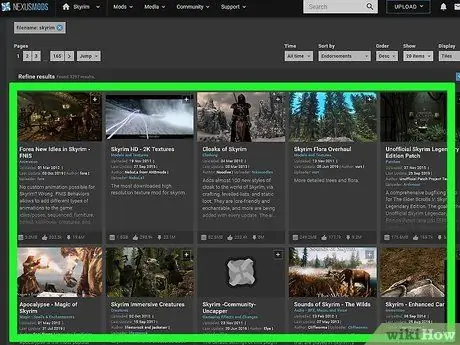
Krok 3. Vyhledejte požadovaný režim
Procházejte modovou databázi Nexus Skyrim a hledejte mody, které vás zajímají. Existuje spousta modů, ale způsob instalace je téměř stejný pro všechny mody, protože používáte Mod Organizer.
Znovu zkontrolujte popis a pokyny poskytnuté zvoleným režimem. Někdy režim vyžaduje jiný režim nebo vyžaduje speciální způsob instalace
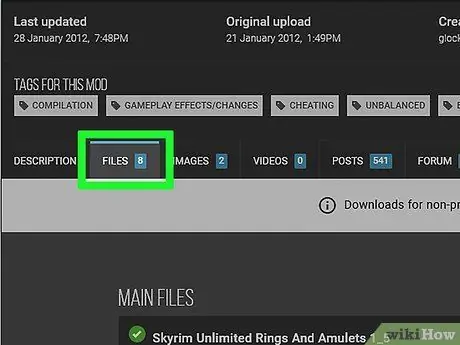
Krok 4. Klikněte na kartu Soubory
Zobrazí se instalační soubor režimu.
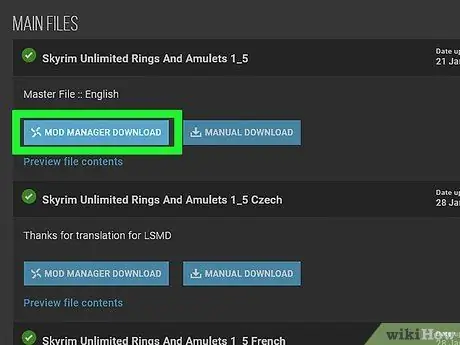
Krok 5. Klikněte na Stáhnout pomocí správce
Pokud existuje tlačítko Stáhnout pomocí správce, soubor se načte přímo do organizátoru modů.
Pokud musíte použít instalační program, ujistěte se, že jste jej přesměrovali do adresáře Skyrim
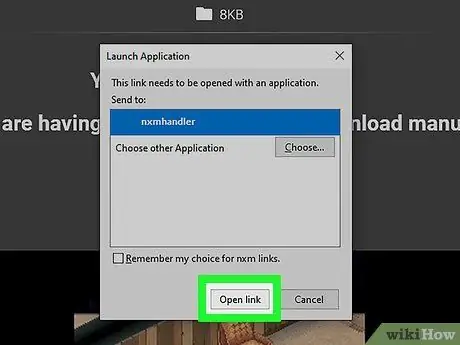
Krok 6. Pokuste se nejprve použít pouze jeden režim
Když se začnete pokoušet používat mody, je dobré nainstalovat pouze jeden režim najednou, aby bylo snazší řešení potíží, pokud hra, kterou hrajete, spadne.
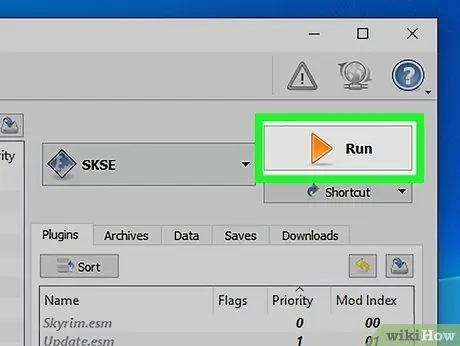
Krok 7. Začněte hrát Skyrim spuštěním Mod Loaderu a výběrem SKSE
Od této chvíle budete muset hrát Skyrim prostřednictvím Správce modů, ne přímo ze hry.
Tipy
- Některé mody fungují na jiných modech. Pokud jste provedli všechny výše uvedené pokyny, ale váš režim se stále nenačte, možná budete muset nainstalovat další režim, který režim vyžaduje.
- V každém daném okamžiku je možné, že hra, kterou hrajete, selhala. Pokud k tomu dojde, odeberte poslední mod, který jste nainstalovali pomocí Správce modů, a začněte hledat řešení problému.






