Tento wikiHow vás naučí, jak zvýšit rychlost stahování uTorrent v systému Android. Tato příručka je určena pro aplikaci uTorrent v angličtině.
Krok
Metoda 1 ze 2: Zvýšení limitu stahování
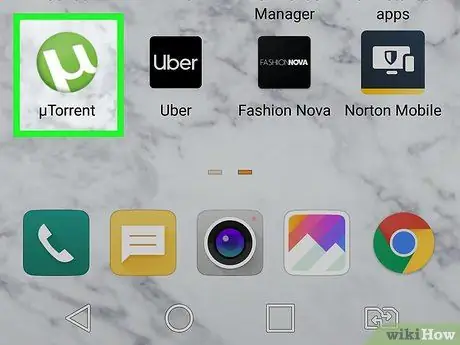
Krok 1. Otevřete aplikaci uTorrent
Tato aplikace má zelenou ikonu s bílým písmenem „u“. Tato aplikace je na domovské stránce nebo v nabídce.
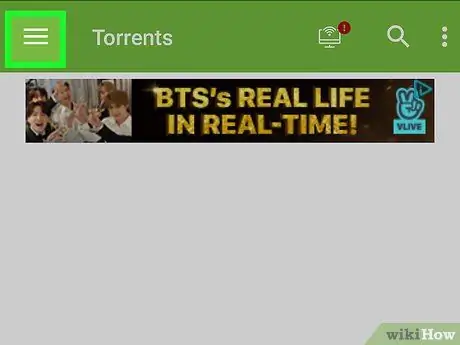
Krok 2. Dotkněte se
Když je uTorrent otevřený, je v levém horním rohu obrazovky. Toto tlačítko zobrazí nabídku obsahující různé možnosti.
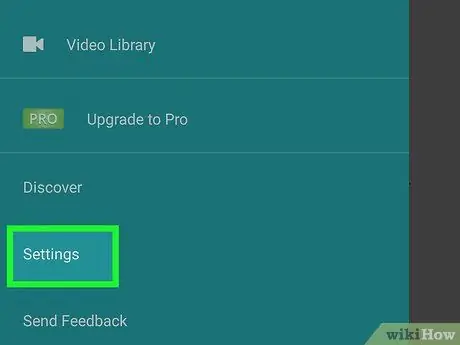
Krok 3. Vyberte v nabídce Nastavení

Krok 4. Stiskněte Limit stahování
Tato možnost slouží ke změně rychlosti stahování uTorrent.
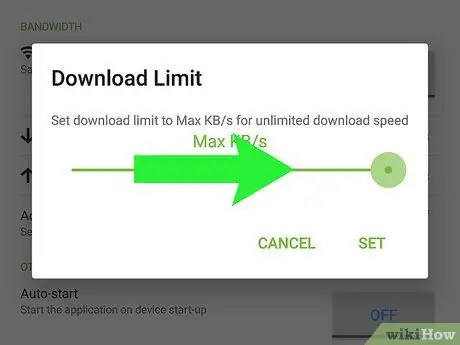
Krok 5. Posuňte limit stahování podle vašeho přání
Pokud chcete maximální možnou rychlost stahování uTorrent, potáhněte prstem doprava, dokud se nezobrazí dialogové okno s nápisem „Max KB/s“.
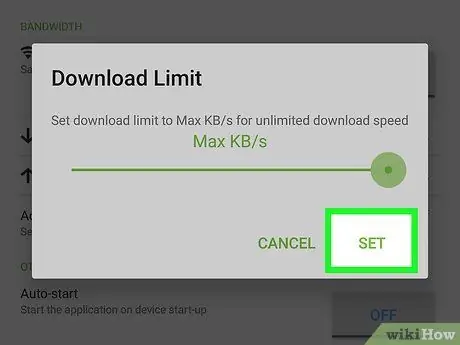
Krok 6. Po dokončení klepněte na Nastavit
Tímto způsobem bude přednastavená rychlost stahování novým limitem při stahování torrentů na Android.
Metoda 2 ze 2: Změna vstupní brány
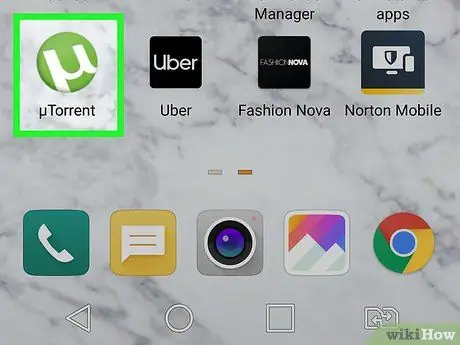
Krok 1. Otevřete aplikaci uTorrent
Tato aplikace má zelenou ikonu s bílým písmenem „u“. Tato aplikace je na domovské stránce nebo v nabídce.
Pokud je rychlost stahování příliš nízká, může rychlost změnit brána na neobvyklou
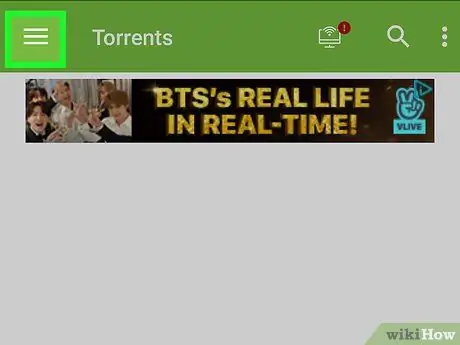
Krok 2. Dotkněte se
Když je uTorrent otevřený, je v levém horním rohu obrazovky. Toto tlačítko zobrazí nabídku obsahující různé možnosti.
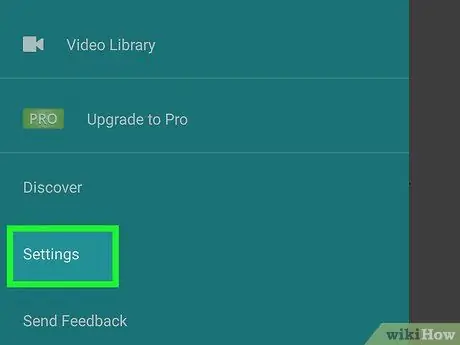
Krok 3. V nabídce vyberte Nastavení
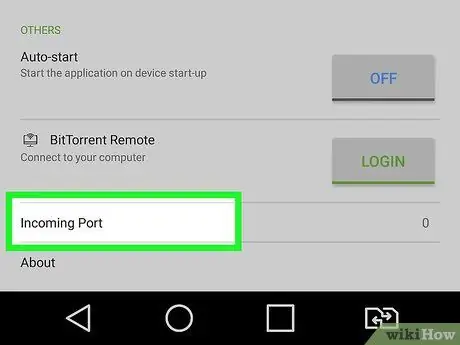
Krok 4. Přejděte dolů a vyberte Příchozí port
Toto tlačítko zobrazí seznam bran pro přístup k informacím uTorrent. Tato brána je obecně nastavena na 6881.
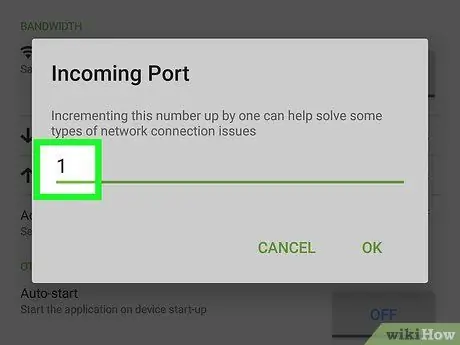
Krok 5. Zvyšte kód vstupní brány o 1
Po výběru možnosti Příchozí port, objeví se nové okno obsahující číslo brány. Přepište kód vstupní brány na 6882.
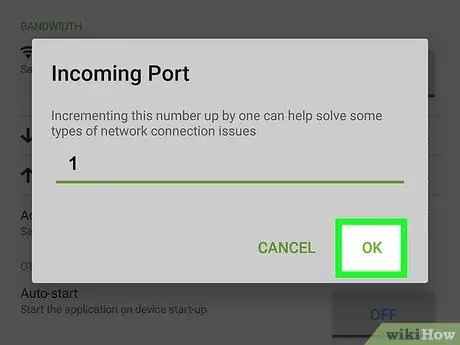
Krok 6. Stiskněte OK
Tato možnost dokončí nastavení přihlašovací brány uTorrent a zvýší rychlost stahování.






