Notebooky nebo notebooky, které jsou stále více schopné a snadno přenosné, jsou alternativou k chytrým telefonům a stolním počítačům k dokončení důležité práce, ať jste kdekoli. Pokud se svým notebookem začínáte nebo jste na něj právě narazili a nejste na něj zvyklí, může se to zpočátku zdát trochu divné. Nebojte se - podle následujících pokynů budete moci provozovat jakýkoli typ notebooku a my vám za chvíli budeme fungovat jako profesionálové.
Krok
Část 1 ze 4: Nastavení notebooku
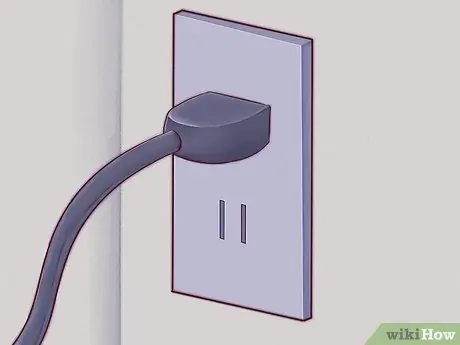
Krok 1. Používáte -li notebook doma, najděte zásuvku a zapojte do něj nabíječku
Notebooky fungují pomocí baterií, které se mohou rychle vybíjet, zvláště pokud notebook používáte nepřetržitě. Pokud nejste na nejmenším místě nebo neznámé oblasti, kam musíte jít bez nabíječky na notebook, je lepší držet se nabíječky a notebook nabíjet.

Krok 2. Umístěte spodní část notebooku na stůl, na kterém právě sedíte, a ujistěte se, že sedíte čelem k notebooku
Říká se jim „notebooky“, protože je lze použít na klíně, ale to neznamená, že je vaše kolo vždy tím nejlepším nebo správným místem. Pokuste se najít pohodlný úhel pro zápěstí a ruku - to znamená, že budete s notebookem pohybovat, dokud pro vás nenajdete tu nejlepší pozici.
Nepokládejte notebook na měkký, nepravidelný nebo drsný povrch, který by mohl blokovat vzduchové otvory v notebooku. Většina notebooků má vzduchové otvory umístěné po stranách a ve spodní části notebooku, které musí být ponechány otevřené, aby notebook správně fungoval

Krok 3. Zvedněte obrazovku přenosného počítače, dokud obrazovka nebude vypadat pohodlně
Většina notebooků má zámek, který umožňuje otevření části obrazovky notebooku.
- Pokud nelze notebook otevřít, nenuťte jej silou! Zkuste najít zámek. K otevření obrazovky přenosného počítače jej nemusíte nutit.
- Netahejte víko notebooku příliš daleko. Úhel 45 stupňů je úhel, pod kterým se otevírá většina notebooků. Při dalším zatažení může být víko nebo závěsový mechanismus poškozeno nebo zlomeno.

Krok 4. Vyhledejte vypínač a zapněte notebook
U většiny notebooků je tlačítko napájení umístěno mírně za klávesnicí. Tlačítko napájení je obvykle označeno univerzálním symbolem „zapnout napájení“, kruhem s čarou a v polovině kruhu.

Krok 5. Počkejte na přenosný počítač, dokud nebude proces spouštění dokončen
Protože jsou notebooky navrženy tak, aby se daly snadno přenášet kamkoli, a také napájení z baterií v přenosných počítačích, může mít váš notebook speciální hardware, díky kterému se spouštění notebooků ve srovnání se stolními počítači nebo smartphony prodlužuje.

Krok 6. Na notebooku použijte polohovací zařízení
Na většině počítačů se jedná o plochou oblast citlivou na dotek, která se nazývá trackpad a která vám umožňuje místo myši používat prst. Jednoduše posuňte jeden prst po oblasti trackpadu a přesuňte kurzor.
- Mnoho trackpadů podporuje vícedotykové ovládání-používání více než jednoho prstu bude mít za následek jiné akce na obrazovce uživatele než používání jednoho prstu. Experimentujte s notebookem přetažením jednoho prstu, dvou nebo tří prstů po trackpadu a vyzkoušejte různé „pohyby“nebo pohyby prstem.
- Notebooky Lenovo mohou používat malé zařízení podobné červenému joysticku zvané „trackpoint“umístěné uprostřed klávesnice mezi klávesami „G“a „H“. Použití trackpointu je jako používání joysticku, který je velmi citlivý a lze jej použít pouze prsty.
- Některé starší notebooky mohou stále používat trackball. Posunutí míče na trackball způsobí pohyb ukazatele myši.
- Některé notebooky jsou vybaveny rozhraním pera (rozhraní pera). V tomto případě je k notebooku připevněno pero. Umístěním pera na obrazovku se přesune ukazatel a stisknutím pera kliknete na obrazovku přenosného počítače.
- Máte potíže s uvedením malého polohovacího zařízení do provozu? Na svůj notebook můžete kdykoli přidat myš. Pokud chcete myš používat na svém notebooku, vyhledejte port USB a vložte myš USB do portu USB. Notebook automaticky rozpozná myš a připraví ji k použití.
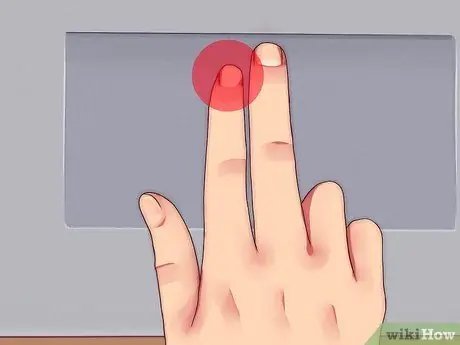
Krok 7. Použijte tlačítko levého kliknutí na trackpadu jako primární tlačítko myši
Na většině trackpadů můžete ke kliknutí použít tlačítko umístěné v levé dolní části trackpadu.
Některé trackpady umožňují kliknutí lehkým zatlačením na povrch trackpadu. Experiment - na svém notebooku můžete objevit další funkce, o kterých jste nikdy nevěděli, že existují
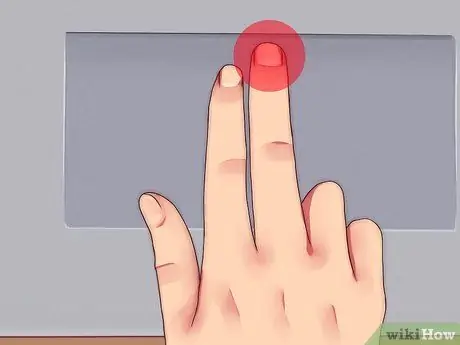
Krok 8. Použijte tlačítko pravým tlačítkem na trackpadu jako sekundární tlačítko myši
"Kontextovou nabídku" můžete otevřít nebo provést "kliknutí pravým tlačítkem" pouhým stisknutím pravého tlačítka v pravé dolní části trackpadu.
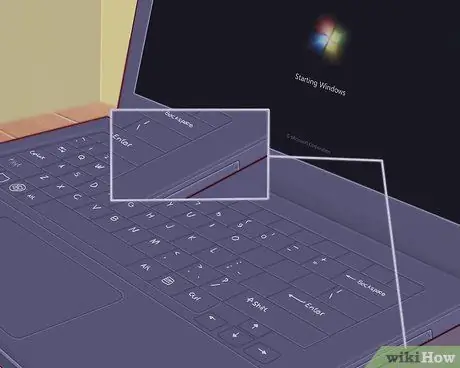
Krok 9. Najděte umístění optické jednotky na svém notebooku, pokud existuje
Pokud váš notebook není „netbook“, pravděpodobně má optickou jednotku, kterou můžete použít k instalaci softwaru nebo přehrávání hudby. Optické jednotky jsou obvykle umístěny na pravé nebo levé straně notebooku.
V systému Windows a Mac OS můžete optickou jednotku otevřít stisknutím malého tlačítka na zařízení nebo kliknutím pravým tlačítkem na symbol optické jednotky v operačním systému a výběrem možnosti „Vysunout“
Část 2 ze 4: Instalace softwaru
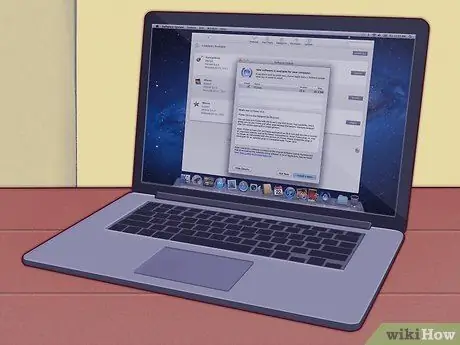
Krok 1. Udržujte software na svém notebooku aktuální
Váš notebook může mít základní software, jako je: základní textový procesor, kalkulačka a možná i software pro sdílení fotografií. Notebooky mají také speciální software pro ovládání zdrojů a grafiky; a často vyžaduje mnoho aktualizací ovladače, než je zařízení připraveno k použití. Když trochu víte, jak na to, můžete přidat software k okamžitému upgradu notebooku - ve většině případů vás to nebude stát ani korunu.
- Je -li na notebooku spuštěn operační systém Windows, je třeba na notebooku aktualizovat verzi Windows. Notebooky používající operační systém Windows mohou k aktualizaci Windows používat Windows Update nebo software výrobce notebooku.
- Pokud používáte notebook Mac, použijte možnost vestavěné aktualizace MacOS. Na přenosných počítačích Mac je tato funkce obvykle snadno dostupná.
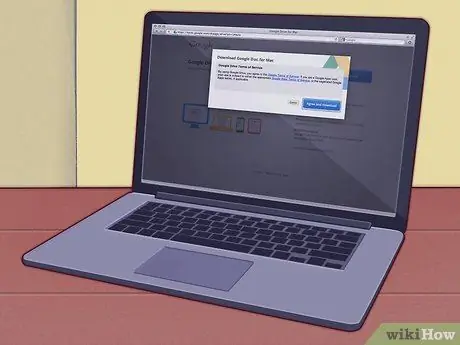
Krok 2. Nainstalujte si kancelářský software (který se obvykle používá pro práci)
Abyste mohli provádět základní kompilace a psaní poznámek, váš notebook to možná zvládne pomocí vestavěného softwaru, ale pro vážnější věci, jako je akademická práce nebo profesionální práce, budete muset použít schopnější kancelářský software.
- OpenOffice umí zpracovávat text, vytvářet tabulky a vytvářet prezentace, podobně jako software Microsoft Word - ale zdarma.
- Použijte Dokumenty Google jako online alternativu k kancelářským balíčkům. Google Docs je „cloudový“kancelářský software, který nabízí stejné funkce jako OpenOffice nebo Microsoft Office. Google Docs je zdarma k použití a je velmi užitečný, zvláště pokud chcete sdílet dokument s jinými lidmi.
- Pokud musíte používat Microsoft Office, můžete jej získat zdarma nebo získat slevu, pokud jste student. Před zakoupením v obchodě proveďte kontrolu.
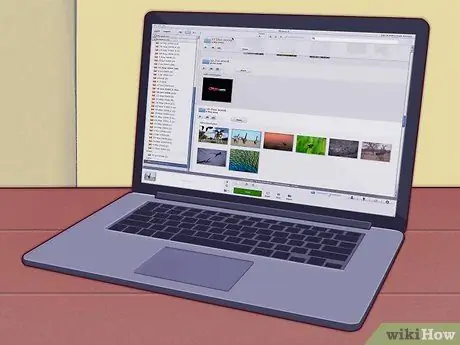
Krok 3. Nainstalujte software pro úpravu fotografií, zkrášlení a sdílení vašich fotografií
Výchozí tovární nastavení vašeho notebooku může být základní fotografický software. Software je při aktualizaci rychlý, snadný a v některých případech zdarma.
- Pomocí Photo Stream můžete organizovat a sdílet své fotografie. Pokud máte iPhone nebo notebook je Mac, můžete postupovat podle základní konfigurace, abyste získali Photo Stream a sdíleli své fotografie.
- Pomocí aplikace Picasa můžete organizovat a sdílet své fotografie. Picasa byla vytvořena společností Google a nabízí mnoho základních nástrojů, které potřebujete pro oříznutí, retušování a dokonce i přebarvování a vytváření panoramat na fotografiích.
Část 3 ze 4: Sítě s notebookem
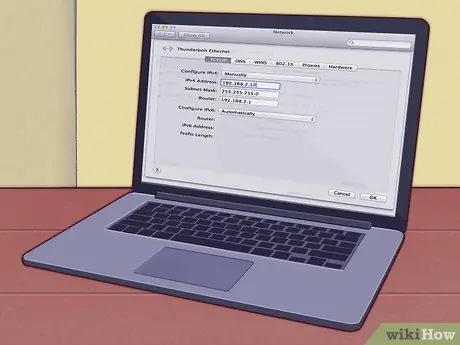
Krok 1. Pokud doma nemáte nastavení sítě, musíte to nejprve udělat
Notebook je počítač, který lze snadno přenášet kamkoli, ale musíte jej připojit k internetu, abyste skutečně využili plný potenciál svého notebooku. Váš notebook může mít vestavěný software, který to usnadní.

Krok 2. Většina notebooků má zásuvku umístěnou na zadní nebo boční straně notebooku, do které se vejde ethernetový kabel
Vložte ethernetový kabel ze směrovače (routeru) nebo modemu do této zásuvky a váš notebook připojení automaticky rozpozná.
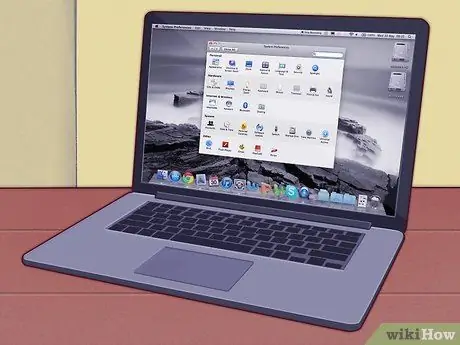
Krok 3. Pokud používáte notebook Mac, použijte MacO k připojení notebooku Mac k internetu
Postupujte podle našich pokynů a váš notebook Mac se bude moci připojit přes ethernet nebo přes bezdrátové připojení k internetu.

Krok 4. Na notebooku s operačním systémem Windows se pomocí systému Windows připojte k internetu
Pokud do notebooku vložíte novou bezdrátovou kartu nebo jinou bezdrátovou kartu, možná budete muset místo softwaru dodaného s operačním systémem Windows použít software dodaný s vaší kartou.
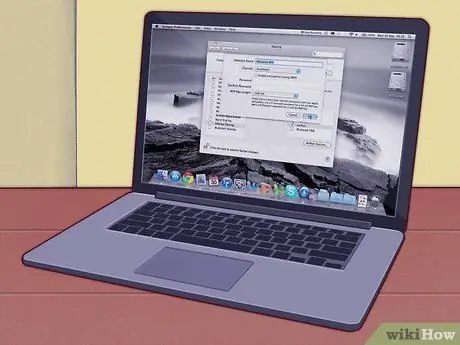
Krok 5. Když jste na cestách nebo mimo dům, můžete zdarma využívat bezdrátové připojení k internetu
Školy, knihovny a kavárny mají často k dispozici bezplatné bezdrátové připojení k internetu a bezdrátové připojení k internetu často najdete na místech, která by vás mohla překvapit (například některé supermarkety, banky a venku).
Část 4 ze 4: Život a práce s notebookem
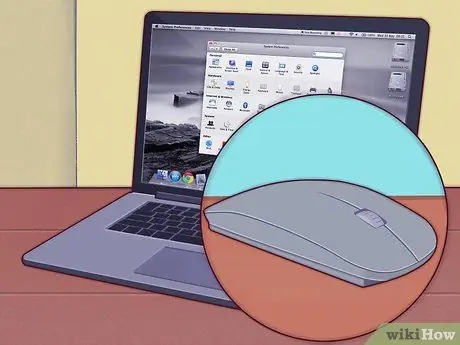
Krok 1. Použijte bezdrátovou myš
Externí myš vám usnadní práci na notebooku - při používání touchpadu nebo podložky pod myš nemusíte držet zápěstí ve stejném úhlu.

Krok 2. Připojte svůj notebook k další obrazovce, abyste dosáhli vysoké produktivity se dvěma obrazovkami
Notebook a druhou obrazovku můžete nastavit jako jednu velkou pracovní obrazovku nebo druhou obrazovku nastavit tak, aby zobrazovala obsah obrazovky notebooku (užitečné při prezentaci).

Krok 3. Pomocí notebooku můžete přehrávat filmy a zobrazovat obrázky v televizi
Některé notebooky ve skutečnosti mají připojení HDMI nebo DV-I, jako jsou přehrávače DVD nebo Blu-Ray, které mohou poskytovat video ve vysokém rozlišení, známé také jako HD (High Definition) video-použijte televizi svého přítele k přehrávání filmů nebo přehrávání nahraných televizních pořadů ty chceš.

Krok 4. Připojte svůj notebook k reproduktorům a budete mít z MP3 přehrávače velký, výkonný a velkokapacitní zvuk
Váš notebook může mít digitální zvuk, SPDIF nebo 5.1 a může poskytovat vysoce věrný zvuk.
Váš notebook se možná bude moci připojit k autorádiu. Postupujte podle pokynů pro připojení k autorádiu, ale buďte opatrní - když současně jedete po ulici a snažíte se změnit písničky stisknutím malého tlačítka na notebooku, je to velmi snadný způsob, jak dojít k nehodě

Krok 5. Notebooky lze používat jako stolní počítače
Pokud chcete svůj notebook používat jako stolní počítač, je to stejně jednoduché, jako zapojit monitor do zásuvky VGA, přidat myš a klávesnici a zapojit reproduktory, pokud chcete.
Tipy
-
Uspořádejte si notebook a pracovní prostor pro ergonomické použití.
Notebooky nemají ve srovnání se stolními počítači skvělou ergonomii, protože klávesnice na přenosných počítačích jsou obvykle menší a vyžadují, abyste drželi zápěstí pod určitým úhlem, abyste mohli používat všechny klávesy na klávesnici, a schopnost notebooku být použita kdekoli špatné umístění.
- K přenášení notebooku potřebujete tašku. Notebooky jsou zboží, které je zranitelné a snadno se poškodí, pokud není váš notebook uložen v tašce, která nemá ochranu, když je váš notebook zasažen kolizí. Zvažte nákup kvalitní brašny s ochranným pouzdrem na notebook - nebo si vyrobte vlastní, pokud na to máte šikovnost.
Varování
- Pravidelně si zálohujte notebook. Dělat spoustu věcí na svém notebooku a pouze ukládat data na svůj notebook, to je katastrofa, která čeká. Zálohujte si notebook podle plánu, zvláště pokud notebook používáte k práci.
- Sledujte svůj notebook neustále. Váš notebook je cenný předmět, snadno se přenáší a snadno se prodává znovu, čímž přitahuje pozornost zlodějů. Při cestování dodržujte základní opatření a nenechávejte notebook bez dozoru, nenechávejte notebook v autosedačce a vždy mějte na paměti své okolí.
-
Nevylévejte nic na svůj notebook!
Notebook má spoustu otevřených otvorů pro ventilaci a klávesnici, která sedí přímo nad horkým a těsným obvodem - skvělá příprava na katastrofu při rozlití kávy. Záruka na váš notebook se na tento incident nevztahuje. Pokud pracujete a pijete současně, nezapomeňte umístit nápoje mimo notebook - na opačné konce stolu nebo dokonce na samostatný stůl, je -li to možné -
-
Nepouštějte notebook, když je zapnutý.
Většina notebooků používá pevné disky, které se snadno poškodí při náhlých otřesech, když váš notebook funguje. Dostatečně silný šok způsobí pád hlavy, při kterém se rychle rotující disky na pevném disku střetnou s diskem čtečky jednotek. Oprava vašeho notebooku se tak velmi prodraží. Buďte opatrní a chovejte se k notebooku šetrně.
-
Notebook je při používání horký. Většina notebooků, zvláště výkonných, se při delším používání zahřeje na spodní straně notebooku. Pokud budete notebook používat na klíně, bude vám to nepříjemné nebo to způsobí horké vyrážky na stehnech.
- Herní notebooky (notebooky určené pro hry) se schopnými grafickými kartami a procesory, u kterých je snazší přehřátí. Zacházejte s tímto typem notebooku opatrněji/
- Nepoužívejte notebook na přímém slunci nebo když je horko. Nejen, že se vám obrazovka rozostří a znesnadní čtení, sluneční světlo také způsobí, že se váš notebook rychleji zahřeje.
- Pokud se váš notebook rychle zahřívá, zvažte nákup chladiče notebooku. Toto zařízení je vybaveno ventilátorem, který na spodní část notebooku vhání studený vzduch a snižuje tvorbu tepla.
_






