Pokud máte notebook, často kvalita vestavěných reproduktorů není uspokojivá. Pokud sledujete filmy nebo posloucháte hudbu na přenosném počítači, kupte si pro svůj počítač sadu reproduktorů pro dobrý zvuk. Bez ohledu na typ zakoupeného reproduktoru (bezdrátové připojení zvuku, USB nebo 3,5 mm konektor) lze počítačové reproduktory snadno připojit k notebooku PC nebo Mac.
Krok
Metoda 1 ze 2: Připojení kabelových reproduktorů k notebooku

Krok 1. Vyberte sestavu reproduktorů počítače
Dokud má notebook konektor nebo port USB pro reproduktor/sluchátka, měla by se k vašemu notebooku připojit většina kabelových reproduktorů.
- Většina reproduktorů má 3,5 mm audio konektor, což je malá zástrčka, která se vejde do otvoru pro standardní sluchátka. Tyto reproduktory je také nutné připojit ke zdroji napájení.
- USB reproduktor je napájen notebookem, takže není nutné jej zapojovat do zdi. Ještě jednodušší to bude, pokud notebook již má USB port

Krok 2. Nastavte reproduktory na pracovišti
Většina reproduktorů je označena L (vlevo nebo vlevo) nebo R (vpravo nebo vpravo) na zadní nebo spodní straně jednotky. Pokud má reproduktor subwoofer, je dobré jej umístit za systém nebo na podlahu. Jen se ujistěte, že tam, kde umístíte reproduktory, dosáhnete na propojovací kabel k notebooku a napájecí kabel do zásuvky ve zdi.

Krok 3. Nastavte hlasitost reproduktoru na minimum
Otočte ovladačem hlasitosti na reproduktoru úplně doleva.
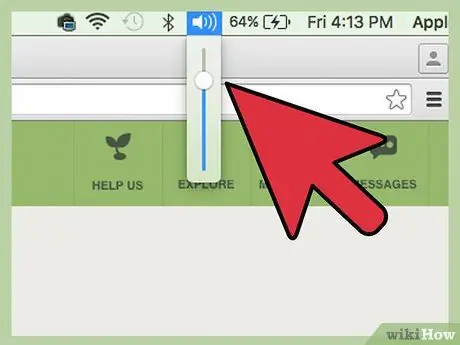
Krok 4. Nastavte hlasitost zvuku na notebooku na 75%
To lze provést kliknutím na ikonu zvuku na hlavním panelu (vpravo dole v systému Windows) nebo na panelu nabídek (vpravo nahoře v systému Mac) a jeho posunutím shora. Uživatelé systému Windows si mohou všimnout dvou různých posuvníků, použijte ten, který nad posuvníkem říká „Aplikace“.

Krok 5. Vložte konektor do notebooku
Když je notebook zapnutý, zapojte kabel audio konektoru (USB nebo 3,5 mm konektor) do příslušného portu na notebooku.
- Pokud používáte 3,5 mm konektor, podívejte se na malý konektor na boku notebooku, který má ikonu sluchátek nebo reproduktoru. Nezapojujte jej do konektoru s mikrofonem.
- Pokud používáte USB, systém může začít instalovat jednotku (ovladač), když jsou připojeny reproduktory. Pokud se zobrazí výzva, vložte disk dodaný s reproduktory a přečtěte si pokyny na krabici.

Krok 6. Zapněte reproduktor
Tlačítko Zapnout je obvykle na zadní straně jednoho z reproduktorů. Pokud mají reproduktory napájecí kabel, zapojte jej před zapnutím reproduktorů.
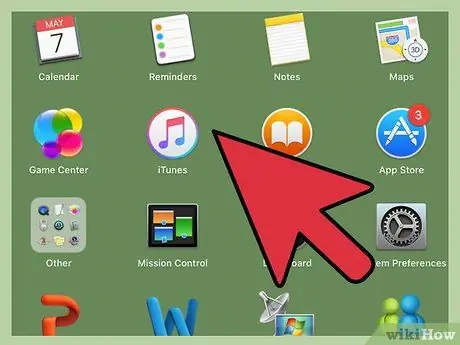
Krok 7. Přehrajte na notebooku nějaký zvuk
Zahajte přehrávání zvuku (přehrávání hudby, disku CD, videa z YouTube atd.) Na notebooku.
- Najděte si hlasitost, která je příjemná pro vaše ucho. Pomalu otáčejte ovladačem hlasitosti na reproduktorech počítače, dokud nezískáte požadovaný zvuk.
- Pokud nic neslyšíte, zkontrolujte, zda jsou reproduktory zapojeny a v případě potřeby zapojeny.
-
Pokud používáte systém Windows a zvuk vychází z reproduktorů notebooku, budete muset nastavení zvuku změnit ručně. Stiskněte Win+S a napište
řízení
- . Jakmile se zobrazí, vyberte „Ovládací panely“a poté klikněte na „Zvuk“. V režimu Playback uvidíte v seznamu dvě zařízení: zvukovou kartu vašeho notebooku a reproduktory. Poklepáním na reproduktor změníte výchozí zvukové zařízení. Kliknutím na „OK“posloucháte zvuk prostřednictvím nových reproduktorů.
Metoda 2 ze 2: Připojení bezdrátových reproduktorů pomocí Bluetooth
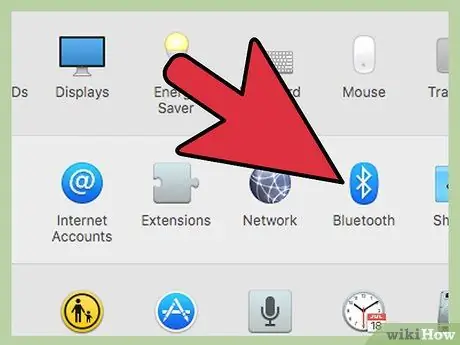
Krok 1. Ujistěte se, že váš notebook má Bluetooth
Zde je návod, jak to zkontrolovat:
- Pokud používáte Mac, přejděte do nabídky Apple a O tomto Macu. “V seznamu na levé straně obrazovky klikněte na „Další informace“a poté na „Bluetooth“. Pokud se na pravé straně obrazovky Hardware zobrazují informace o zařízení (např. „Apple Bluetooth Software verze 4“), má notebook Bluetooth.
- V systému Windows stiskněte Win+X a vyberte „Správce zařízení“. Klikněte na „Notebooky“. Pokud v části Notebooky vidíte kategorii s názvem „Rádia Bluetooth“, kliknutím na ni seznam zařízení zvětšíte. Pokud se v seznamu něco objeví, váš notebook má Bluetooth.

Krok 2. Vyhledejte reproduktor Bluetooth
Najděte doma nebo v kanceláři umístění, kde bude umístěn reproduktor Bluetooth. Zde je několik věcí, které je třeba poznamenat:
- Reproduktory je třeba zapojit do zdroje napájení.
- Stěna oddělující notebook a reproduktory ve skutečnosti připojení neovlivní, ale kvalita zvuku utrpí.
- Pokud chcete mít možnost snadno zapínat a vypínat reproduktory, je nejlepší je neumísťovat na těžko dostupná místa.
- V příručce ke svému reproduktoru zkontrolujte maximální vzdálenost mezi notebookem a reproduktory. Bezdrátové reproduktory se obvykle mohou připojit až do 9,2 metru, ale existují reproduktory, které mají kratší vzdálenost připojení.

Krok 3. Zapněte reproduktor Bluetooth a nastavte jej tak, aby byl reproduktor k dispozici na notebooku
Tento proces se liší v závislosti na výrobci reproduktorů. Reproduktory mají často tlačítko, které musíte na několik sekund podržet, aby zařízení vstoupilo do režimu „zjišťování“. Pro jistotu si zkontrolujte svůj manuál.
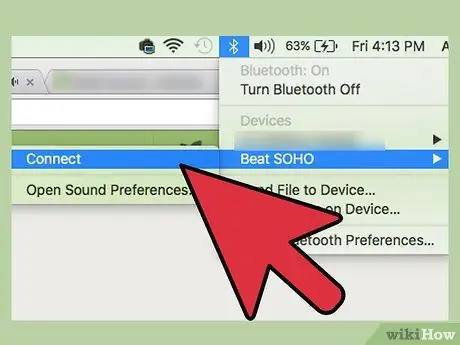
Krok 4. Spárujte reproduktor Bluetooth s notebookem
Tento proces závisí na operačním systému:
- Pokud používáte Windows 8 nebo 10, otevřete „Centrum akcí“kliknutím na ikonu oznámení na hlavním panelu (poblíž hodin). Hledání zařízení zahájíte výběrem možnosti „Bluetooth“a poté „Připojit“. Když se objeví reproduktor, klikněte na Připojit k notebooku.
- Uživatelé systému Windows 7 by měli otevřít nabídku Start a poté „Zařízení a tiskárny“. Kliknutím na „Přidat zařízení“zahájíte hledání zařízení Bluetooth. Když se objeví reproduktor, vyberte jej a kliknutím na „Další“připojte zařízení.
- Pro uživatele počítačů Mac vyberte v nabídce Apple položku „Předvolby systému“a klikněte na „Bluetooth“. Zkontrolujte, zda je Bluetooth nastaven na Zapnuto, a poté počkejte, až se reproduktor objeví v seznamu. Vyberte reproduktor a poté klikněte na „Spárovat“.
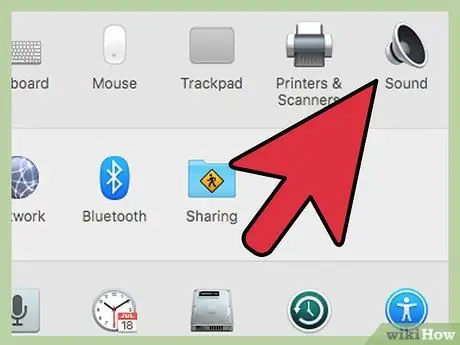
Krok 5. Nastavte počítač na přehrávání zvuku prostřednictvím reproduktorů
V nastavení pro Windows a Mac jsou malé rozdíly:
-
Pro uživatele Windows stiskněte Win+S a napište
řízení
- . Když uvidíte „Ovládací panely“, klikněte na něj a poté vyberte „Zvuk“. Pod štítkem Přehrávání vyberte reproduktor Bluetooth a klikněte na „Nastavit výchozí“. Poté klikněte na OK.
- Pro uživatele počítačů Mac přejděte do nabídky Apple a „Předvolby systému“. Klikněte na „Zvuk“a vyberte štítek výstupu. V části „Vyberte zařízení pro zvukový výstup“vyberte reproduktor Bluetooth.
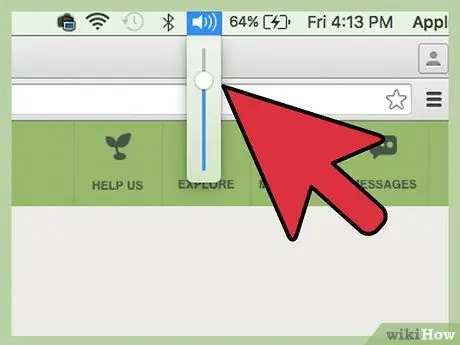
Krok 6. Nastavte hlasitost notebooku na 75%
Chcete -li to provést, klikněte na reproduktor v nabídce nebo na hlavním panelu a poté posuňte posuvník hlasitosti na 75% úrovni. Pokud používáte Windows, klikněte na ikonu reproduktoru poblíž hodin. Poté vyberte „Mixer“. Upravte posuvník v části „Aplikace“.

Krok 7. Minimalizujte hlasitost reproduktoru Bluetooth
Pokud má váš reproduktor knoflík pro nastavení zvuku, otočte jej zcela doleva nebo klikněte na ikonu Zvuk na panelu nabídek nebo na hlavním panelu a posuňte jezdec hlasitosti úplně dolů.
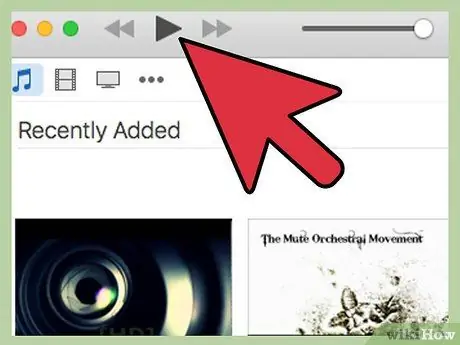
Krok 8. Otestujte si zvuk
Přehrajte skladbu, video nebo zvukový soubor jako obvykle. Pomalu zvyšujte hlasitost reproduktoru Bluetooth, dokud nedosáhne požadované úrovně zvuku.

Krok 9. Hotovo
Tipy
- K bezplatnému poslechu hudby můžete použít streamovací weby jako Spotify nebo Pandora.
- Některé reproduktory mají disky, takže na ně nebo do iPodu můžete při použití reproduktorů ukládat soubory MP3.
- Nové reproduktory můžete také použít s přehrávačem MP3 nebo iPodem. Nastavení jsou stejná pro kabelové reproduktory, ale odlišná pro Bluetooth.






