Cítíte se často frustrovaní, když čekáte, až váš pomalý počítač spustí Windows XP? Systém Windows XP automaticky načte a spustí všechny programy ve spouštěcí složce, ať už jsou použity nebo nejsou. Tento článek vám ukáže, jak urychlit proces spouštění počítače XP odstraněním programů, které váš počítač normálně zpomalují.
Krok
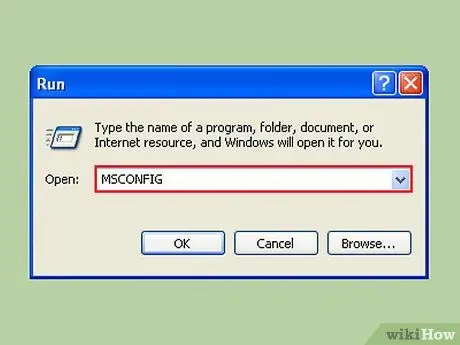
Krok 1. Klikněte na Start, poté na Spustit a zadejte „msconfig“
Počkejte, až se objeví nové okno.
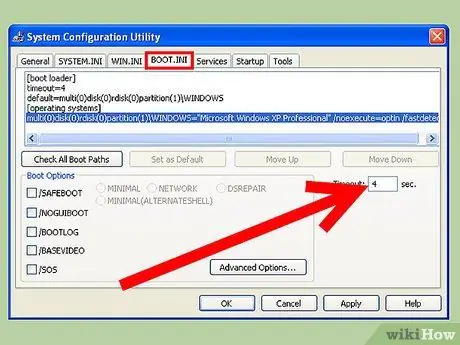
Krok 2. Podívejte se na kartu „BOOT
TENTO.
Zobrazí se pole „Časový limit:“a číselná hodnota. Ve výchozím nastavení je hodnota 30, což znamená 30 sekund čekací doby před spuštěním. To lze změnit, stačí 4 sekundy. (Poznámka: Pokud máte více než jeden operační systém, znamená to, že čekací doba na spuštění zvýrazněného operačního systému bude delší. Někdy můžete chtít, aby byla o něco delší než 4 sekundy, pak můžete zvolit 5 nebo 10 sekund)
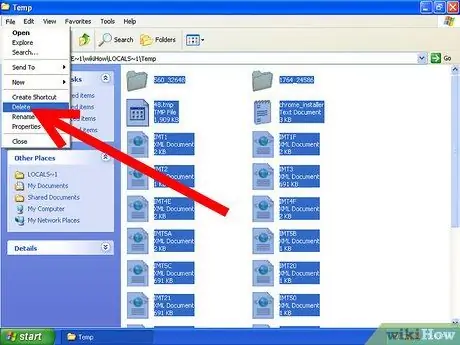
Krok 3. Pravidelně odstraňujte dočasné soubory z počítače, aby aplikace mohla běžet rychleji
Do dialogového okna Spustit zadejte % temp % kliknutím na Start -> Spustit a kliknutím na „OK“. Uvidíte otevřenou složku se spoustou souborů. Klikněte na nabídku Upravit a poté na Vybrat vše, poté klikněte na nabídku Soubor a vyberte Odstranit. Poznámka: Vždy se ujistěte, že otevřená složka má v horní části panelu nabídek slovo „temp“a že složka označuje, že se jedná o dočasnou složku.
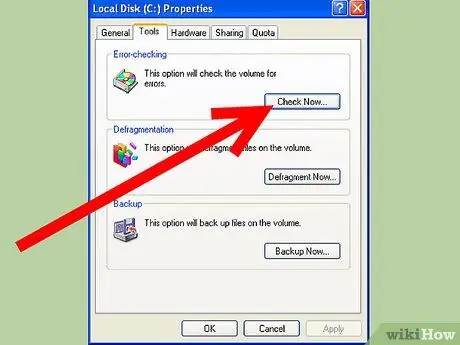
Krok 4. Proveďte Scandisk, abyste zjistili, zda je pevný disk vašeho počítače v dobrém stavu, a může pomoci vašemu počítači běžet rychleji
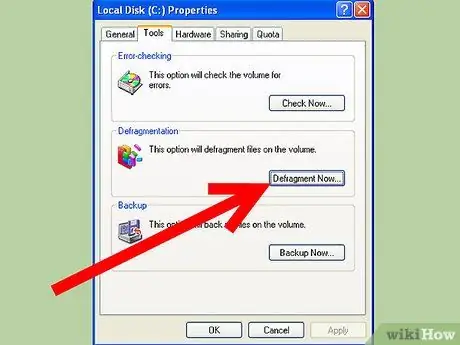
Krok 5. Defragmentaci disku vždy proveďte alespoň jednou za měsíc
Spusťte defragmentaci disku z nabídky Systémové nástroje, která je v nabídce Příslušenství v nabídce Start. Trvá to dlouho a je vhodné při defragmentaci disku nespouštět na počítači žádnou aplikaci včetně spořiče obrazovky.
Metoda 1 ze 2: Hibernace
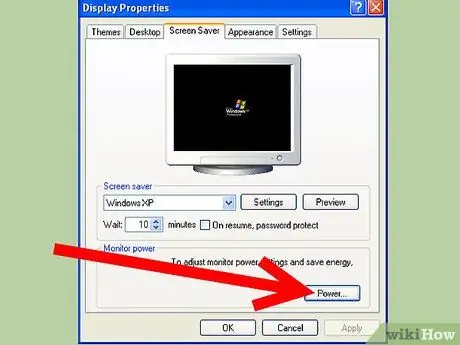
Krok 1. Poté, co to všechno uděláte, je dalším způsobem, jak to udělat, je přepnout počítač do režimu spánku
Hibernace zavírá a otevírá Windows rychleji než obvykle. Hibernace je však dlouhodobě dobrým doporučeným řešením, protože šetří elektřinu.
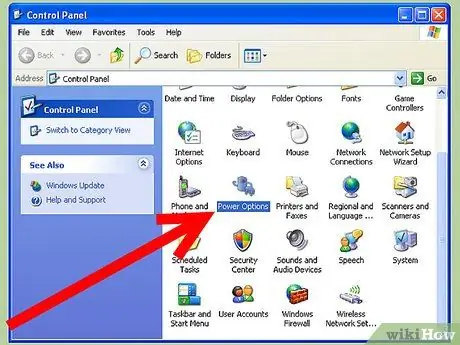
Krok 2. Přejděte na Start-> Ovládací panely-> Možnosti napájení
Klikněte na kartu Hibernace.
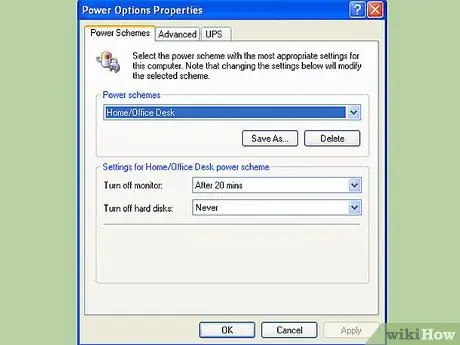
Krok 3. Zaškrtněte políčko „Povolit hibernaci“
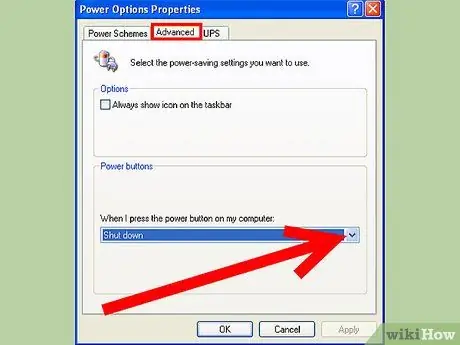
Krok 4. Klikněte na kartu Upřesnit a změňte možnost Tlačítko napájení, pokud chcete hibernovat stisknutím tlačítka spánku nebo tlačítka napájení
V opačném případě vám bude nabídnuta možnost hibernace podržením klávesy Shift v nabídce Vypnout počítač.
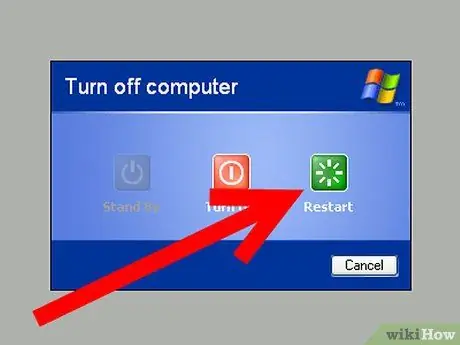
Krok 5. Restartujte počítač zhruba každý týden, abyste počítač vyčistili
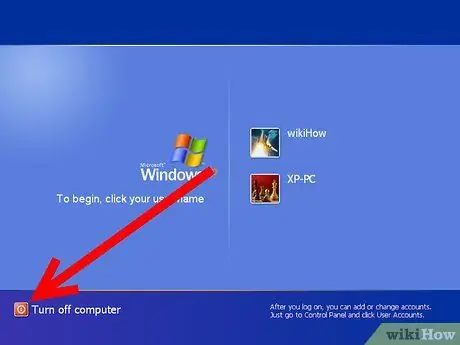
Krok 6. Napájení lze poté zcela vypnout, přestože je stále zapojeno do zásuvky, takže se neplytvá energií
Metoda 2 ze 2: Předběžné načtení
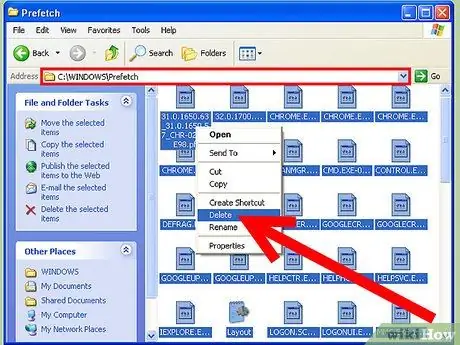
Krok 1. Procházejte složku Windows (příklad:
C: / Windows) a pod touto složkou uvidíte složku předběžného načtení.
Přejděte do složky předběžného načtení a odstraňte všechny soubory (Pozor! Umístění bude vypadat takto c: / windows / prefetch). Musíme upravit klíč registru, abychom provedli vylepšení této složky. Otevřete regedit a vyhledejte tento klíč:
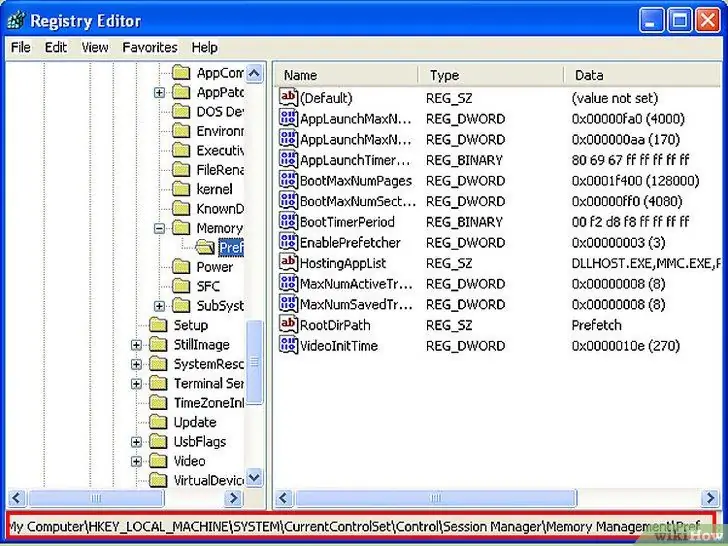
Krok 2. HKEY_LOCAL_MACHINE / SYSTEM / CurrentControlSet / Control / Session Manager / Memory Management / PrefetchParameters
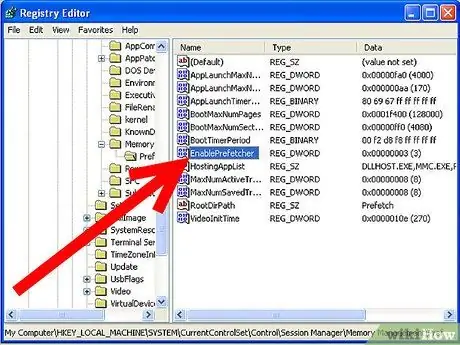
Krok 3. Pod tímto klíčem uvidíte hodnotu s názvem:
Povolit Prefetcher
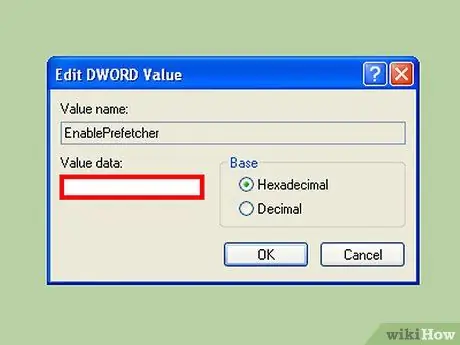
Krok 4. Má 4 možné hodnoty:
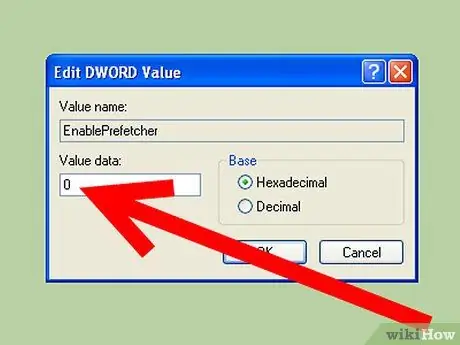
Krok 5. - Zakázáno:
Systém předběžného načítání je vypnutý.
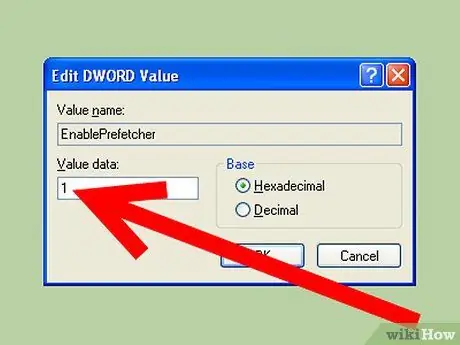
Krok 6. - Aplikace:
Předběžné načítání ukládá pouze aplikace do mezipaměti.
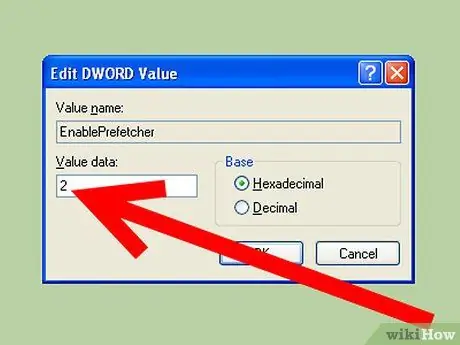
Krok 7. - Boot:
Prefetch ukládá do mezipaměti pouze spouštěcí soubory systému.
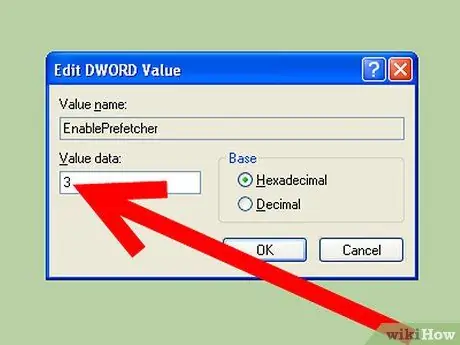
Krok 8. - Vše:
Prefetch ukládá do mezipaměti zaváděcí soubory a soubory aplikace.
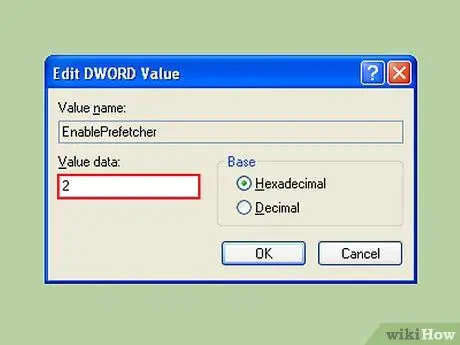
Krok 9. Není nutné vše deaktivovat
To ve skutečnosti prodlouží dobu spouštění. Důvodem je, že tato funkce se také používá k urychlení načítání spouštěcích souborů. Proto byste měli zvolit možnost číslo 2. To vám umožní stále těžit z ukládání systémových souborů do mezipaměti, aniž byste museli systém neustále zpomalovat aplikacemi.
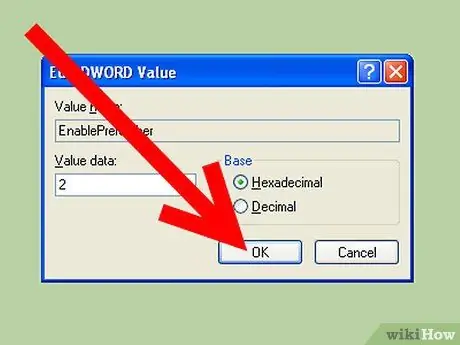
Krok 10. Nastavte hodnotu na 2 a restartujte
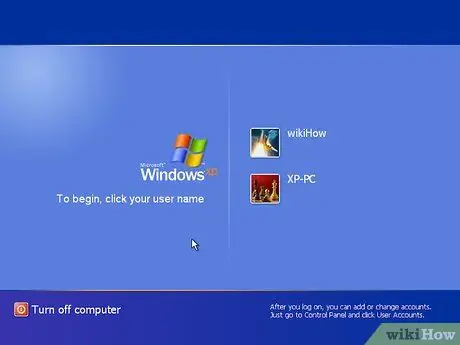
Krok 11. Při druhém spuštění se počítač spustí rychleji
Mějte na paměti, že vedlejším účinkem je, že spouštění jednotlivých aplikací po načtení systému Windows bude nyní o něco pomalejší.
Tipy
- U nepotřebných programů zrušte zaškrtnutí u spuštění systému.
- Při instalaci nového softwaru se rozhodněte nepřidávat program do spouštěcí složky. Často to může zpomalit start.
- Pravidelně kontrolujte, jaké programy běží ve spouštěcí složce, protože škodlivé programy, jako je spyware, se mohou nainstalovat bez vašeho svolení.
- Pokud omylem zrušíte zaškrtnutí některého programu, proveďte znovu výše uvedené kroky a znovu zkontrolujte program a restartujte počítač.
- Přidání větší paměti RAM do počítače se systémem Windows XP pomáhá rychlejšímu spouštění počítače a protože ceny RAM jsou v současné době velmi levné, je zvýšení výkonu RAM snadným způsobem, jak urychlit spouštění. Poznámka: Provozuje pouze 4 GB RAM, protože Windows XP (x86) nepodporuje větší RAM.
- Přejděte na stránku https://www. Sysinfo.org a podívejte se na program a jeho detaily, že nevíte, co který z programů v seznamu dělá.
Varování
- Nezaškrtávejte nic ze společnosti Symantec nebo jiného antivirového nebo antivirového programu. Pokud tak učiníte, můžete deaktivovat nebo zablokovat ochranu ve vašem počítači.
- Před provedením změn vždy uložte práci, kterou máte otevřenou.
- Před provedením změn zavřete všechny aplikace.
- Před provedením těchto kroků si přečtěte svůj manuál.






