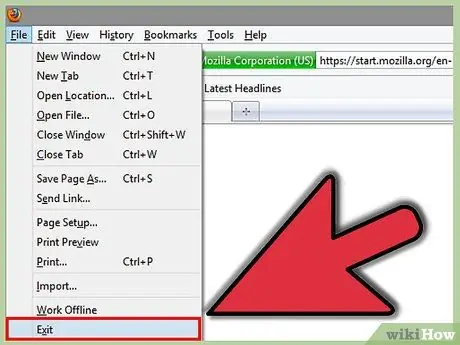Pokud chcete skrýt svou nedávnou aktivitu a vymazat webovou historii v prohlížeči Mozilla Firefox, je to pro vás ten pravý článek.
Krok
Metoda 1 ze 3: Firefox 2.6
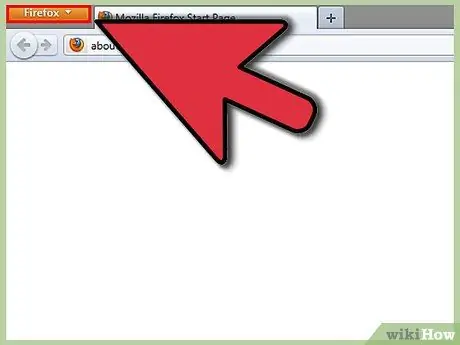
Krok 1. Klikněte na Firefox
V otevřeném programu klikněte na oranžové tlačítko Firefox v levém horním rohu.
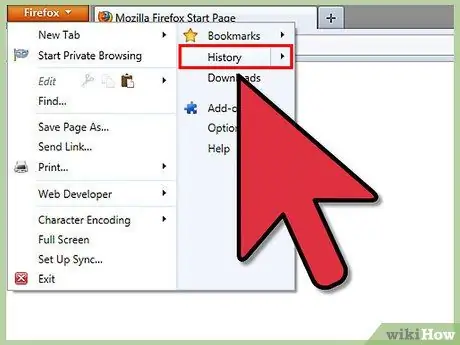
Krok 2. Přejděte do Historie
Po kliknutí na Firefox se zobrazí nabídka. Umístěte kurzor nad historii napravo od této nabídky.
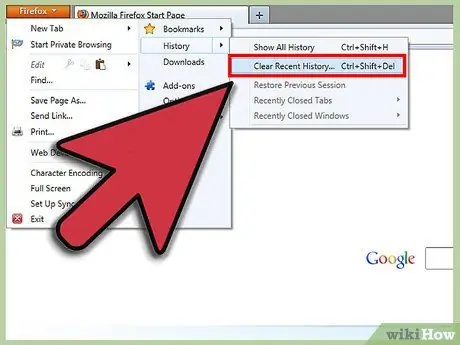
Krok 3. Klikněte na „Vymazat nedávnou historii“
Zobrazí se možnost vymazání webové historie.
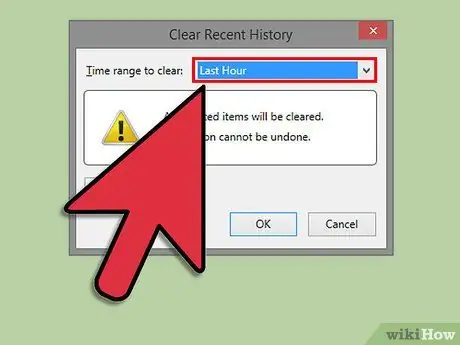
Krok 4. Vyberte časové období
Vyberte časové období, které chcete z webové historie odstranit.
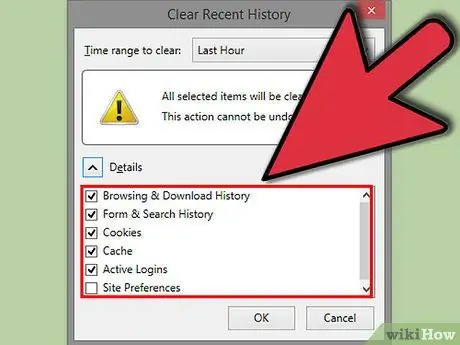
Krok 5. Vyberte, co chcete odstranit
Existuje řada různých položek, které můžete odebrat. Pokud nechcete, aby někdo omylem zjistil, co otevíráte, odstraňte první 4 položky (historii procházení, formuláře, soubory cookie a mezipaměť).
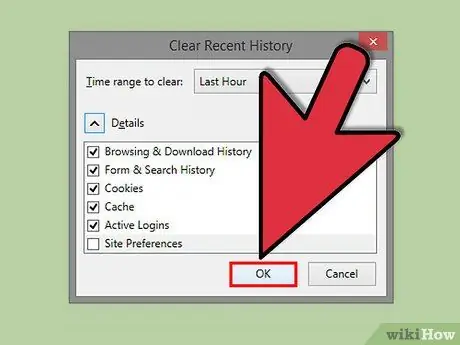
Krok 6. Klikněte na „Vymazat nyní“
Poté jste hotovi!
Metoda 2 ze 3: Firefox 4
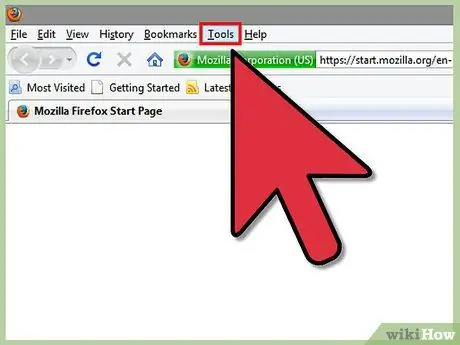
Krok 1. V nabídce Firefox klikněte na „Nástroje“
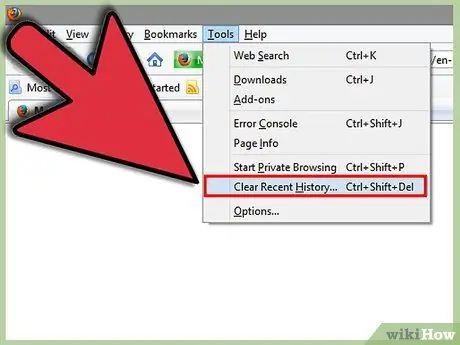
Krok 2. Klikněte na 'Vymazat nedávnou historii'
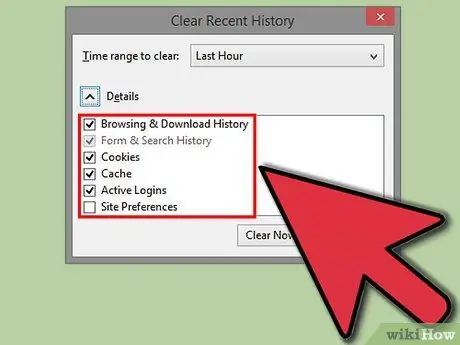
Krok 3. Zaškrtněte políčka, která chcete zrušit
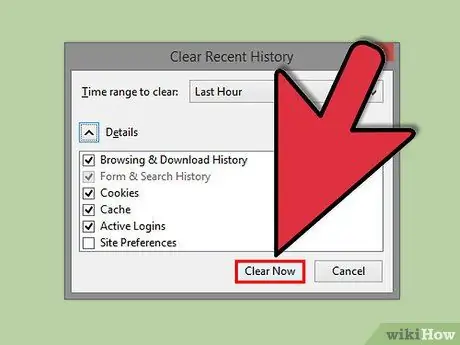
Krok 4. Klikněte na 'Vymazat nyní'
Metoda 3 ze 3: Firefox 3.6 a níže
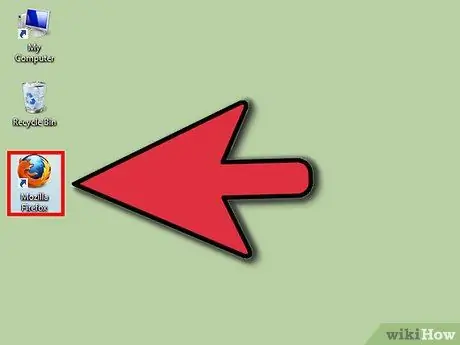
Krok 1. Otevřete Mozilla Firefox
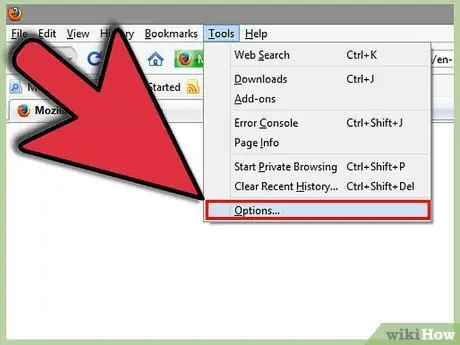
Krok 2. Otevřete Možnosti ve Firefoxu (Nástroje> Možnosti)
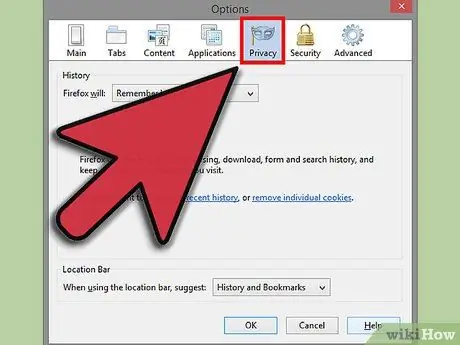
Krok 3. Klikněte na kartu Ochrana osobních údajů
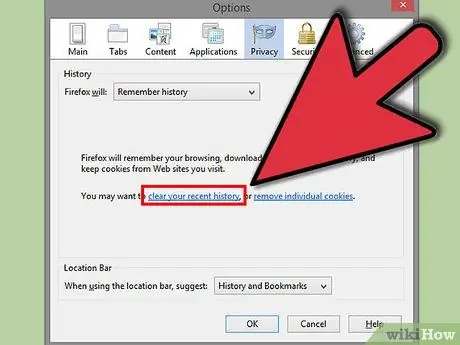
Krok 4. Klikněte na 'vymazat vaši nedávnou historii'
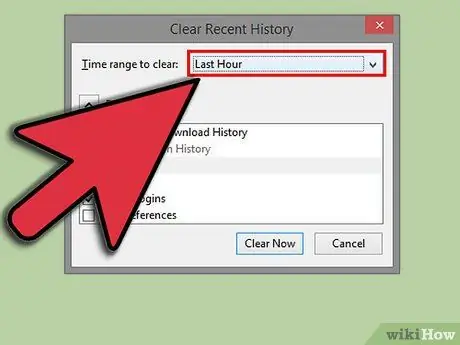
Krok 5. Vyberte časové období, které chcete odstranit
Pokud chcete smazat celou historii, vyberte Všechno.
Pokud vyberete Vše, zaškrtněte všechny možnosti
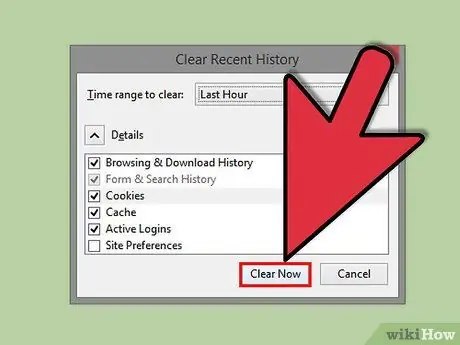
Krok 6. Klikněte na Vymazat nyní
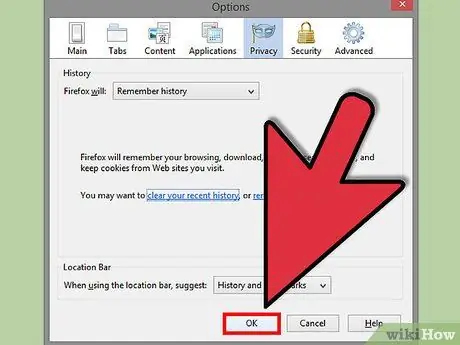
Krok 7. Klikněte na Ok