Je nějaká vaše historie vyhledávání Google v rozpacích? Google rozvíjí vaše výsledky vyhledávání využitím vaší minulé historie procházení, aby se dozvěděl o vašich zvycích a preferencích. Pokud však chcete pouze vymazat historii vyhledávání, můžete ji snadno vymazat z paměti Google, a dokonce můžete odstranit vše jediným tahem. Jak na to se dozvíte v kroku 1 níže.
Krok
Metoda 1 ze 3: Vymazání jednoho vyhledávání
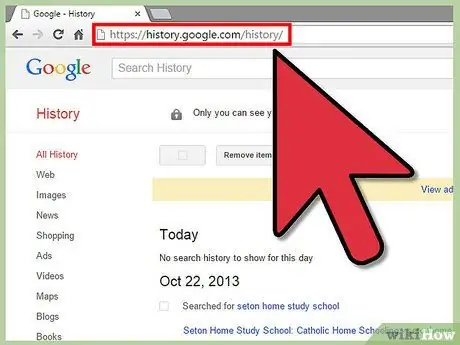
Krok 1. Přejděte na stránku Historie vyhledávání Google
Toto je stránka Google, která zobrazuje všechna vyhledávání Google, která jste kdy provedli při přihlášení pomocí svého účtu Google. Vyhledávání provedená, když nejste přihlášeni, se neuloží.
Na tuto stránku se dostanete na adrese google.com/history
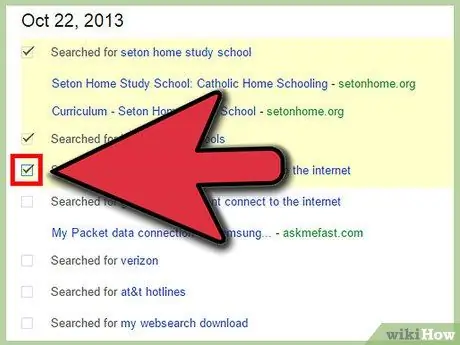
Krok 2. Vyhledejte položku, kterou chcete odstranit
Na stránce Historie vyhledávání uvidíte všechna vaše vyhledávání za posledních několik dní. Starší položky můžete zobrazit kliknutím na tlačítko Starší>. Zaškrtněte každé políčko vedle položky, kterou chcete odstranit.
- K zúžení zobrazených výsledků můžete použít kategorie na levé straně stránky.
- Zaškrtávací políčko se zobrazí pouze vedle vyhledávacího klíčového slova, které jste zadali, ale jeho zaškrtnutím také odstraníte z tohoto vyhledávání vybraný web.
- Chcete -li zaškrtnout vše, co se na stránce zobrazí, klikněte na tlačítko v horní části seznamu.
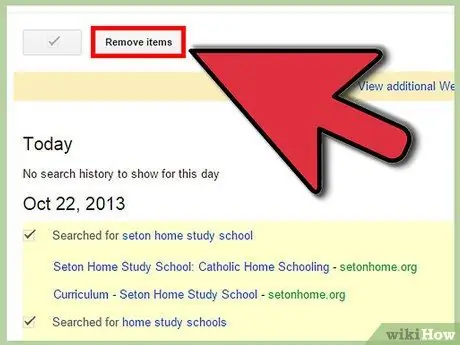
Krok 3. Odeberte zaškrtnuté položky
Klikněte na tlačítko Odebrat položky pod grafem aktivity vyhledávání. Všechny vybrané položky budou odstraněny z historie vyhledávání.
Metoda 2 ze 3: Vymazání celé historie vyhledávání
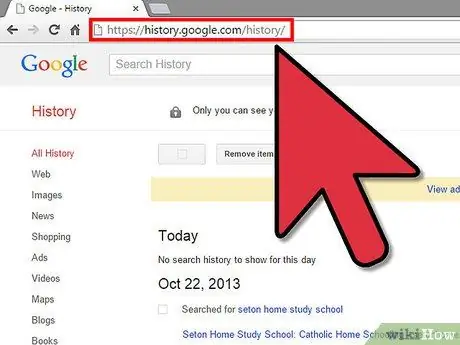
Krok 1. Přejděte na stránku Historie vyhledávání Google
Toto je stránka Google, která zobrazuje všechna vyhledávání Google, která jste provedli při přihlášení pomocí svého účtu Google. Vyhledávání, která jste provedli bez přihlášení, se neuloží.
Na tuto stránku se dostanete na adrese google.com/history
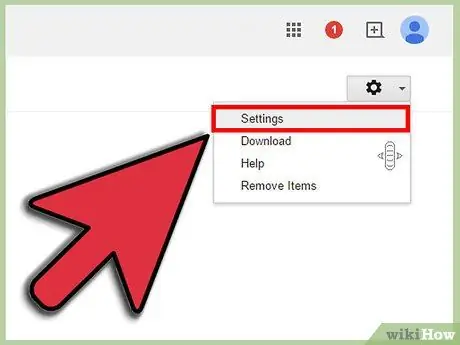
Krok 2. Otevřete nabídku Nastavení
Přístup k němu získáte kliknutím na ikonu ozubeného kola v pravém horním rohu stránky a v zobrazené nabídce vyberte možnost Nastavení.
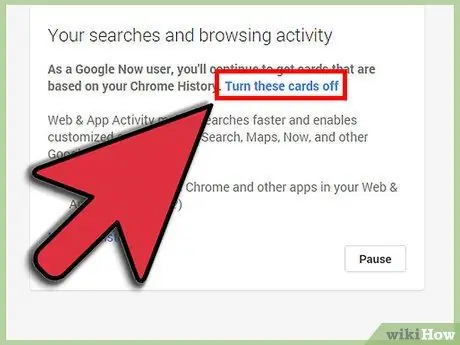
Krok 3. Klikněte na odkaz Odstranit vše
Tento odkaz najdete v odstavci, který popisuje Vyhledávání Google. Kliknutím na tento odkaz se otevře nové okno s dotazem, zda chcete pokračovat. Pokud ano, klikněte na tlačítko Odstranit vše.
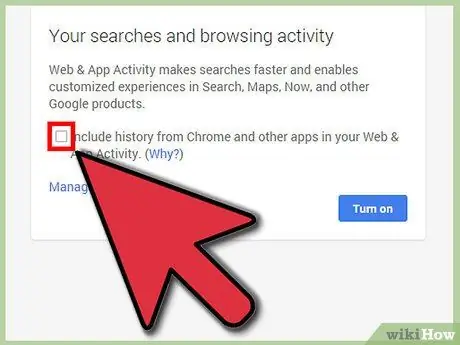
Krok 4. Zakažte historii vyhledávání
Pokud si nepřejete, aby Google ukládal vaši historii vyhledávání, klikněte na stránce Nastavení na Vypnout. To zabrání společnosti Google v ukládání jakékoli vaší historie vyhledávání, což může ovlivnit výsledky vyhledávání, které získáte.
Metoda 3 ze 3: Vymazání seznamů automatického dokončování prohlížeče
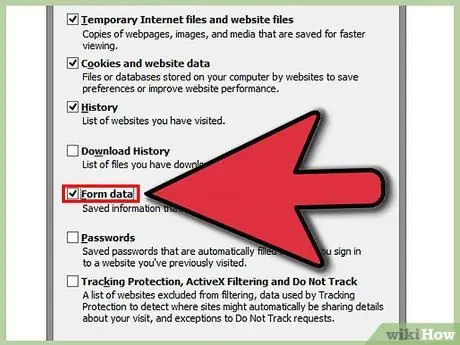
Krok 1. Odstraňte seznam automatického dokončování v aplikaci Internet Explorer
Otevřete okno Vymazat nedávnou historii stisknutím Ctrl+⇧ Shift+Del. Zaškrtnutím políčka Data formuláře vymažte uložené informace o automatickém vyplňování. Kliknutím na Odstranit položku odstraníte.
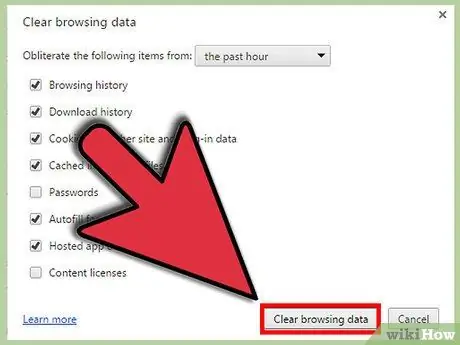
Krok 2. Odstranit seznam automatického dokončení prohlížeče Google Chrome
Otevřete okno Vymazat data procházení stisknutím Ctrl+⇧ Shift+Del. Zaškrtněte políčko Data automatického vyplňování formulářů a poté kliknutím na tlačítko Vymazat data procházení odstraňte položky automatického vyplňování.
Pokud chcete odstranit všechny uložené položky, ujistěte se, že je časové období nastaveno na začátek času
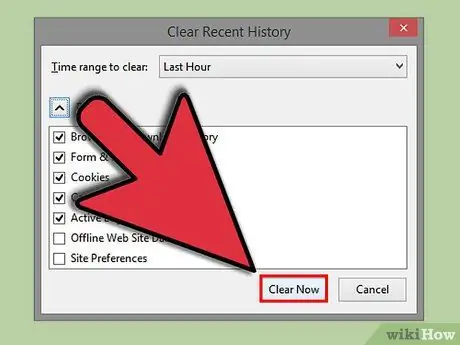
Krok 3. Odeberte seznam automatického doplňování ve Firefoxu
Otevřete okno Vymazat nedávnou historii stisknutím Ctrl+⇧ Shift+Del. Zaškrtněte políčko Formuláře a historie vyhledávání a poté kliknutím na tlačítko Vymazat odstraníte položku automatického doplňování.






