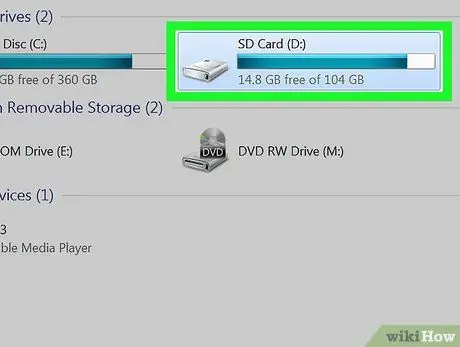Tento wikiHow vás naučí procházet soubory a složky v zařízení Android pomocí aplikace pro správu souborů nebo stolního počítače.
Krok
Metoda 1 ze 2: Prostřednictvím zařízení Android
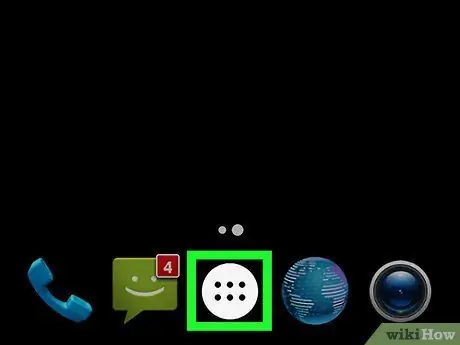
Krok 1. Otevřete v zařízení zásuvku stránky/aplikace
Na tuto stránku se obvykle dostanete dotykem tlačítka s tečkovanou mřížkou ve spodní části obrazovky.
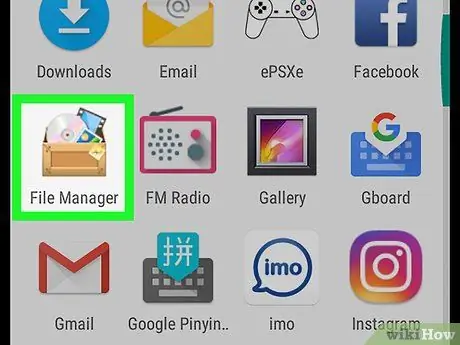
Krok 2. Stiskněte Správce souborů
Většina souborů v zařízení je spravována ve složkách.
Většina verzí systému Android má vestavěnou aplikaci pro správu souborů (Správce souborů). Pokud vaše zařízení nemá aplikaci pro správu souborů, navštivte Obchod Google Play, vyhledejte aplikaci pro správu souborů a stáhněte si jednu z dostupných bezplatných aplikací
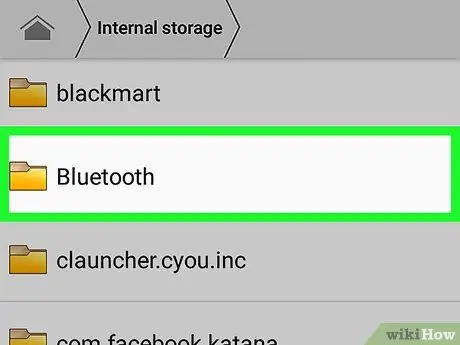
Krok 3. Stisknutím složky procházejte soubory v ní
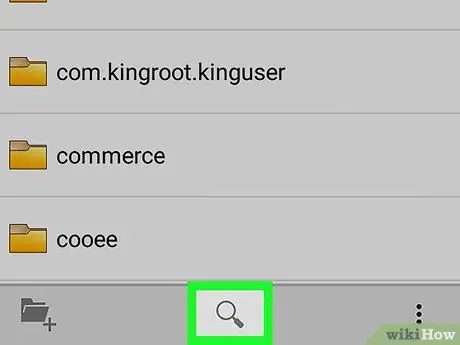
Krok 4. Stisknutím ikony lupy vyhledáte konkrétní soubor
Metoda 2 ze 2: Prostřednictvím stolního počítače

Krok 1. Připojte zařízení Android k počítači
Připojte malý konec kabelu USB k nabíjecímu portu zařízení a druhý konec kabelu k portu USB počítače.
Uživatelé počítačů Mac si musí zdarma stáhnout a nainstalovat nástroj nebo program pro přenos souborů Android z
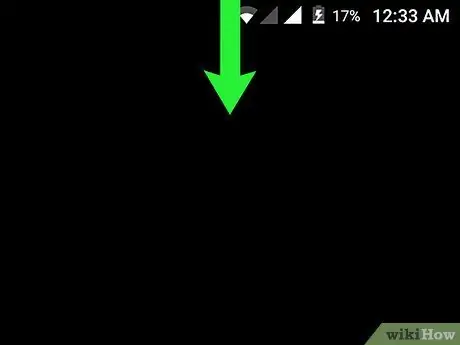
Krok 2. V zařízení otevřete oznamovací lištu
Lištu otevřete přejetím prstem dolů z horní části obrazovky.
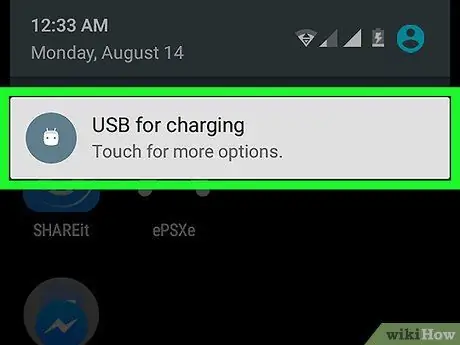
Krok 3. Dotkněte se USB pro oznámení [funkce, kterou potřebujete]
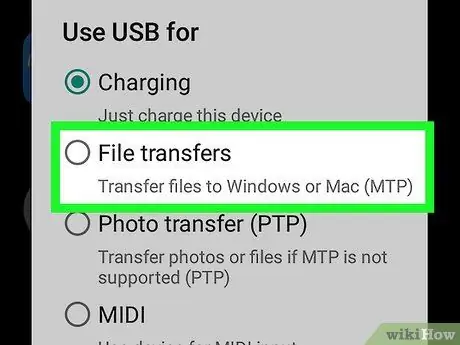
Krok 4. Stiskněte Přenos souborů
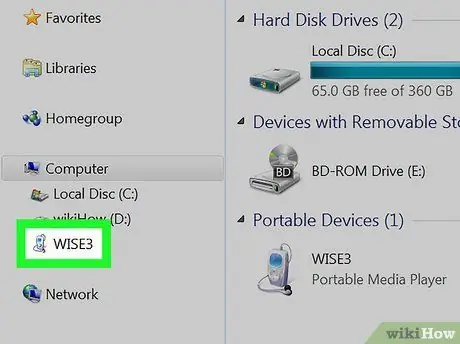
Krok 5. Otevřete zařízení v počítači
Chcete -li jej otevřít:
- Na počítači se systémem Windows otevřete stisknutím klávesy Win+E okno Průzkumníka souborů a poté klikněte na připojené zařízení Android.
- Na počítači Mac otevřete program Android File Transfer.
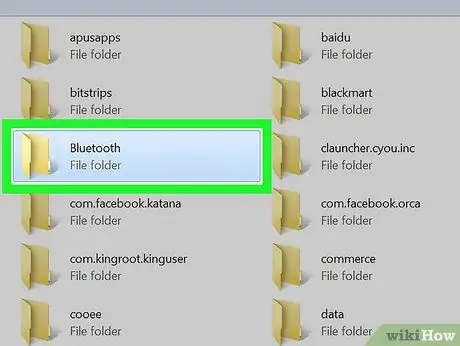
Krok 6. Poklepáním na složku procházejte soubory v ní uložené