Tento wikiHow vás naučí, jak zkontrolovat zbývající kapacitu baterie v Apple AirPods. Můžete to udělat z iPhonu nebo zaškrtnutím pouzdra či pouzdra AirPods.
Krok
Metoda 1 ze 3: Použití iPhone

Krok 1. Ujistěte se, že jste spárovali AirPods s iPhone
Zapněte Bluetooth na iPhonu přejetím prstem ze spodní části obrazovky nahoru a klepnutím na ikonu Bluetooth
pokud je šedá nebo bílá, proveďte následující:
- Držte pouzdro AirPods a držte jej blízko iPhonu.
- Otevřete krabici.
- Klepněte na Připojit na požádání.

Krok 2. Zkuste zkontrolovat baterii přiblížením pouzdra k iPhonu
Když jsou AirPods spárovány s iPhone, jejich stav baterie se zobrazí v procentech v dolní části obrazovky iPhone.
- Krabici musíte držet hned vedle telefonu.
- Stav nabíjení se na vašem iPhonu objeví do několika sekund od otevření pouzdra.
- Pokud se stav nabíjení na vašem iPhonu nezobrazuje, zkuste kryt zavřít a znovu otevřít.
- Zobrazí se stav baterie sluchátek a samotného pouzdra.
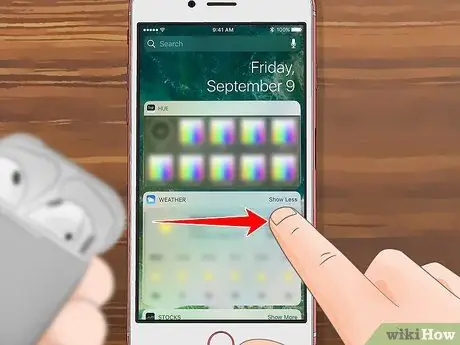
Krok 3. Přejděte na stránku Widgety na iPhone
Přejeďte prstem doprava po obrazovce iPhonu, dokud nebudete úplně vlevo na stránce. Zde lze nainstalovat widget Baterie.
Widget Baterie lze použít k zobrazení zbývající kapacity baterie na jakémkoli zařízení připojeném přes Bluetooth
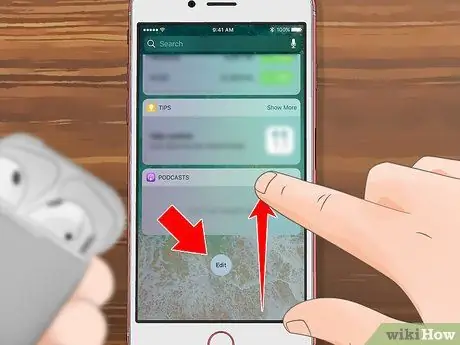
Krok 4. Přejděte dolů a klepněte na Upravit
Je to kruhové tlačítko v dolní části stránky. Zobrazí se seznam dostupných widgetů.
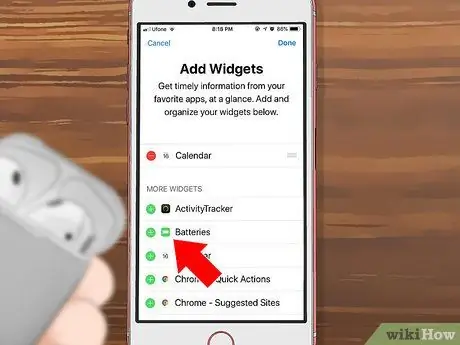
Krok 5. Vyhledejte widget Baterie
Přejděte dolů, dokud nenajdete widget Baterie. Je umístěn v horní části sekce „VÍCE WIDGETŮ“.
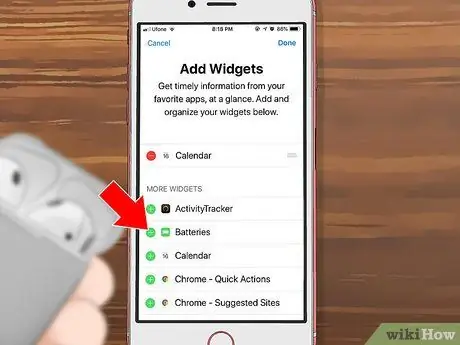
Krok 6. Klepněte na což je vlevo od možností Baterie.
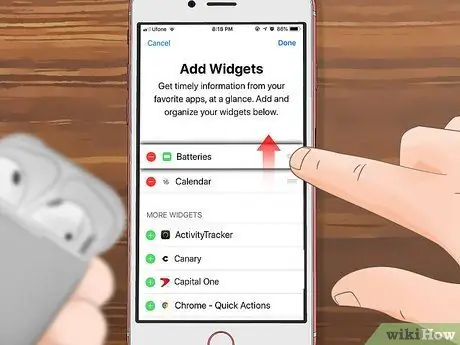
Krok 7. Umístěte widget Baterie nahoru
Klepněte a podržte ikonu umístěnou na pravé straně Baterie, poté jej přetáhněte do horní části stránky Widgety.
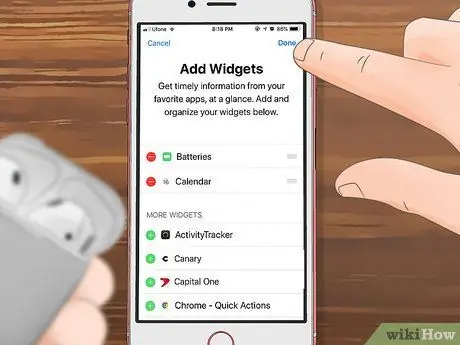
Krok 8. Klepněte na Hotovo, které je v pravém horním rohu
Vaše změny budou uloženy a v horní části stránky Widgety bude vytvořen widget Baterie.
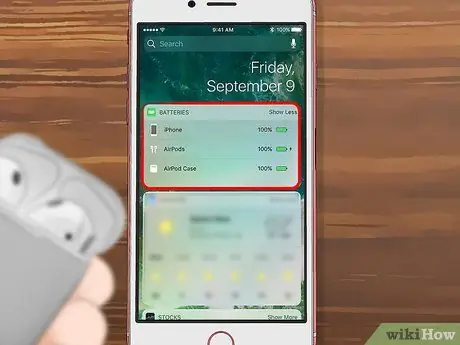
Krok 9. Přejděte do části „BATERIE“
Tato sekce se nachází v horní části stránky.
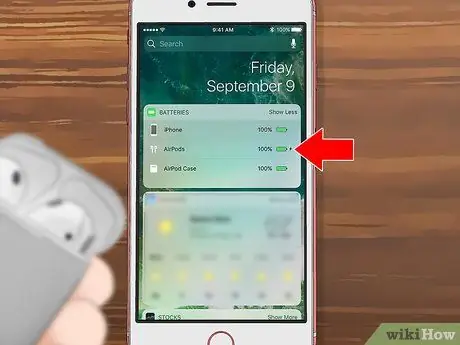
Krok 10. Zkontrolujte zbývající kapacitu baterie AirPods
Pokud byly AirPods spárovány s iPhone, zbývající nabití baterie se zobrazí pod indikátorem nabití baterie iPhone v poli „BATTERIES“.
Metoda 2 ze 3: Použití pouzdra AirPods

Krok 1. Rozbalte AirPods
Otevřete víko v horní části krabice a ujistěte se, že je otevřete úplně.

Krok 2. Ujistěte se, že jsou AirPods v krabici
Pokud je v krabici alespoň jeden Airpod, zobrazí se indikátor úrovně nabití. Pokud ne, pokračujte vložením alespoň jednoho AirPodu do rámečku.

Krok 3. Podívejte se na světlo, které je mezi dvěma otvory použitými pro umístění AirPodů
Světlo může být zelené nebo žluté. Pokud umístíte AirPods do krabice, kontrolka začne blikat o několik sekund později.
Pokud v krabici nejsou žádné AirPody, kontrolka indikuje úroveň nabití samotného pouzdra

Krok 4. Podívejte se na stav nabíjení AirPods
Pokud kontrolka svítí zeleně, jsou AirPods plně nabité. Pokud je žlutá, AirPods potřebují k úplnému nabití baterie ještě jeden pruh nabíjení.
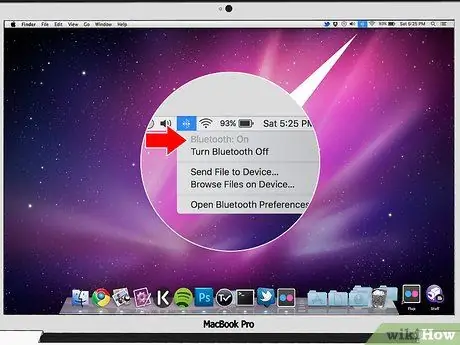
Krok 5. Použijte nabídku Bluetooth na Macu
Pokud chcete přesně vědět, jak dlouho vydrží baterie ve vašich AirPodech a jejich pouzdrech, umístěte pouzdro poblíž boku počítače Mac a otevřete víko. Dále proveďte následující:
-
Klikněte na ikonu Bluetooth
v pravém horním rohu obrazovky vašeho počítače Mac.
- Pokud tam ikona není, přejděte na Systémové preference, poté klikněte Bluetooth a klikněte na
- Pokud je Bluetooth vypnutý, klikněte na Zapněte Bluetooth
- Počkejte, až se objeví AirPods.
- Namiřte myš (myš) na AirPods v nabídce Bluetooth.
- Podívejte se na zbývající energii baterie.
Metoda 3 ze 3: Šetřete energii baterie

Krok 1. Ponechte AirPods v krabici co nejvíce
Pokud je nepoužíváte, vložte své AirPods do krabice. Pouzdro se bude i nadále nabíjet, takže vaše AirPods budou vždy připraveny k použití.

Krok 2. Vyhněte se příliš častému otevírání a zavírání krabice
Nabíjení baterie se sníží, pokud budete pouzdro otevírat a zavírat příliš často. Neotvírejte a nezavírejte pouzdro, pokud nechcete sluchátka vyjmout, nevložit je zpět do krabice nebo zkontrolovat stav baterie.
- Pokud necháte krabici otevřenou delší dobu, baterie se vybije.
- Pouzdro a sluchátka byste měli vyčistit také hadříkem, který nepouští vlákna.

Krok 3. Připojte AirPods k počítači Mac
Své AirPods můžete rychle nabít, pokud je připojíte k počítači Mac. Rychle můžete také nabíjet pomocí USB nabíječky pro iPad nebo iPhone.

Krok 4. Nabijte AirPods při rozumné pokojové teplotě
Box a AirPods byste měli nabíjet v místnosti, kde je teplota mezi 0 a 35 stupni Celsia. Tento stav zajišťuje, aby proces nabíjení běžel hladce.

Krok 5. Opravte rychlé vybití baterie resetováním AirPods
Jak resetovat AirPods: podržte tlačítko nastavení na krabičce, dokud se kontrolka nerozsvítí žlutě. Podržte tlačítko alespoň 15 sekund a poté znovu připojte AirPods k vašemu zařízení.






