AirPlay od Apple je funkce, která vám umožní bezdrátově streamovat obsah z vašeho mobilního zařízení iOS do reproduktorů Apple TV, AirPort Express nebo AirPlay. Nastavení streamování AirPlay vyžaduje, abyste svá zařízení iOS a AirPlay připojili ke stejné síti Wi-Fi.
Krok
Část 1 ze 2: Nastavení AirPlay

Krok 1. Ověřte, zda je vaše zařízení iOS kompatibilní s AirPlay
Chcete -li používat AirPlay, musíte mít iPad, iPad Mini, iPhone 4 nebo novější nebo iPod Touch 4G nebo novější. Chcete -li používat AirPlay s Apple TV, musíte mít iPad 2 nebo novější, iPhone 4S nebo novější nebo iPod Touch 5G nebo novější.

Krok 2. Ověřte, že máte zařízení, do kterého lze obsah streamovat pomocí AirPlay
Obsah můžete streamovat do reproduktorů kompatibilních s Apple TV, AirPort Express nebo AirPlay.
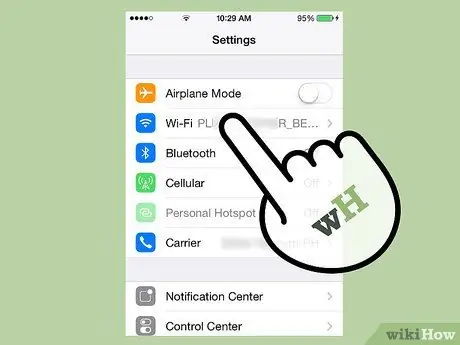
Krok 3. Připojte svá zařízení iOS a AirPlay ke stejné síti Wi-Fi
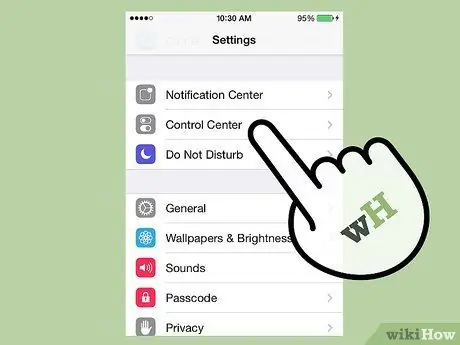
Krok 4. Přejeďte prstem nahoru na obrazovce zařízení iOS
Tím se otevře Control Center.
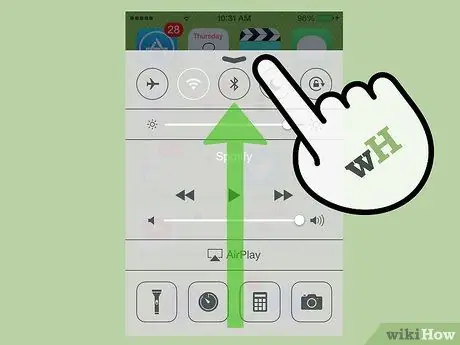
Krok 5. Klepněte na „AirPlay
” Zobrazí se seznam všech zařízení kompatibilních s AirPlay připojených k vaší síti Wi-Fi.
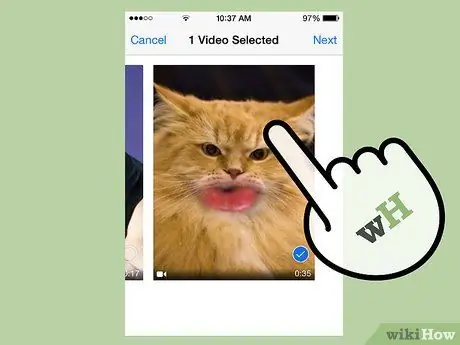
Krok 6. Klepněte na zařízení, do kterého chcete streamovat obsah
Vedle každého zařízení se zobrazí ikona, která odhaluje typ obsahu, který můžete do daného zařízení streamovat. Vedle Apple TV se například zobrazí ikona televize, což znamená, že můžete streamovat videa na Apple TV pomocí AirPlay. Po výběru zařízení bude povoleno streamování AirPlay.
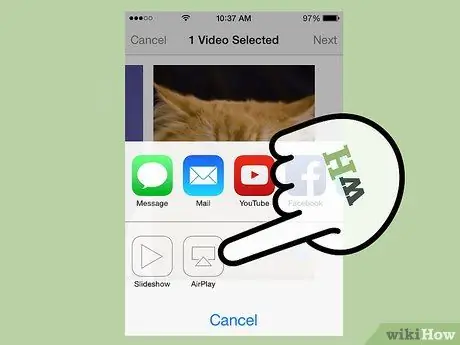
Krok 7. Přejděte na médium, které chcete streamovat, pomocí AirPlay, poté klepněte na „Přehrát
” Mediální obsah se nyní začne přehrávat na vašem zařízení kompatibilním s AirPlay.
Část 2 ze 2: Řešení potíží s nastavením AirPlay
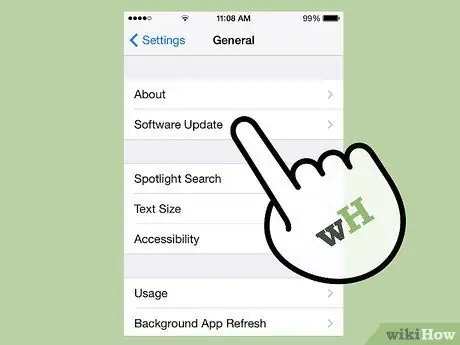
Krok 1. Nainstalujte nejnovější aktualizace pro iOS a iTunes do zařízení, které používáte s AirPlay
To pomáhá zajistit, aby AirPlay fungoval efektivně na kompatibilních zařízeních Apple.

Krok 2. Pokud nevidíte AirPlay v Control Center, restartujte zařízení iOS a Apple TV
Tím se obnoví připojení Wi-Fi na obou zařízeních, aby bylo možné povolit AirPlay.
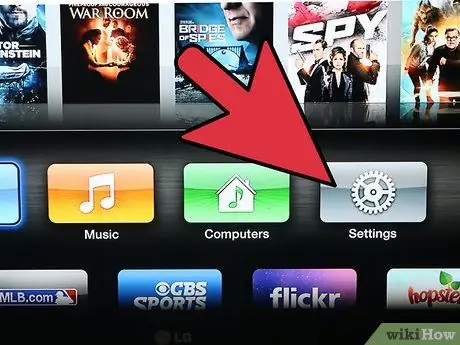
Krok 3. Zapněte AirPlay v „Nastavení“na Apple TV, pokud se tato funkce nezobrazí v Ovládacím centru
Tato funkce je ve výchozím nastavení obecně povolena, ale může ji povolit vaše Apple TV, pokud se nezobrazuje v Ovládacím centru.

Krok 4. Ověřte, zda je zařízení, které chcete streamovat, připojeno a nabíjí se, pokud není uvedeno v Ovládacím centru
Zařízení, která jsou vypnutá nebo mají téměř vybitou baterii, nemusí být ve vašem zařízení iOS schopna AirPlay detekovat.
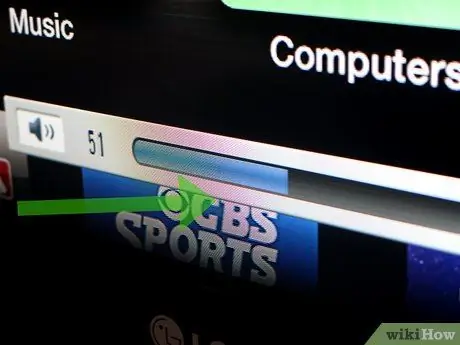
Krok 5. Zkontrolujte hlasitost na obou zařízeních, pokud vidíte video, ale neslyšíte zvuk
Nízká nebo ztlumená hlasitost na jednom nebo obou zařízeních může při používání AirPlay rušit zvuk.
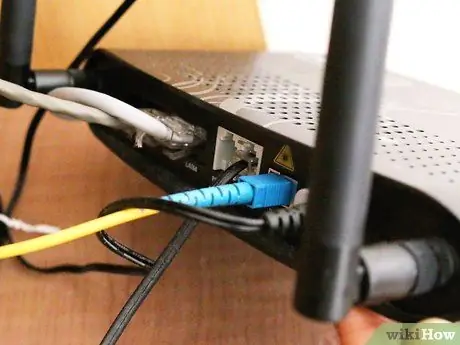
Krok 6. Zkuste sledovat kabelové připojení k internetu pomocí ethernetového kabelu, pokud se obsah, který sledujete, zadrhává nebo se při streamování na Apple TV přeruší
To může pomoci posílit vaše síťové připojení a zabránit zpomalení.

Krok 7. Zkuste vyhledat blízké objekty nebo zařízení, která by mohla blokovat přehrávání AirPlay
Mikrovlny, dětské chůvičky a kovové předměty mohou způsobovat rušení při streamování mezi zařízením iOS a AirPlay.






