Tento wikiHow vás naučí, jak převést video soubor TS (MPEG Transport Stream) do formátu MP4 a poté uložit video MP4 jako samostatný soubor do počítače. Na počítači se systémem Windows nebo Mac můžete použít nástroj pro online převodník nebo VLC Player.
Krok
Metoda 1 ze 4: Použití Medlexo
Krok 1. Otevřete Medlexo na počítači se systémem Windows
Ikona vypadá jako fénix.
- Medlexo je bezplatný nástroj pro video, který byl antivirovými experty ověřen jako čistý nástroj/funkce. Můžete si jej stáhnout z oficiálních webových stránek a ověřit vybavení sami. Medlexo nabízí rozhraní pro FFmpeg (nástroj příkazového řádku).
-

Rychlý screenshot
Krok 2. Extrahujte soubor ZIP
Klikněte na kartu TS to MP4. Ponechte výchozí možnosti tak, jak jsou, a klikněte na Vybrat TS.
-

OptionsSelection - Pro převod jednoho videa nemusíte dělat nic. Pokud plánujete převést více videí ve formátu TS, zaškrtněte políčko Dávkový převod a klikněte na Vybrat TS.
- Případně přetáhněte soubor TS do okna nástrojů.
Krok 3. Určete umístění úložiště pro převedený soubor
Pokud chcete výsledek převodu uložit do stejné složky jako původní soubor (video TS), zaškrtněte políčko Příště výstup do předzpracovat složku videa.
Metoda 2 ze 4: Použití CloudConvert
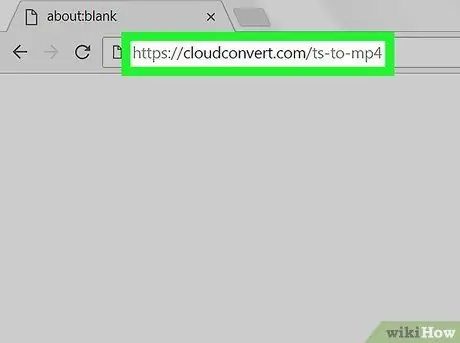
Krok 1. Otevřete web převaděče Ts na Mp4 z CloudConvert.com prostřednictvím internetového prohlížeče
Do adresního řádku zadejte cloudconvert.com/ts-to-mp4 a stiskněte klávesu Enter nebo Return na klávesnici.
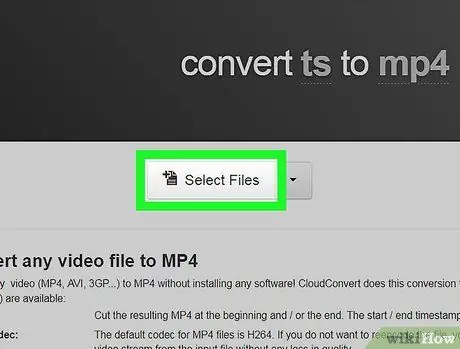
Krok 2. Klikněte na tlačítko Vybrat soubory
Zobrazí se nové vyskakovací okno s výzvou k výběru a nahrání souboru, který chcete převést.
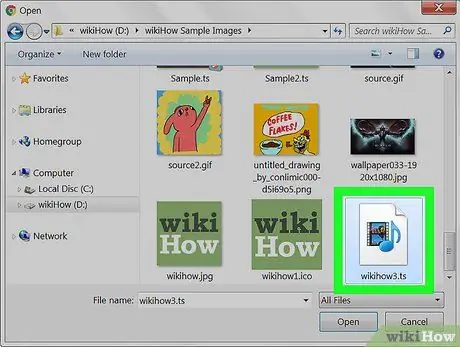
Krok 3. Vyberte soubor TS, který chcete převést
Vyhledejte soubor TS v okně pro odeslání a vyberte jej kliknutím na jeho název nebo ikonu.
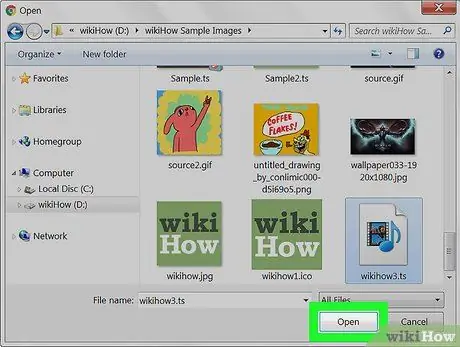
Krok 4. Klikněte na tlačítko Otevřít v okně pro odeslání
Výběr souboru bude následně potvrzen.
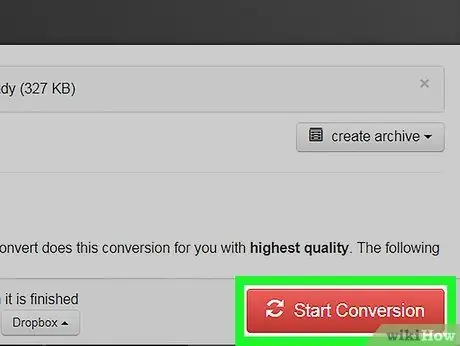
Krok 5. Klikněte na červené tlačítko Spustit převod
Je v pravém dolním rohu obrazovky. Soubor TS bude nahrán a převeden do formátu MP4.
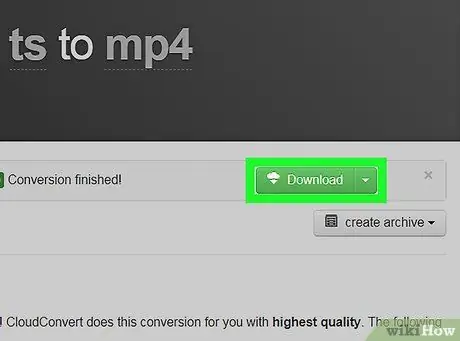
Krok 6. Klikněte na zelené tlačítko Stáhnout
Po dokončení převodu uvidíte toto tlačítko vedle názvu souboru. Převedený soubor MP4 bude stažen do hlavní složky pro stahování vašeho počítače.
Pokud používáte počítač se systémem Windows, můžete být vyzváni k výběru adresáře úložiště pro stahování
Metoda 3 ze 4: Na počítači se systémem Windows
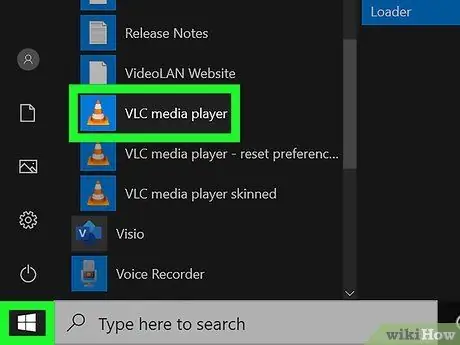
Krok 1. V počítači otevřete VLC Media Player
Ikona VLC vypadá jako oranžový dopravní trychtýř. Najdete ho v nabídce „Start“.
VLC je bezplatná a otevřená aplikace pro přehrávání multimédií. Můžete si jej stáhnout z oficiální stránky pro stahování VLC
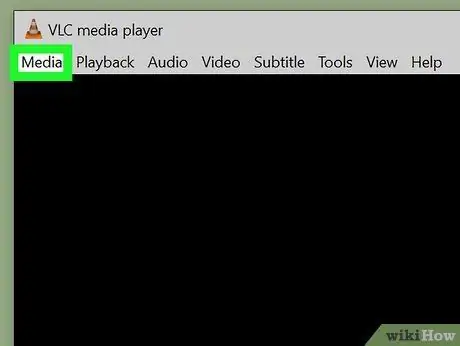
Krok 2. Klikněte na kartu Média
Je v levém horním rohu okna VLC. Možnosti se zobrazí v rozevírací nabídce.
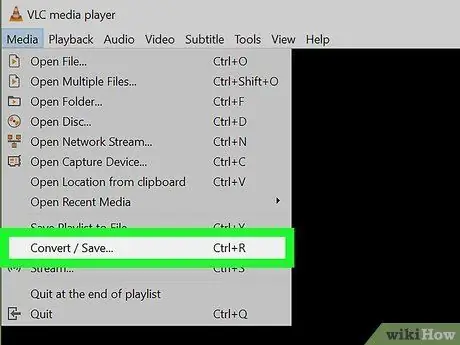
Krok 3. Vyberte v nabídce Převést/Uložit
Otevře se nové vyskakovací okno, kde můžete otevírat a převádět různé typy mediálních souborů.
Okno můžete také otevřít pomocí klávesové zkratky. Stačí stisknout Ctrl+R
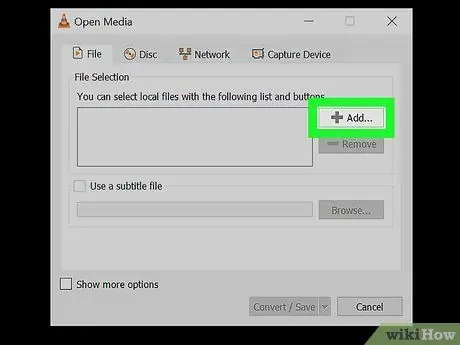
Krok 4. Klikněte na tlačítko Přidat
Je to vedle pole „Výběr souboru“v pravém horním rohu okna.
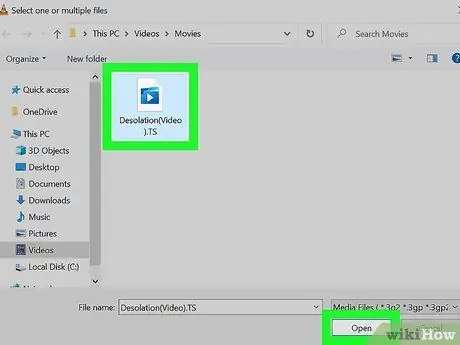
Krok 5. Vyberte soubor TS, který chcete převést
Klikněte na soubor v okně procházení souboru a poté vyberte „ Otevřeno ”.
Vybraný adresář souborů se zobrazí ve sloupci „Výběr souboru“
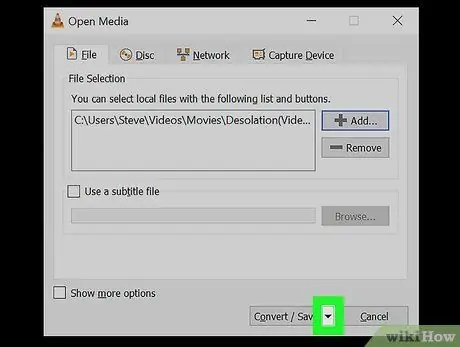
Krok 6. Klikněte na
vedle Převést / Uložit. Je v pravém dolním rohu okna. Segment se rozšíří a zobrazí další možnosti. Tuto nabídku můžete vidět pod volbou „Převést“. Zobrazí se seznam formátů cílového převodu. Klikněte " MP4/MOV, pak vyberte " Uložit “V pravém dolním rohu okna. Výběr se uloží a dostanete se do předchozího okna. Klikněte na rozevírací nabídku vedle položky „Profil“a vyberte jednu z několika zobrazených možností MP4. Zobrazí se nové dialogové okno a můžete si vybrat, kam chcete převést převedený soubor MP4. Klikněte na složku, kterou chcete nastavit jako adresář pro ukládání souborů MP4, a vyberte „ Uložit ”. Soubor TS bude převeden na video MP4 a uložen do vybraného umístění úložiště. Ikona VLC vypadá jako oranžový dopravní trychtýř. Najdete ho ve složce „Aplikace“nebo Launchpad. Je to na liště nabídek v levém horním rohu obrazovky. Možnosti se zobrazí v rozevírací nabídce. Otevře se nové vyskakovací okno s názvem „Převést a streamovat“. V tomto okně můžete vybrat soubor, který chcete převést. V dialogovém okně klikněte na Soubor a vyberte „ Otevřeno ”. Klikněte na rozbalovací nabídku v části „Vybrat profil“a poté vyberte jeden ze zobrazených profilů videa MP4. Toto tlačítko je v sekci „Vybrat cíl“poté, co vyberete „ Uložit jako soubor ”. Klikněte na složku pro ukládání souborů MP4 a vyberte „ Uložit ”. Je v pravém dolním rohu okna „Převést a streamovat“. Soubor TS bude převeden do formátu MP4 a převedené video bude uloženo do zadaného adresáře úložiště.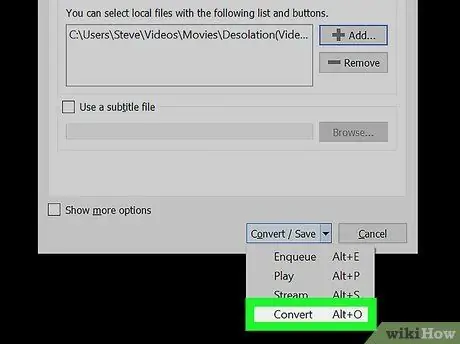
Krok 7. V části „Nastavení“vyberte možnost Převést
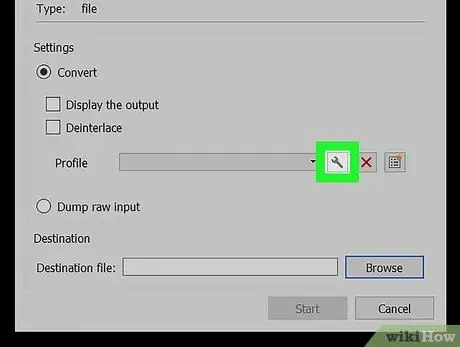
Krok 8. Klikněte na ikonu klíče vedle rozbalovací nabídky „Profil“
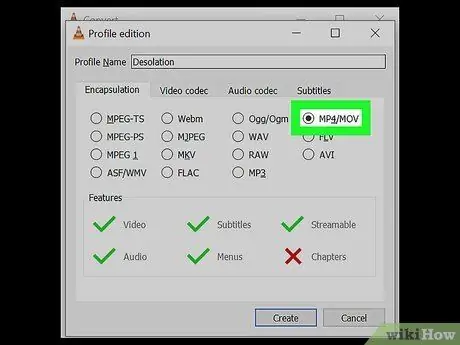
Krok 9. Na kartě „Zapouzdření“vyberte MP4/MOV
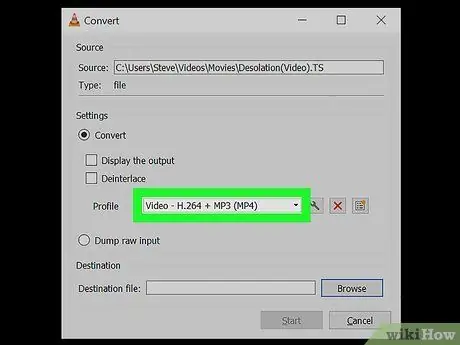
Krok 10. Vyberte profil MP4 v nabídce „Profil“
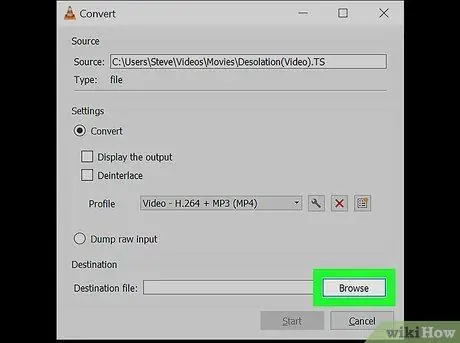
Krok 11. V dolní části okna klikněte na Procházet
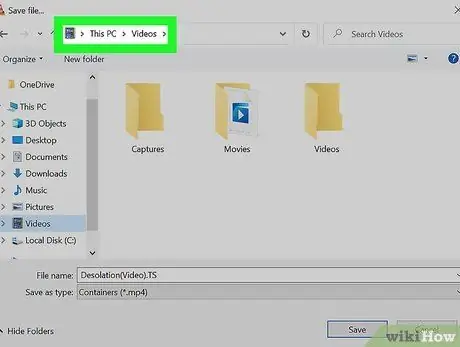
Krok 12. Vyberte adresář úložiště
V dolní části tohoto okna můžete také zadat jiný název souboru
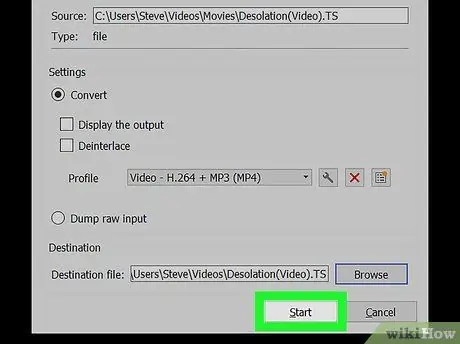
Krok 13. Klikněte na Start v pravém dolním rohu okna
Metoda 4 ze 4: Na počítači Mac
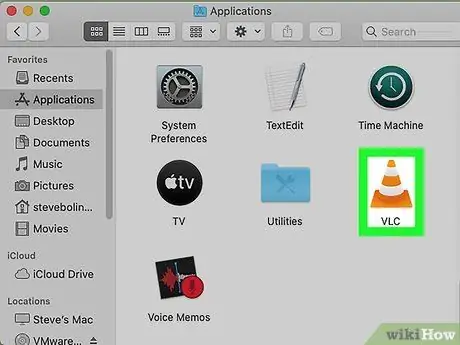
Krok 1. V počítači otevřete VLC Media Player
VLC je bezplatná a otevřená aplikace pro přehrávání multimédií. Můžete si jej stáhnout z oficiální stránky pro stahování VLC
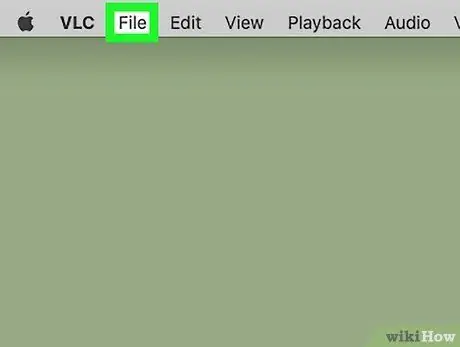
Krok 2. Klikněte na kartu Soubor
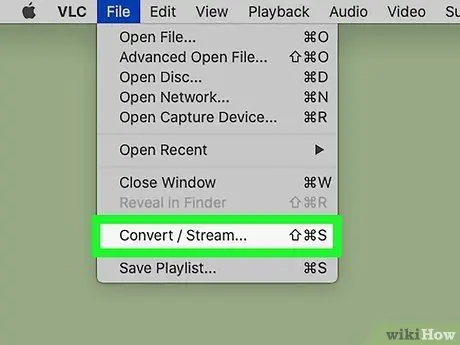
Krok 3. Vyberte v nabídce Převést/Streamovat
Chcete -li okno otevřít pomocí klávesové zkratky, stiskněte Shift+⌘ Cmd+S
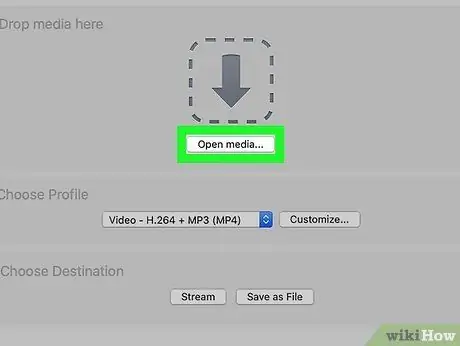
Krok 4. Klikněte na Otevřít médium v okně „Převést a streamovat“
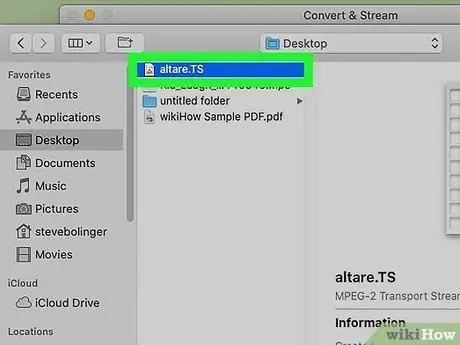
Krok 5. Vyberte soubor TS, který chcete převést
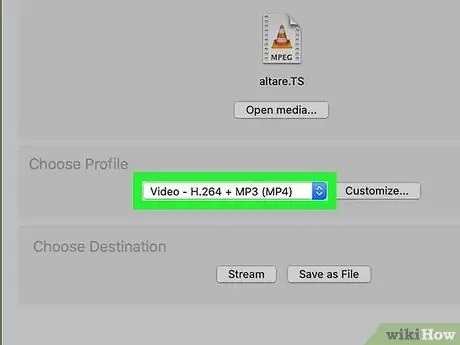
Krok 6. Vyberte profil MP4 v nabídce „Vybrat profil“
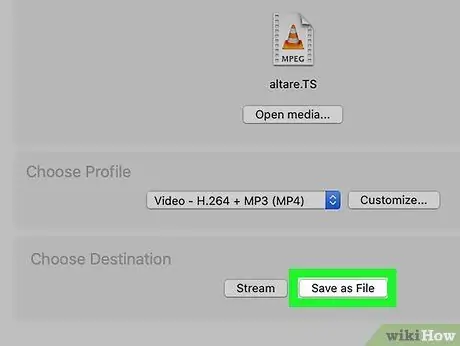
Krok 7. Klikněte na Uložit jako soubor v dolní části okna
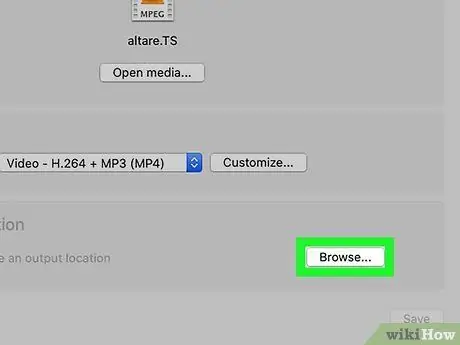
Krok 8. Klikněte na tlačítko Procházet
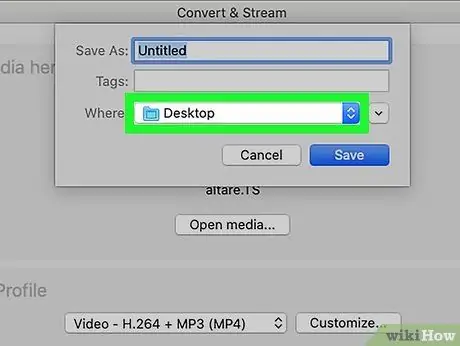
Krok 9. Vyberte adresář úložiště pro převedený soubor MP4
Jako volitelný krok můžete také zadat jiný název souboru pro převedený soubor MP4 v horní části okna „Procházet“
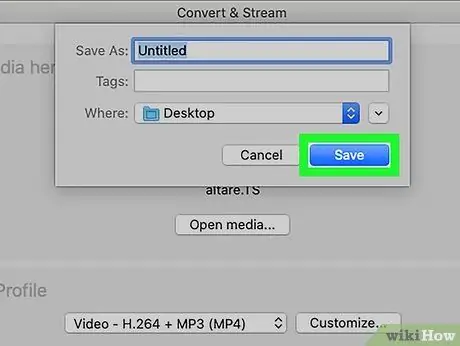
Krok 10. Klikněte na Uložit






