Tento wikiHow vás naučí používat aplikaci Network Recording Player ve vašem počítači k otevírání a prohlížení zaznamenaných online schůzek uložených ve formátu nebo rozšíření ARF (Advanced Recording File).
Krok
Část 1 ze 2: Instalace NR Player
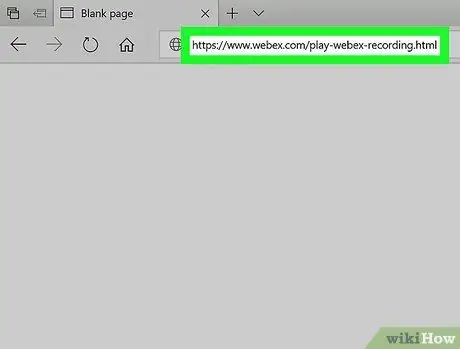
Krok 1. Otevřete v prohlížeči www.webex.com/play-webex-recording.html
Z tohoto webu si můžete stáhnout bezplatnou aplikaci Network Recording Player pro svůj počítač a používat ji k otevírání souborů ARF.
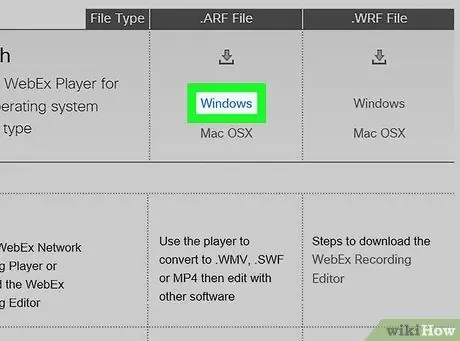
Krok 2. Klikněte na Windows nebo Mac OSX v souboru „.
Soubory ARF “.
Instalační soubory programu budou staženy do vašeho počítače.
Pokud nemáte hlavní složku, do které byste svá stahování ukládali, budete požádáni o výběr adresáře úložiště
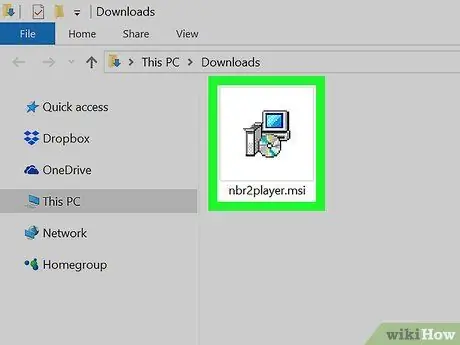
Krok 3. Spusťte instalační soubor v počítači
Najděte instalační soubor, který byl stažen do vašeho počítače, a poté jej spusťte instalaci.
Pokud používáte Mac, otevřete stažený soubor DMG a poklepáním na soubor PKG spusťte instalaci
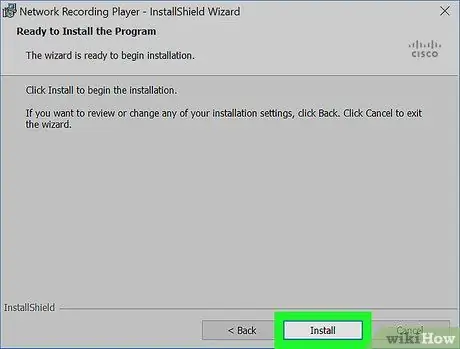
Krok 4. Postupujte podle zobrazených kroků a v instalačním okně klikněte na Instalovat
Poté bude do počítače nainstalován Network Recording Player.
V závislosti na verzi, kterou používáte, bude možná nutné vytvořit nové uživatelské jméno a potvrdit heslo počítače ve vyskakovacím okně
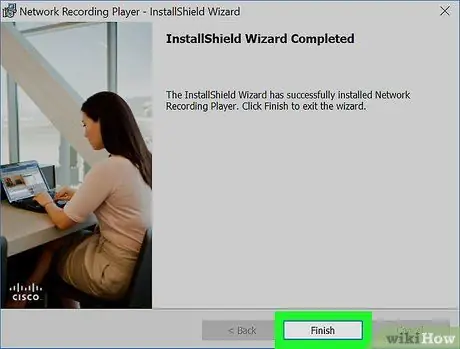
Krok 5. Klikněte na Dokončit nebo Zavřením zavřete instalační okno.
Poté se instalační okno zavře. Nyní můžete k prohlížení souborů ARF použít Network Recording Player.
Část 2 ze 2: Přehrávání souborů ARF
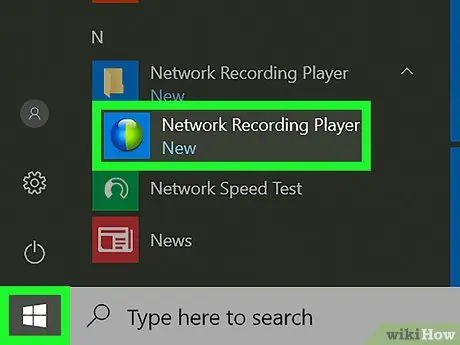
Krok 1. Spusťte v počítači program Network Recording Player
Najdete ho v nabídce Windows „Start“nebo na ploše Mac.
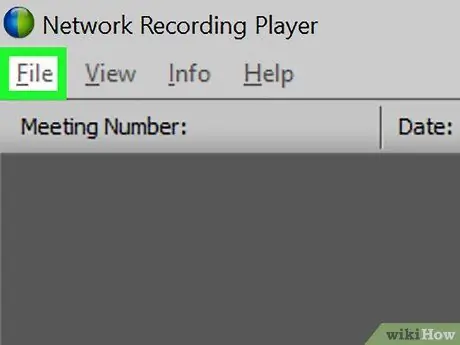
Krok 2. Klikněte na kartu Soubor
Je v levém horním rohu obrazovky. Možnosti souborů se otevřou v rozevírací nabídce.
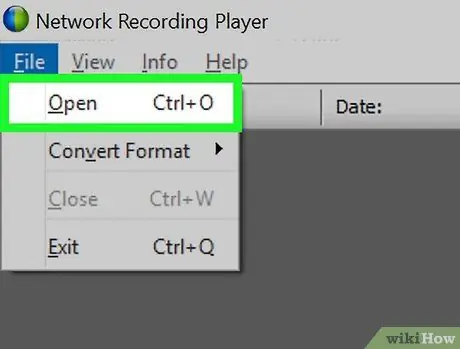
Krok 3. V nabídce „Soubor“klikněte na Otevřít
Segment procházení souborů se otevře v novém vyskakovacím okně, kde můžete vybrat soubory, které chcete otevřít, a zkontrolovat je.
Alternativně můžete soubor otevřít pomocí klávesové zkratky. Stačí stisknout Ctrl+O v systému Windows nebo Command+O v systému Mac
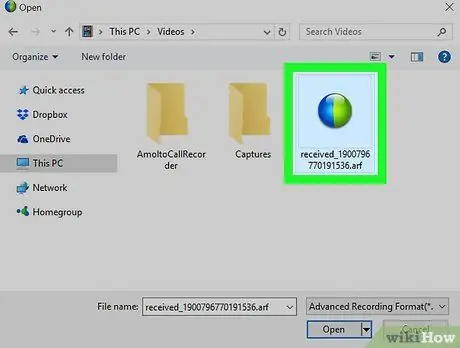
Krok 4. Vyberte soubor ARF, který chcete zobrazit
Vyhledejte zaznamenaný soubor, který chcete přehrát, a poté jej kliknutím na soubor v okně procházení vyberte.
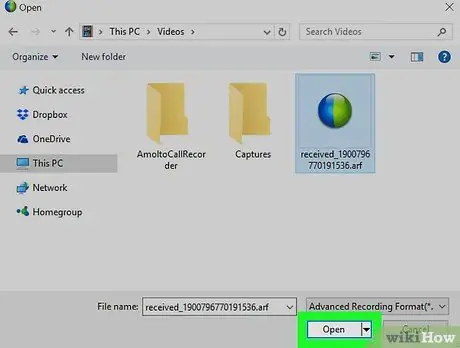
Krok 5. Klikněte na tlačítko Otevřít
Záznam ARF se otevře a přehraje v aplikaci Network Recording Player.






