Tento wikiHow vás naučí, jak pomocí programu Adobe Digital Editions otevírat soubory eBooků Adobe Content Server Message (.acsm) v počítačích Windows a macOS.
Krok
Metoda 1 ze 2: V systému Windows
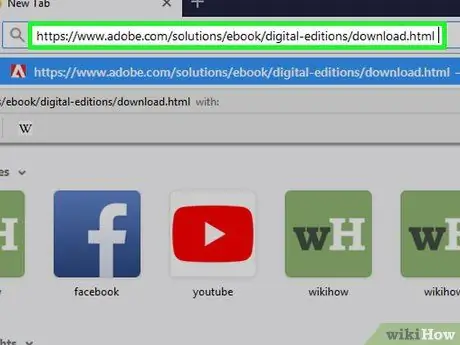
Krok 1. Nainstalujte si Adobe Digital Editions
Pokud tuto bezplatnou aplikaci ve svém počítači ještě nemáte:
- Návštěva https://www.adobe.com/solutions/ebook/digital-editions/download.html prostřednictvím webového prohlížeče.
- Klikněte na odkaz ke stažení “ Okna ”Ke stažení instalačního souboru.
- Jakmile je stahování dokončeno, poklepejte na instalační soubor (obvykle je ve složce „Stahování“).
- Při instalaci aplikace postupujte podle pokynů na obrazovce.
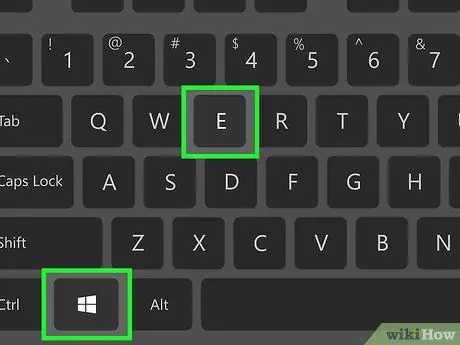
Krok 2. Stiskněte zkratku Win+E
Otevře se okno Průzkumníka souborů.
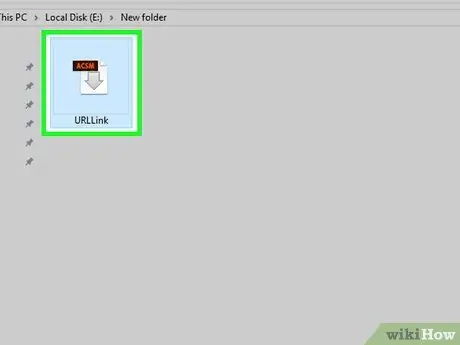
Krok 3. Navštivte složku, kde je uložen soubor.acsm
Pokud jej nemůžete najít, zadejte název souboru (nebo příponu *.acsm) do vyhledávacího pole v pravém horním rohu okna a stiskněte klávesu Enter. Soubory ASCM se objeví ve výsledcích hledání
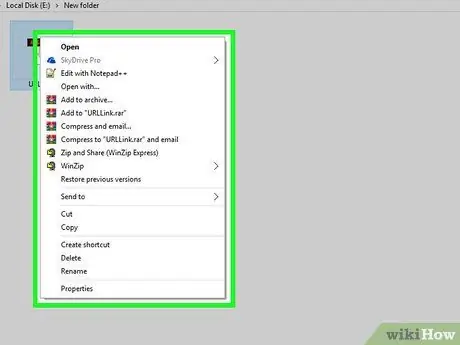
Krok 4. Klepněte pravým tlačítkem na soubor.acsm
Zobrazí se kontextová nabídka.
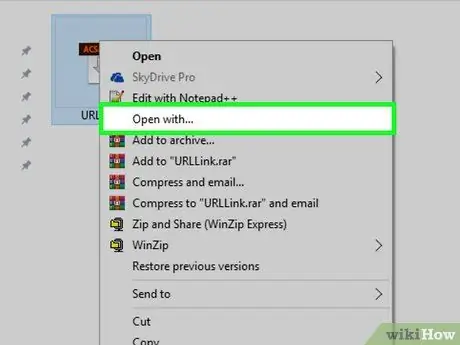
Krok 5. Vyberte Otevřít pomocí …
Další nabídka bude poté rozšířena.
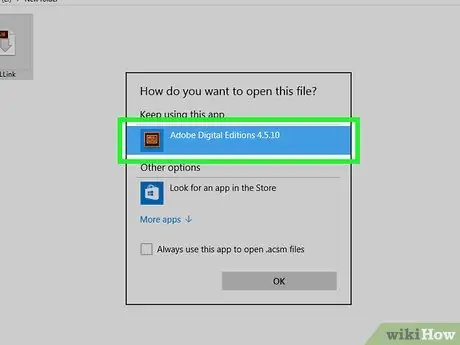
Krok 6. Klikněte na Adobe Digital Editions
Zobrazí se autorizační stránka.
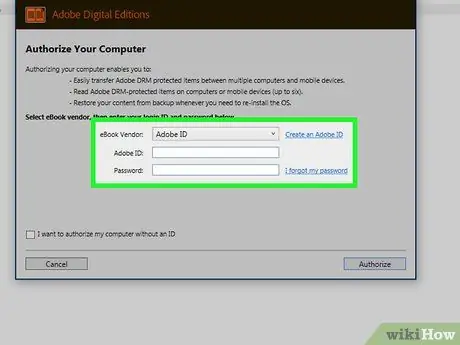
Krok 7. Zadejte informace o e-knihkupci (volitelně)
Pokud tyto informace nemáte nebo je nechcete zadat, přejděte k dalšímu kroku. V rozevírací nabídce vyberte prodejce knih a poté zadejte své přihlašovací údaje a přístupový kód.
Tento krok je užitečný, pokud chcete svou e-knihu chráněnou DRM přenést na jiné zařízení (až 6 zařízení)
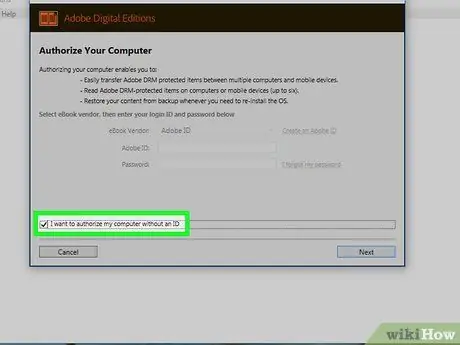
Krok 8. Zaškrtněte políčko „Chci autorizovat svůj počítač bez ID“
Tento krok proveďte pouze v případě, že jste v předchozím kroku nezadali informace o prodejci.
Pokud se zobrazí výzva, klikněte na „ Povolit ”Ve vyskakovací zprávě pro potvrzení změny.
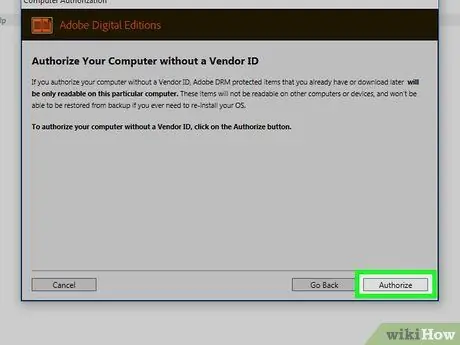
Krok 9. Klikněte na Autorizovat
Je v pravém dolním rohu okna. Počítač bude autorizován a zobrazí se stránka s potvrzením.
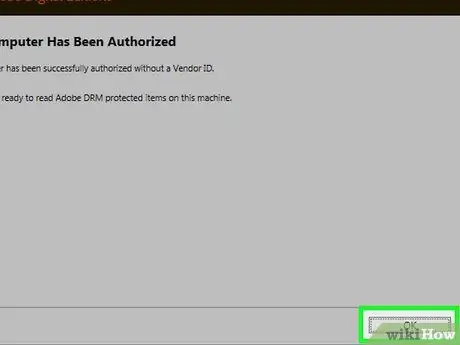
Krok 10. Klikněte na OK
Nyní můžete otevírat a číst soubory.acsm prostřednictvím programu Adobe Digital Editions.
Metoda 2 ze 2: V systému macOS
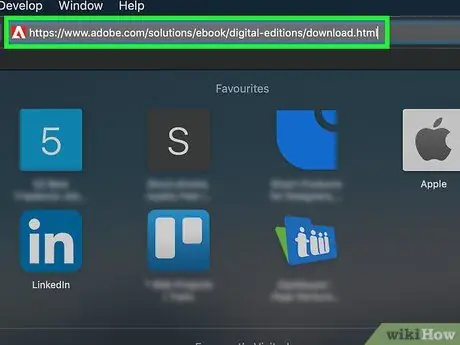
Krok 1. Navštivte webový prohlížeč
Tato stránka je stránkou bezplatného programu Adobe Digital Editions, který vám umožňuje otevírat a číst soubory.acsm v počítači Mac.
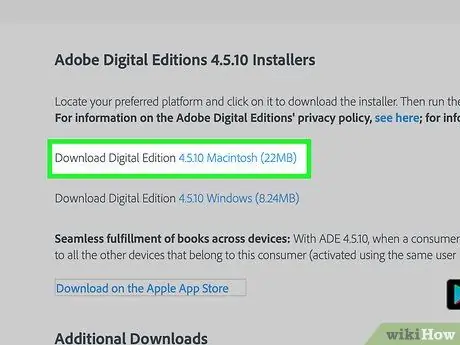
Krok 2. Klikněte na možnost Stáhnout Digital Edition Macintosh
Instalační balíček programu (.dmg) bude stažen do počítače.
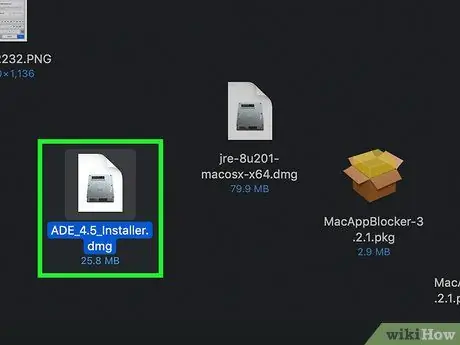
Krok 3. Poklepejte na instalační balíček
Tento balíček je soubor, který jste si dříve stáhli.
Ve výchozím nastavení se stažené soubory ukládají do „ Soubory ke stažení ”.
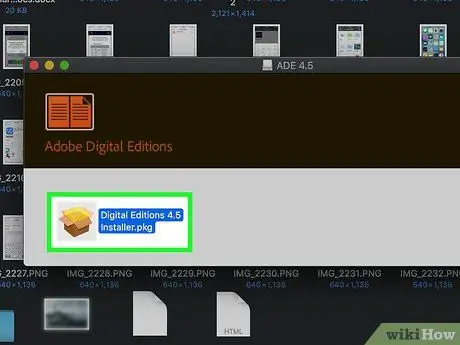
Krok 4. Poklepejte na instalační balíček. Tento balíček má název „Digital Editions 4.5 Installer.pkg“ (číslo verze se může lišit).
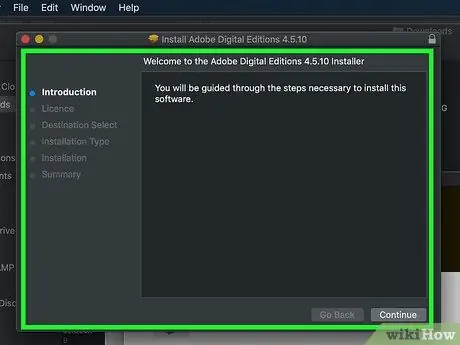
Krok 5. Nainstalujte program podle pokynů na obrazovce
Klikněte na tlačítko Pokračovat ”Nejprve přeskočte každou stránku, dokud se program nenainstaluje.
Na konci instalace musíte zadat heslo správce
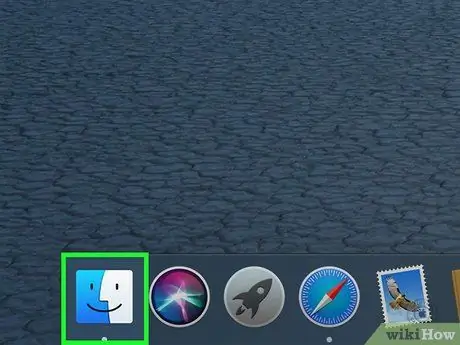
Krok 6. Otevřete Finder
Ikona programu se zobrazí v Docku, který je obvykle ve spodní části obrazovky.
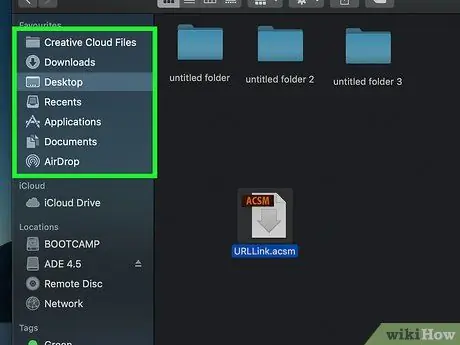
Krok 7. Otevřete složku pro ukládání souborů.acsm
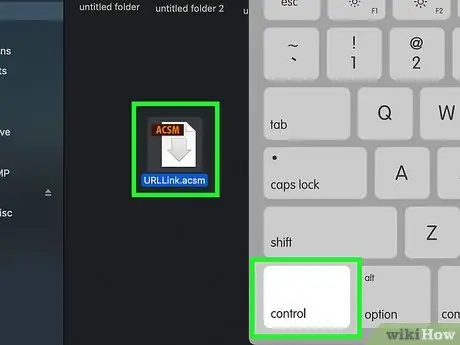
Krok 8. Podržte klávesu Ctrl a klikněte na soubor
Zobrazí se kontextová nabídka.
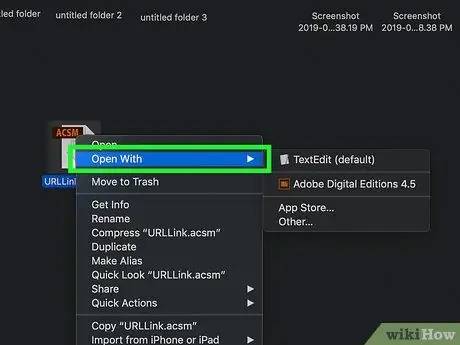
Krok 9. Klikněte na Otevřít pomocí
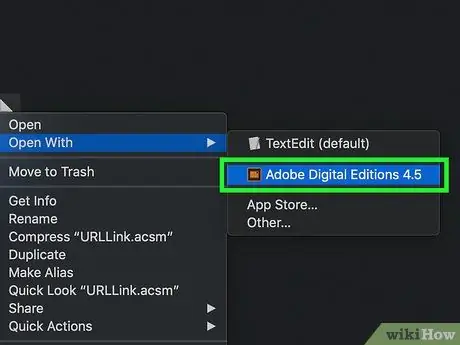
Krok 10. Klikněte na Adobe Digital Editions
Soubor.acsm se otevře v programu Adobe Digital Editions.






