Ukládání souborů je důležitou součástí práce na dokumentech, obrázcích, videích nebo jiných souborech v počítači. Uložit práci znamená umožnit ji později obnovit, sdílet soubory s ostatními a chránit práci před chybami a selháními programu. Viz krok 1 níže, kde se dozvíte, jak nejlépe ukládat soubory a maximalizovat efektivitu při práci.
Krok
Metoda 1 ze 2: Správné postupy ukládání
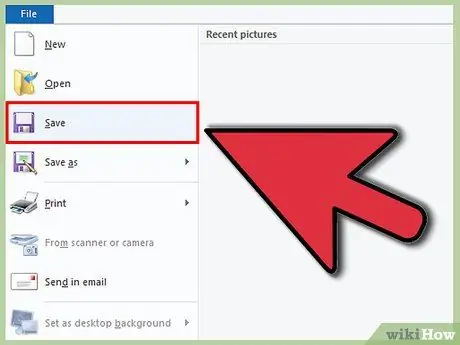
Krok 1. Ukládejte často
K selhání programu často dochází v nejvíce neočekávaných časech. Chraňte se před ztrátou pracovní doby pravidelným ukládáním souborů. Pokud provedete změny v souboru, ale nechcete přepsat originál, vytvořte pomocí funkce „Uložit jako“kopii s novým názvem souboru.
Mnoho programů má funkci automatického ukládání, která po určité době soubor uloží. To je velmi užitečné v případě nouze, ale nemělo by to nahradit zvyk častého ukládání souborů
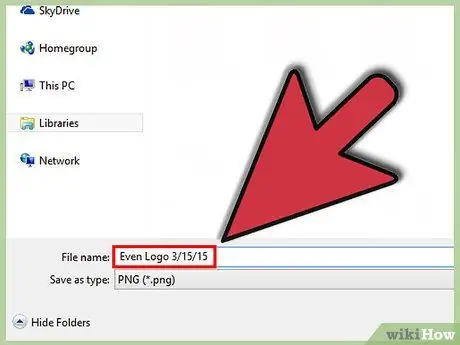
Krok 2. Uložte uloženému souboru užitečné jméno
Při prvním uložení nového souboru budete požádáni o jeho pojmenování. Zajistěte, aby název souboru umožňoval snadnou identifikaci souboru a aby obsahoval důležité informace, jako je datum nebo autor souboru. To vám pomůže najít to, co potřebujete, když potřebujete najít konkrétní soubor.
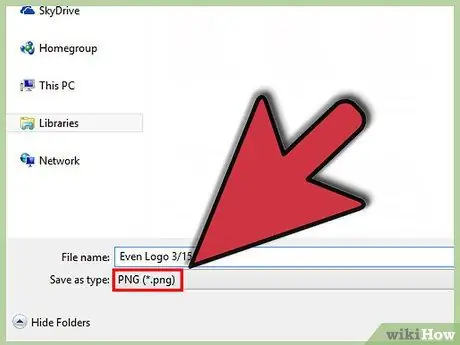
Krok 3. Zkontrolujte formát souboru
Když ukládáte soubor poprvé nebo používáte -li k vytvoření nové kopie příkaz „Uložit jako“, mnoho programů vám umožňuje změnit formát souboru. To se obvykle provádí kliknutím na rozevírací nabídku pod polem názvu souboru.
Kontrola formátu souboru je velmi důležitá, zvláště pokud dáváte soubor někomu jinému, kdo nemusí mít stejnou verzi programu jako vy
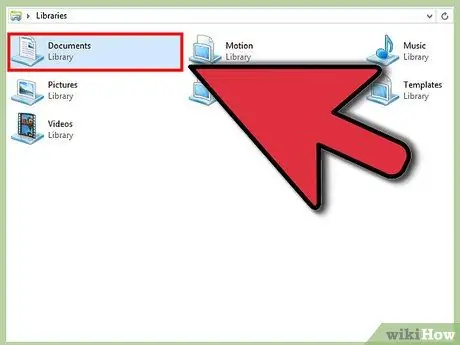
Krok 4. Uspořádejte úložnou složku
Většina operačních systémů vytvoří složku Dokumenty jako výchozí úložiště pro soubory. I když to má obecnou představu o umístění souborů, věnujte čas vytvoření systému složek, který vám pomůže uspořádat více souborů.
- Pomocí složek můžete třídit podle typu souboru, projektu, data nebo jiných požadovaných kritérií.
- Většina nových verzí systému Windows používá knihovny, které vám umožňují ukládat soubory stejného obecného typu do jedné oblasti. Toto místo není skutečné umístění, ale spíše sbírka souborů z několika míst.
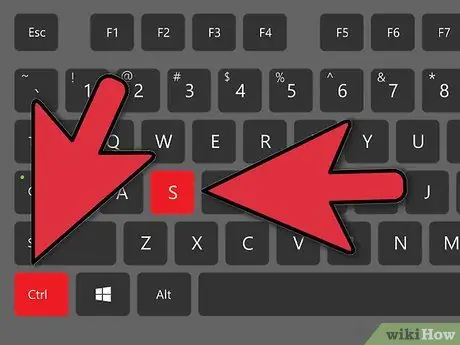
Krok 5. Naučte se klávesové zkratky
Při ukládání souborů můžete ušetřit spoustu času stisknutím klávesových zkratek, zvláště pokud často ukládáte soubory. Ve většině programů soubor uložíte stisknutím Ctrl+S (⌘ Cmd+S na počítači Mac).
Mnoho programů má také zkratku pro funkci „Uložit jako“. Tyto zkratky se u každého programu liší. Například F12 otevře ve Wordu dialog „Uložit jako“, zatímco Photoshop používá zkratku Shift+Ctrl+S
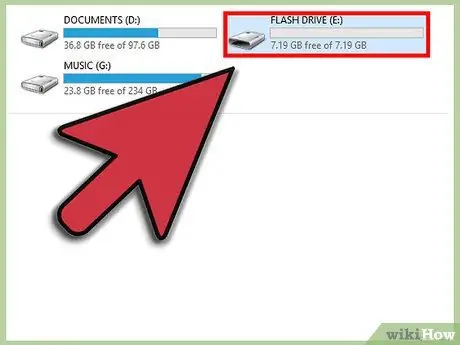
Krok 6. Zálohujte soubory
Abyste předešli ztrátě dat nebo selhání počítače, zálohujte často uložené soubory. To znamená zkopírovat soubory uložené ze složky Dokumenty na externí pevný disk nebo je nahrát do služby cloudového úložiště.
Podívejte se na průvodce na Wikihow, kde najdete další podrobnosti o zálohování souborů
Metoda 2 ze 2: Ukládání souborů ve specifických programech
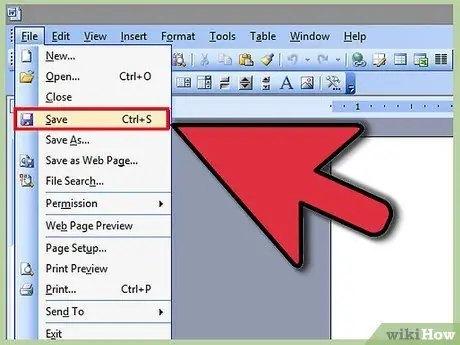
Krok 1. Uložte soubor v aplikaci Microsoft Word
Word je jedním z nejpopulárnějších programů pro zpracování textu na světě. Vědět, jak ukládat soubory ve Wordu, je tedy důležitá dovednost, kterou musíte mít. Podívejte se na průvodce na Wikihow, kde najdete další podrobnosti o zálohování souborů ve Wordu.
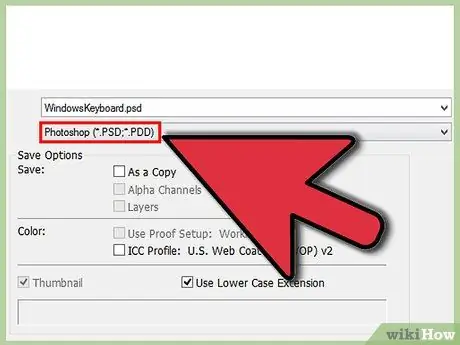
Krok 2. Uložte soubor jako obrázek PSD ve Photoshopu
Vědět, jak změnit formát uložených souborů, je další důležitá základní znalost práce s počítačem. Podívejte se na články na Wikihow, které vysvětlují, jak uložit soubor jako obrázek PSD ve Photoshopu, ale základní pravidla platí pro většinu programů.
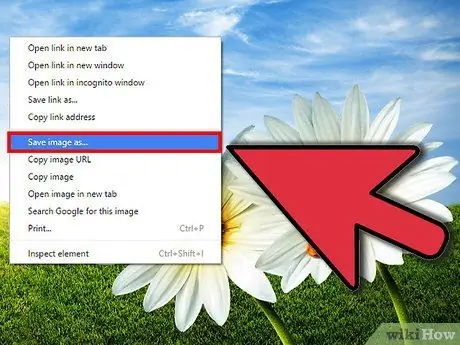
Krok 3. Uložte obrázek z webové stránky
Internet je plný široké škály obsahu a můžete najít nějaké obrázky, které chcete uložit. Všechny webové prohlížeče umožňují snadné ukládání obrázků do počítače a podobné kroky lze použít i pro ukládání jiných typů souborů z webů.
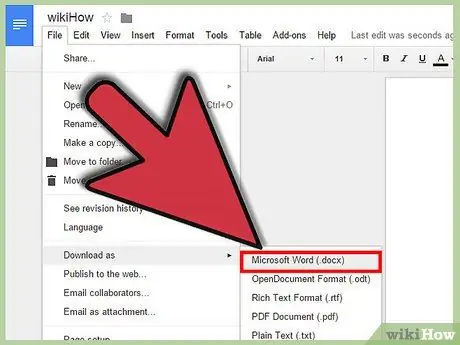
Krok 4. Uložte dokument Google
Řešení cloudových dokumentů se stávají stále oblíbenějšími a možná pracujete na Disku Google. I když jsou tyto soubory vždy uloženy v cloudu, můžete si je stáhnout a uložit do počítače, abyste je mohli otevřít, aniž byste museli přistupovat k internetu.






