Soubory MP4 jsou typem video souboru. Tento formát je typem souboru, který se obecně používá k ukládání videí. Formát však lze použít také k ukládání titulků a dokonce i obrázků. Pokud chcete do svého iPhone uložit soubor MP4, tento wikiHow vám ukáže jak.
Krok
Metoda 1 ze 2: Přesunutí souborů z fotoaparátu nebo disku USB do stolního počítače
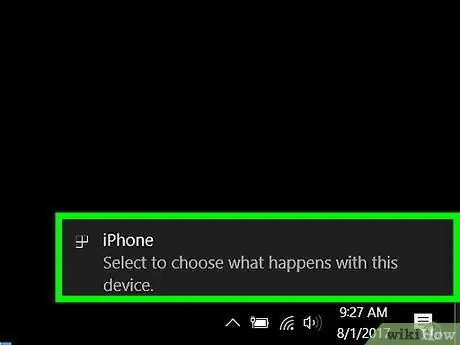
Krok 1. Zkopírujte soubor MP4 do počítače
Připojte kameru nebo úložné zařízení, které obsahuje soubory MP4, k USB portu počítače.
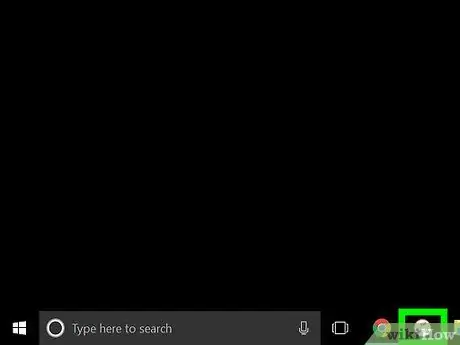
Krok 2. Otevřete iTunes
Tato aplikace je označena ikonou noty na bílém pozadí.
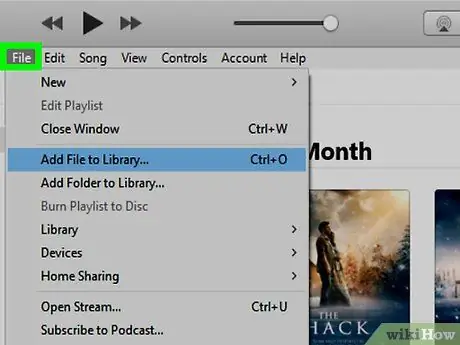
Krok 3. Klikněte na Soubor
Je to na liště nabídek v levém horním rohu obrazovky.
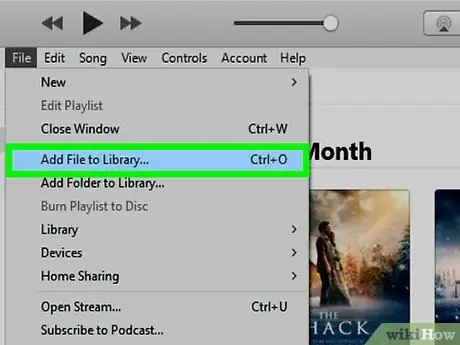
Krok 4. Klikněte na Přidat do knihovny
Je to ve druhém segmentu rozevírací nabídky.
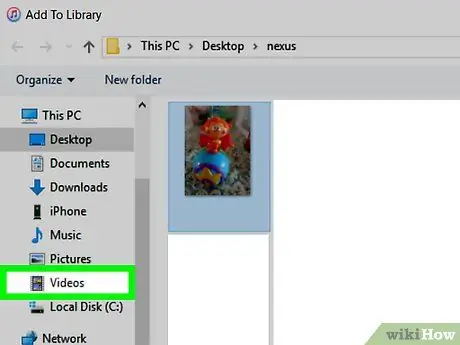
Krok 5. Klikněte na fotoaparát nebo zařízení USB
Zařízení se zobrazují na levé straně dialogového okna v části „Zařízení“.
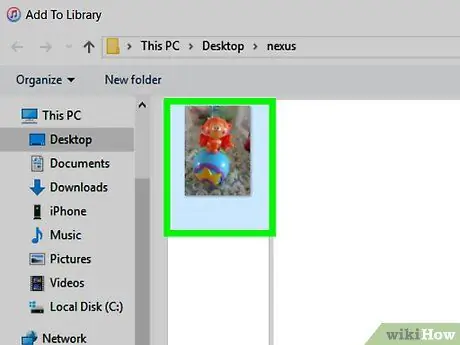
Krok 6. Klikněte na soubor MP4
Vyberte soubor, který chcete uložit do svého iPhone.
Soubory MP4 mají obvykle na konci svého názvu příponu „.mp4“
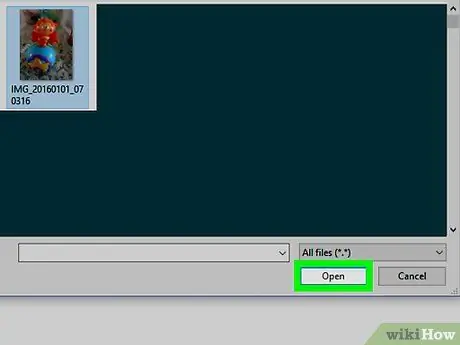
Krok 7. Klikněte na Otevřít
Je v pravém dolním rohu dialogového okna. Nyní bude vybrané video přidáno do knihovny iTunes.
Metoda 2 ze 2: Přesunutí souborů ze stolního počítače do iPhone
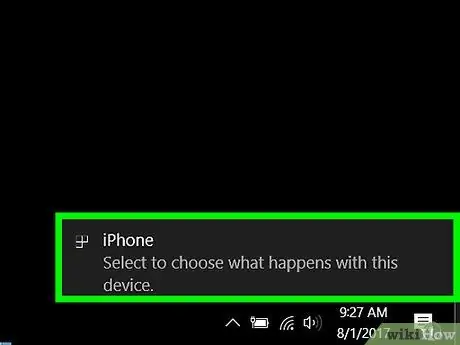
Krok 1. Připojte iPhone k počítači
Použijte kabel USB dodaný s telefonním balíčkem.
Pokud se iTunes neotevře (nebo se neotevře automaticky), když je zařízení připojeno k počítači, otevřete aplikaci
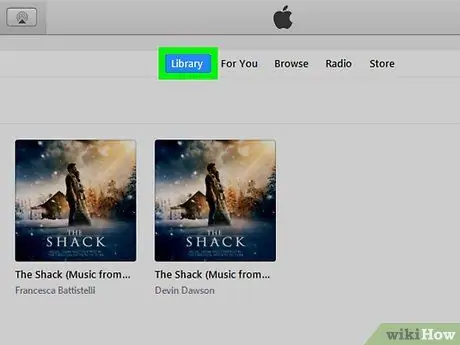
Krok 2. Klikněte na Knihovna
Je to v horní polovině okna iTunes.
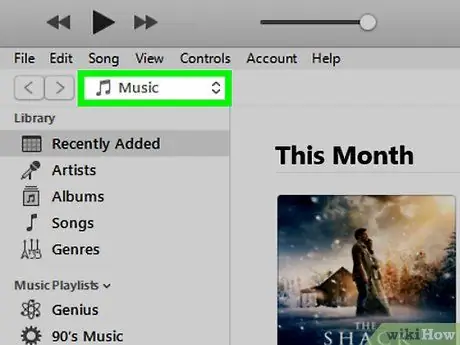
Krok 3. Klikněte na rozevírací nabídku
Je v levém horním rohu obrazovky nad šedým pruhem a může být označen jako „Hudba“.
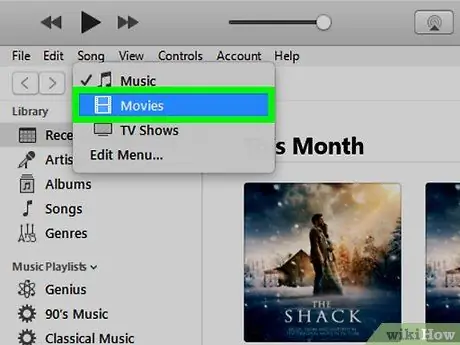
Krok 4. Klikněte na Filmy
Je v horní části rozevírací nabídky.
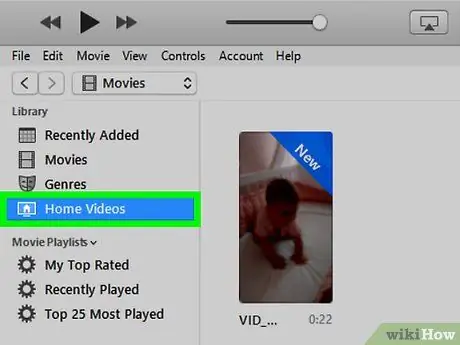
Krok 5. Klikněte na Domácí videa
Je v levém horním rohu obrazovky, pod sekcí „Knihovna“.
Videa, filmy a televizní pořady, které nejsou zakoupeny v iTunes Storu, jsou v iTunes zařazeny do kategorie „Domácí videa“
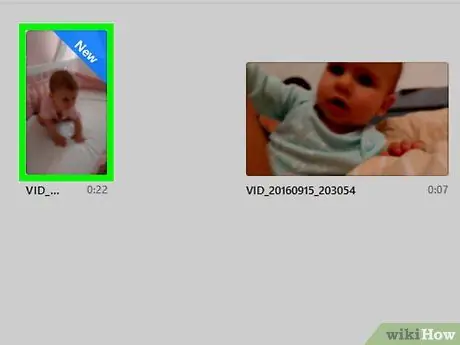
Krok 6. Klikněte na soubor MP4
Soubor se zobrazí v pravém podokně okna.
Video možná budete muset procházet po obrazovce
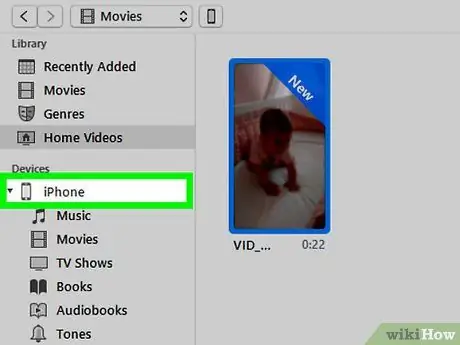
Krok 7. Přetáhněte video na ikonu iPhone
Klikněte a přetáhněte soubor MP4 na ikonu iPhone na levé straně okna v části „Zařízení“. Po dokončení synchronizace bude soubor MP4 uložen do telefonu.






